Pārvaldiet sava bērna ekrāna laiku un izsekojiet tiešsaistes darbībām operētājsistēmā Windows 10

Uzziniet, kā pārvaldīt bērnu laiku un ģenerēt pārskatus par viņu darbībām jūsu Windows 10 ierīcēs, izmantojot Family Safety.
Atpakaļ sākotnējā Windows 10 laidienā mēsparādīja, kā iestatīt ģimenes drošību. Ģimenes drošība ļauj pārvaldīt mazuļa aktivitātes operētājsistēmas Windows ierīcēs, tostarp Xbox. Ekrāna laika pārvaldīšana ir galvenā vecāku un aizbildņu prioritāte. Svarīgi ir arī zināt, ko jūsu bērns skatās vai kādas lietotnes viņi izmanto, lai jūs varētu labāk informēt un palīdzēt viņam droši pārvietoties internetā. Šajā rakstā mēs apskatīsim, kā kontrolēt jūsu mazuļa ekrāna laiku datorā, kā arī ģenerēt iknedēļas pārskatus par viņu darbībām.
Izmantojiet vecāku kontroli, lai pārvaldītu bērnu datoru lietošanu un darbības jūsu Windows 10 ierīcē
Pirms konfigurējat sava bērna ekrāna laiku un sākat ģenerēt pārskatus, pārskatiet mūsu iepriekšējo rakstu par ģimenes drošības iestatīšanu. Kad esat to uzstādījis, atveriet Sākt> Iestatījumi> Konti> Ģimene un citi cilvēki. Noklikšķiniet uz saites Pārvaldiet ģimenes iestatījumus tiešsaistē (pierakstīties var arī šeit). Tādējādi jūsu pārlūkprogrammā tiks atvērta īpaša ģimenes iestatījumu vietne. Klikšķis Ekrāna laiks pēc tam ritiniet uz leju līdz apakšai.
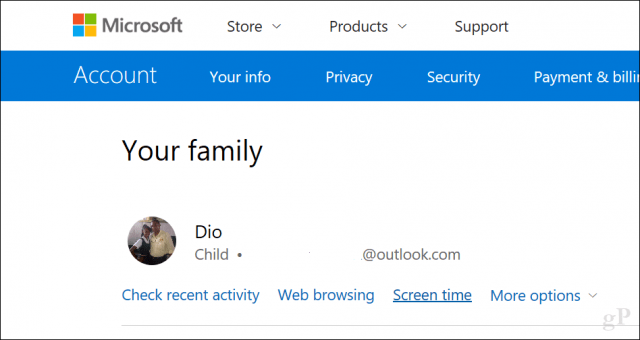
Ja vēlaties iestatīt vienotu politiku visām Windows 10 ierīcēm, ieskaitot Xbox One, noklikšķiniet uz pārslēgšanas Izmantojiet viena ekrāna laika grafiku. Tas ļaus visām ierīcēm atļaut noteiktu laika daudzumu dienā (kumulatīvās).
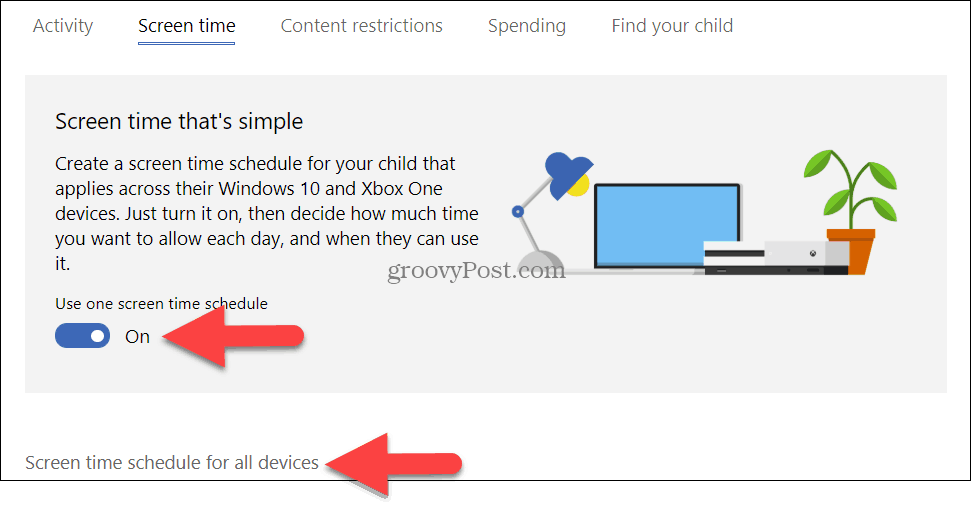
Ja iestatāt šo opciju uz izslēgtu, laika ierobežojumi tiks piemēroti katram datoram. Citiem vārdiem sakot, ja jūs viņiem piešķirat trīs stundas dienā, viņiem katram personālam būs trīs stundas. Apskatīsim šo iestatījumu.
Ieslēgt PC ekrāna laika ierobežojumi. Ritiniet uz leju, pēc tam izvēlieties laika periodu, kurā jūsu bērnam ir atļauts izmantot datoru.
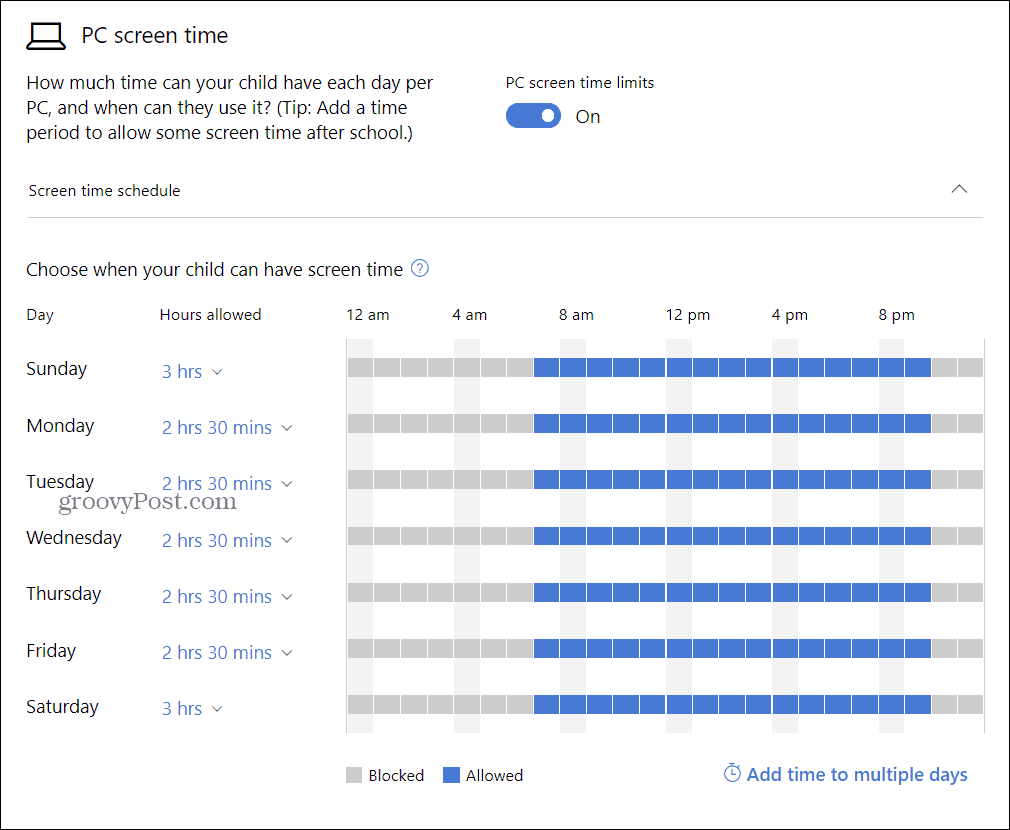
Pēc noklusējuma tas ir iestatīts uz Neierobežots, bet jūs varat izvēlēties piešķīrumu no 30 minūtēm līdz 12 stundām. Kad vien tas beidzas, jūsu bērnam ir jāpieprasa vairāk, ko jūs varat piešķirt.
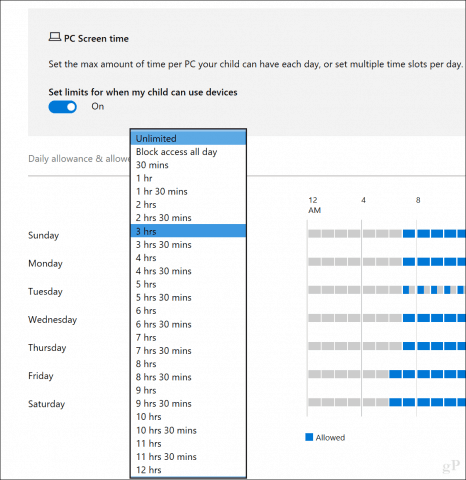
Varat arī noklikšķināt uz Iestatiet laika ierobežojumu saite, lai noteiktu ierobežojumu noteiktam dienas laikam konkrētās dienās. Ja jūsu mazulim ir piekļuve vairākiem datoriem, šīs izmaiņas tiek apvienotas arī katrā ierīcē.
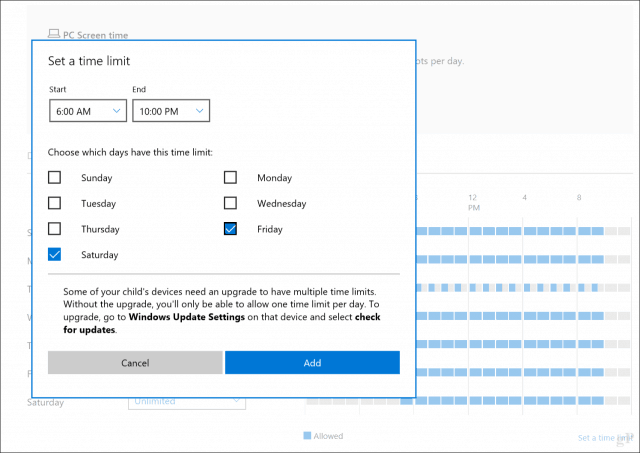
Izmantojiet satura ierobežojumus, lai bloķētu neatbilstošas lietotnes un vietnes
Uz Satura ierobežojumi cilne ļauj bloķēt arī neatbilstošas vietneskā pārvaldīt citu pieredzi Windows ierīcēs. Piemēram, jūs varat pieprasīt pieauguša cilvēka atļauju, lai iegādātos lietas, kā arī bloķētu neatbilstošas lietotnes un spēles, ņemot vērā bērna vecumu. Varat arī ievadīt noteiktus vietrāžus URL, kas tiks atļauti vai bloķēti.
Piezīme: Vietņu bloķēšana ir pieejama tikai operētājsistēmā Windows 10. Tiek atbalstītas arī tikai Microsoft Edge un Internet Explorer. Tātad, ja jums ir instalētas trešo pušu tīmekļa pārlūkprogrammas, piemēram, Chrome vai Firefox, jūsu bērni var rīkoties, ievērojot ierobežojumus. Lai to labotu, vienkārši izmantojiet opciju Vienmēr bloķēts, lai bloķētu šīs programmas, kā parādīts zemāk.
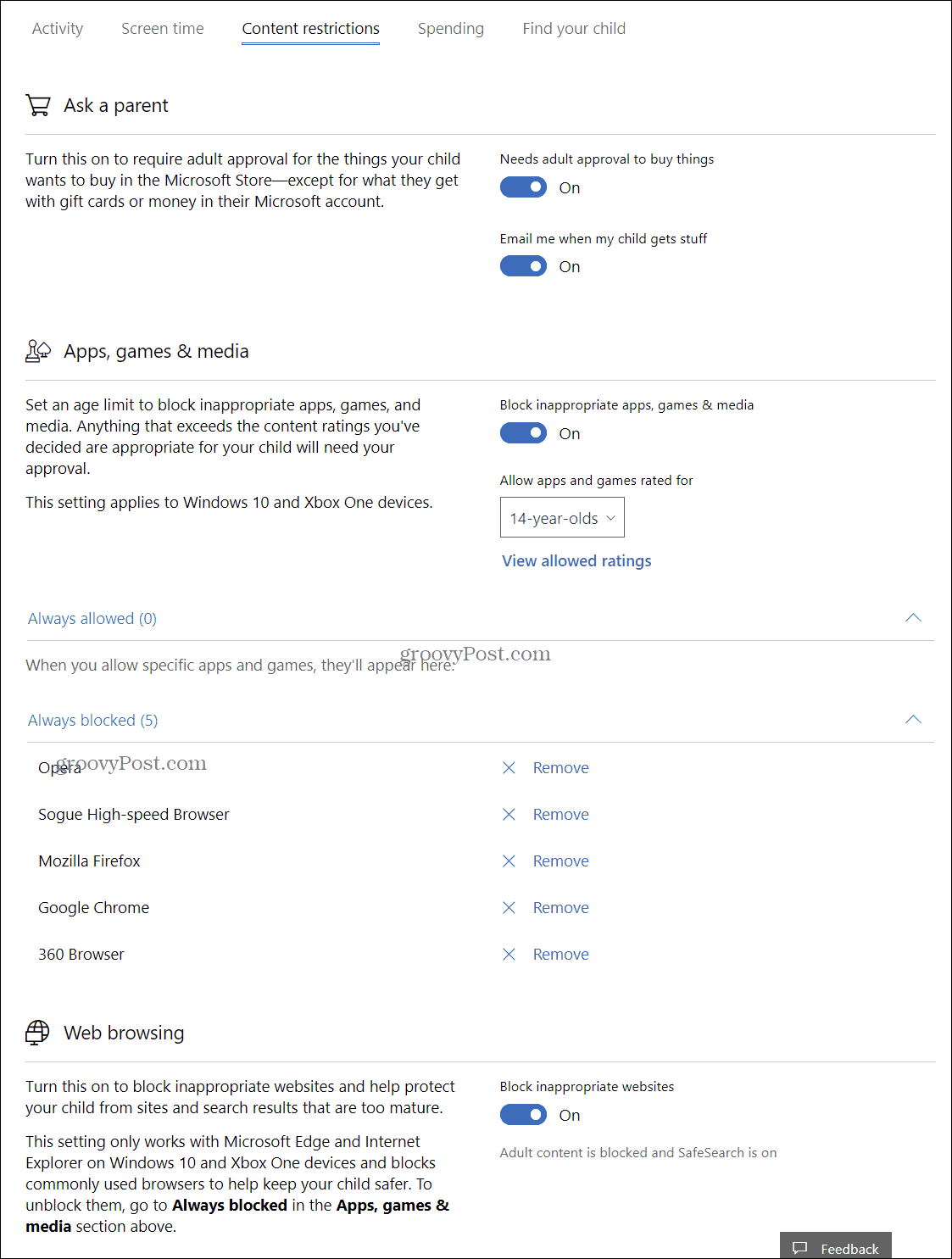
Ģenerēt iknedēļas pārskatus
Ja jums ir nepieciešams ieskats par to, ko jūsu bērns dara datorā, varat ieslēgt darbības pārskatu. Noklikšķiniet uz pārbaudiet nesenās aktivitātes saite no Tava ģimene lappuse. Pārslēdzieties uz darbības pārskatu, pēc tam atzīmējiet izvēles rūtiņu Nosūtiet man iknedēļas ziņojumus.
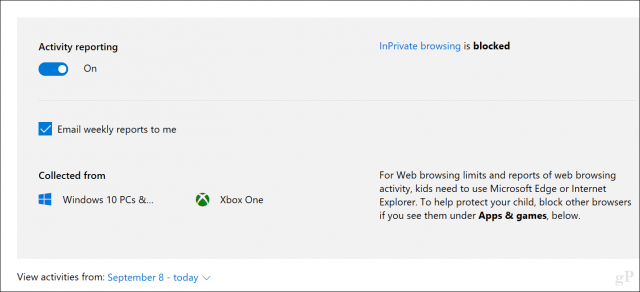
Tajā pašā neseno darbību lapā jūs varat redzēt tīmekļa pārlūkošanas aktivitātes, lietotnes un izmantotās spēles, kā arī ekrāna laika patēriņu. Varat arī bloķēt lietotnes, kuras nevēlaties izmantot jūsu bērns.
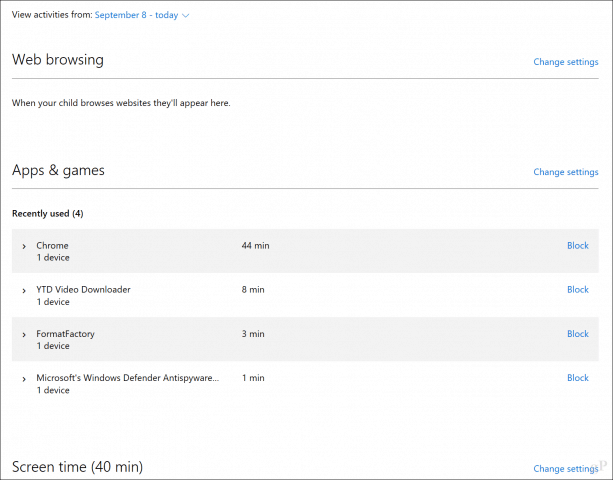
Pa e-pastu nosūtītie pārskati ir diezgan sīki izstrādāti, detalizēti norādot katras lietotnes lietošanas laiku un to, cik stundas katru dienu tika pavadītas, izmantojot datoru.
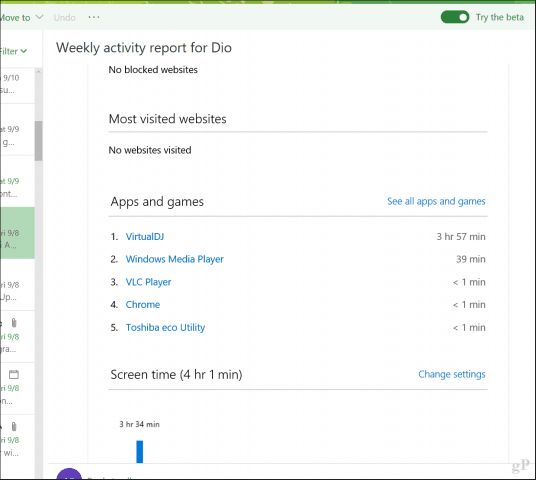
Ģimenes drošība noteikti atdod daudz spēkavecāku rokās, ļaujot viņiem labāk pārvaldīt, kā bērni veselīgi lieto savas ierīces. Ja jūs tikai mācāties par to, pēc iestatīšanas, iespējams, jūs pieredzēsit nelielu satricinājumu ar bērniem. Tāpēc runājiet ar viņiem un dariet viņiem zināmus, kas notiek.
Paziņojiet mums komentāros, kā tas notiek. Tāpat pastāstiet mums, kā jūs pārvaldāt sava mazuļa ierīces izmantošanu ārpus Windows ierīcēm, piemēram, Android planšetdatoriem un iPhone.
Saistīts:
- Kā iespējot funkciju Atrodi manu ierīci operētājsistēmai Windows 10
- Kā pārvaldīt reģistrētos datorus un ierīces operētājsistēmā Windows 10
- Izmantojiet digitālo licenci, lai pārvaldītu un aktivizētu Windows 10
- Kā atgūt vai atiestatīt pazaudētu Windows 10 lietotāja konta paroli
- Vietējā konta izveide operētājsistēmā Windows 10 (atjaunināta)










Atstājiet savu komentāru