Kā lietot virtuālos galddatorus Chromebook datorā

Google nesen ieviesa Chrome OS 76 versiju, un līdz ar to ir pieejama virtuālās darbvirsmas funkcija. To var iespējot un Chromebook datorā izmantot funkciju “Virtuālie galdi”.
Google nesen ieviesa Chrome OS atjauninājumukas ietver dažas noderīgas jaunas funkcijas. Viens no tiem ir virtuālo galddatoru pievienošana, ko uzņēmums dēvē par virtuālajiem galdiem. Funkcija ir līdzīga virtuālajiem galddatoriem citās operētājsistēmās. Tas ļauj veikt ne vairāk kā četras dažādas darbvirsmas sesijas, kurās darbojas dažādas lietotnes, un ar pāris klikšķiem viegli pārslēgties starp virtuālajiem darbvirsmām. Lūk, kā sākt.
Chromebook datorā iespējojiet virtuālos galdus
Atkarībā no tā, kad jūs to lasāt, jūs varētuneredzat funkciju. Google oficiāli neziņoja par virtuālās darbvirsmas funkciju savā izlaišanas emuārā. Bet tas ir tur. Jums tas vienkārši jāiespējo. Lai to izdarītu, palaidiet pārlūku Chrome un adreses joslā ievadiet šo:
chrome://flags/#enable-virtual-desks
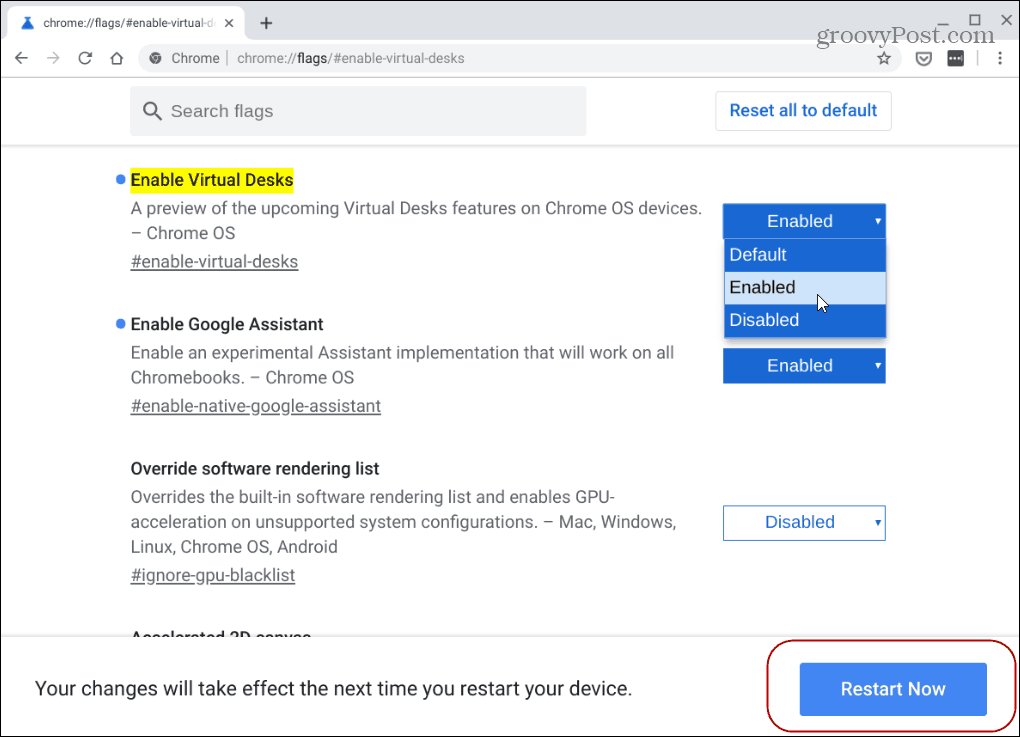
Lai izmaiņas stātos spēkā, jums būs jārestartē Chrome OS. Vienkārši noklikšķiniet uz Restartēt tagad pogu lapas apakšā.
Izmantojiet Chromebook datoru virtuālos galdus
Tagad, kad ir iespējota virtuālo galdu funkcija, nospiediet F5 taustiņš, lai parādītu visus atvērtos logus. Tas ir augšējās rindas taustiņš tieši virs 6 uz ciparu rindas.
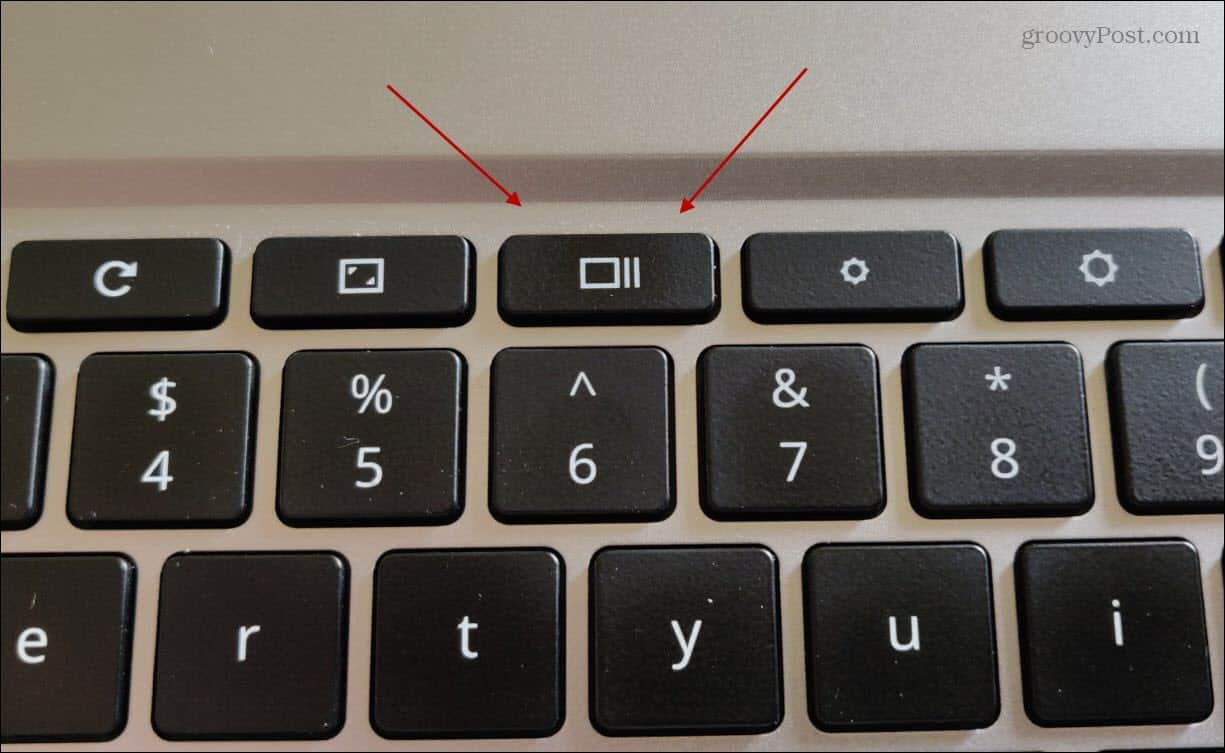
Pēc tam, lai izveidotu jaunu virtuālo darbvirsmu, noklikšķiniet uz + Jauns rakstāmgalds ikona ekrāna augšējā labajā stūrī.
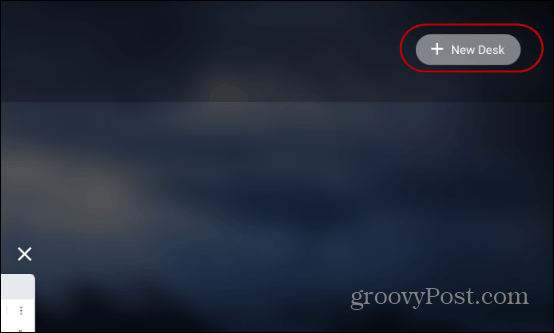
Dariet to katrai nepieciešamajai virtuālajai darbvirsmai. Ņemiet vērā, ka varat pievienot ne vairāk kā četrus dažādus galdus.
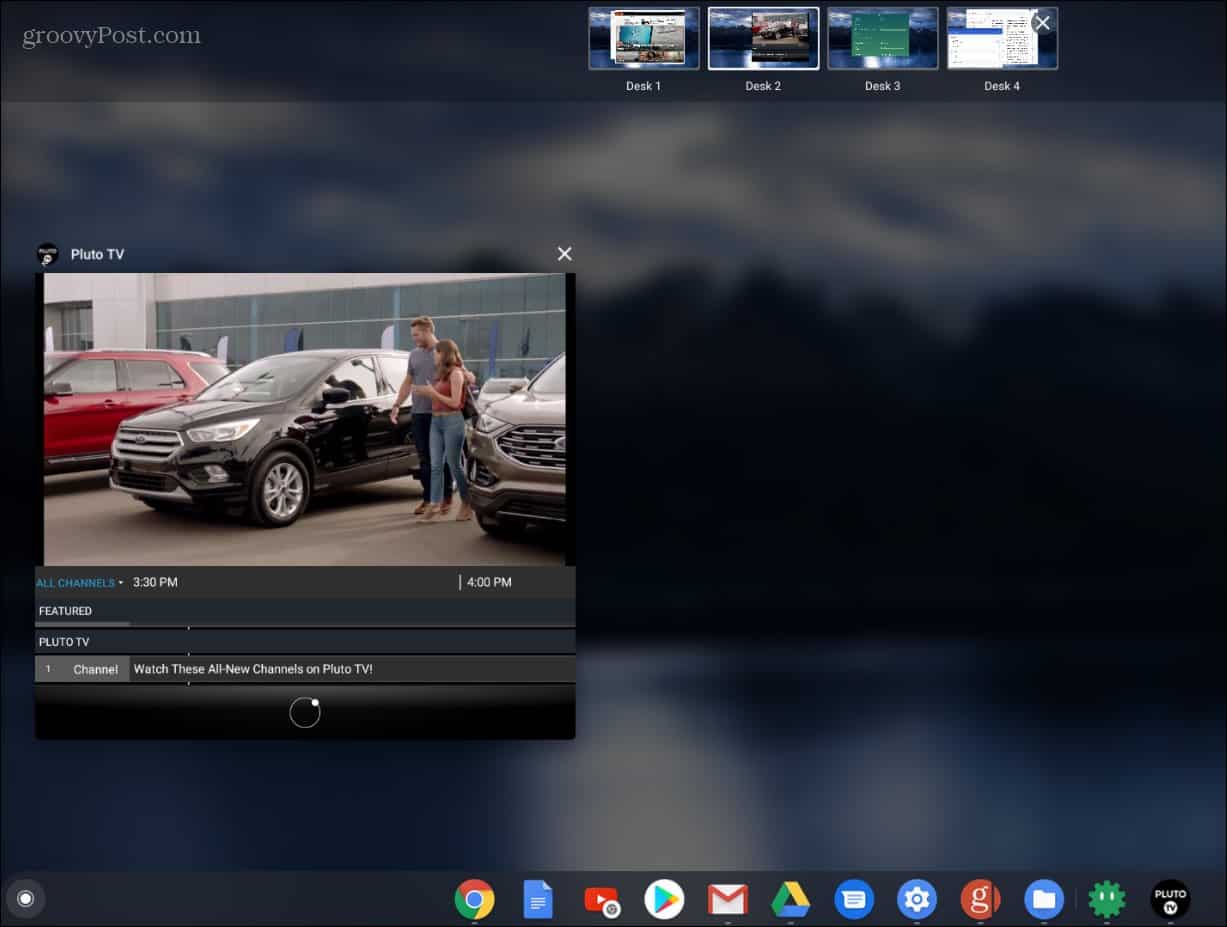
Ir divi veidi, kā pārslēgties starp virtuālajiem galdiem. Vai nu hit F5 taustiņu un noklikšķiniet uz vajadzīgā. Varat arī piekļūt noteiktai lietotnei uz virtuālā galda, noklikšķinot uz lietojumprogrammas ikonas sistēmas teknē. Lai aizvērtu darba galdu, nospiediet F5 taustiņu, virziet kursoru virs tā, kuru vēlaties aizvērt, un X āra no tā.
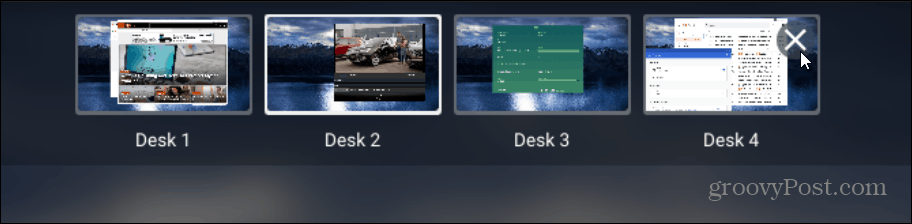
Varat arī pārvietot lietotnes starp virtuālajiem galdiem. Nospiediet taustiņu F5, atrodoties darbvirsmā ar lietotni, kuru vēlaties pārvietot, un velciet to uz citu virtuālo darbvirsmu.
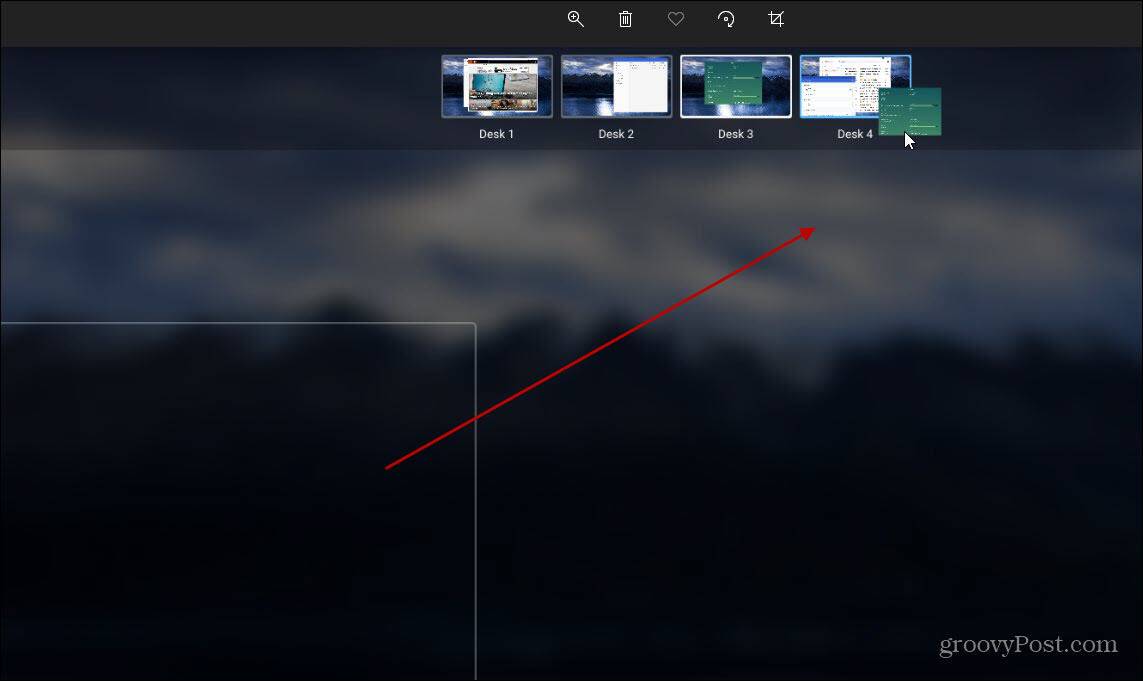
Tas ir lielisks veids, kā izmantot dažādas dažādas lietotnesatvērts, visu laiku tos nesamazinot un maksimizējot no viena loga. Galvenā darbvirsma ar Google dokumentiem, ziņojumiem un Gmail var būt atvērta otrajā, Android lietotne - trešajā un tā tālāk. Pēc tam, turpinot darbplūsmu, varat pārvietot lietotnes uz dažādiem virtuālajiem galdiem.










Atstājiet savu komentāru