Kā iekarot Microsoft Office atrašanas un aizstāšanas funkciju

Funkcija Atrast un aizstāt Microsoft Office ir jaudīgs rīks. Tas ļauj izmantot aizstājējzīmes un pat atrast vārdus, kas izklausās viens otram. Šeit ir apskatīts, kā apgūt šo noderīgo instrumentu.
Attēlu attēls: jūs rakstāt 10 lappušu garu papīru, un kaut kur tā vietā esat kļūdaini uzrakstījis vārdu. Izrādās, ka tas ir Berenstaiekšā ar A, nevis BerensteVai jūs:
A) Izlasiet visu, apmainot katru kļūdaino E uz A
B) vienkārši atstājiet to un ceru, ka neviens to nepamanīs,
vai
C) Izmantojiet Microsoft Office funkciju Atrast un aizstāt, lai katru Berenšteinu vienlaikus pārveidotu par Berenštainu?
Neapšaubāmi viena no vārda lielākajām priekšrocībāmapstrādes un izklājlapu programmatūra ir spēja uzreiz atrast un rediģēt tekstu un datus, manuāli neķemmējot drukātās lapas vai virsgrāmatas. Office iespējas atrast un aizstāt var iegūt patiešām specifiskas, ļaujot izmantot aizstājējzīmes un pat atrast vārdus, kas izklausās viens otram. Ļaujiet jums ērti izvēlēties C iespēju, izmantojot šos padomus, kā iekarot Microsoft Office funkciju Atrast un aizstāt.
Atrodiet un aizstājiet Word pamatus
Piekļūstiet meklēšanai un aizstāšanai, atverot Word failu un dodoties uz Mājas cilne uz lentes. Pēc tam noklikšķiniet uz bultiņas blakus Atrodi pogu un atlasiet Izvērstā meklēšana.
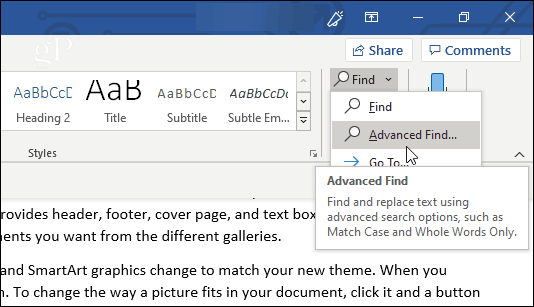
Pārmaiņus vienkārši noklikšķiniet Aizvietot. Varat arī izmantot Ctrl + H īsinājumtaustiņš, lai tieši atvērtu logu Aizstāt.
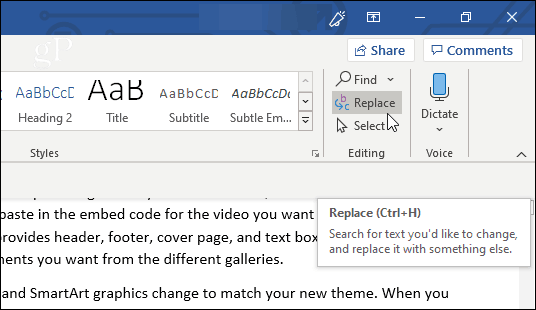
Parādītajā logā būs redzamas gan cilnes Atrast, gan aizstāt (kā arī cilne Iet uz, kur dokumentā var norādīt precīzu vietu, uz kuru pāriet).
Ja jūs vienkārši meklējat un jums nav nepieciešama programma, lai aizvietotu tekstu jums, ir lieliski palikt cilnē Atrast. Ierakstiet meklēto tekstu Atrodi ko lauks, un Word parādīs visus gadījumussakritība. Šajā brīdī, tā kā jūs neesat norādījis nevienu opciju, meklēšanā tiks parādīts viss teksts, kas atbilst, vai tas ir ar lielajiem vai mazajiem burtiem, vai varbūt kāda vārda daļa.
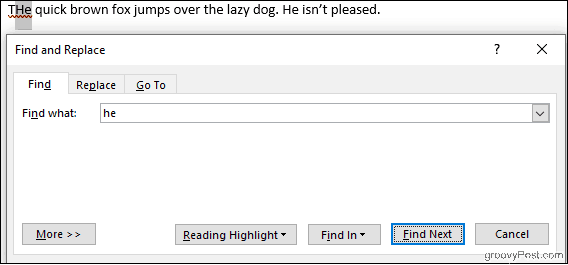
Noklikšķinot uz Lasīšana Izcelt poga izcels visus gadījumus dzeltenā krāsā, kas ļauj īsā laikā redzēt visas vietas, kur meklētais vārds parādās dokumentā. Klikšķis Atrodi nākamo lai ritinātu visas spēles.
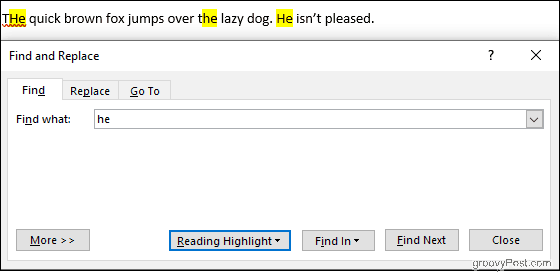
Cilne Aizstāt pievieno iespēju aizstāt meklēto tekstu ar jaunu tekstu, kuru ierakstījāt Aizvietot ar lauka. Pārbaudiet tekstu, kuru aizvietojat viens ar otru Aizvietot vai veiciet visu dokumentu vienlaikus ar Aizstāt visu.
Zemāk sniegtajā piemērā Word mainīs “slinko” suni uz “miegainu”.
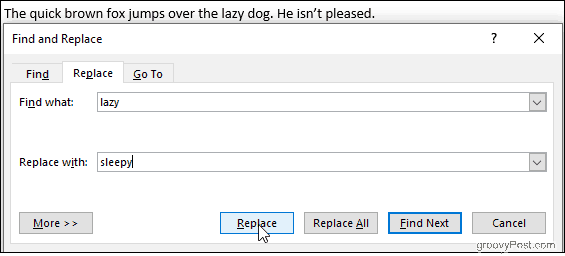
Noklikšķinot Vairāk sniegs ļoti daudz iespēju, lai pielāgotu meklēšanu, bet vispirms izskaidrosim Excel pamatus.
Atrodiet un aizstājiet Excel pamatus
Excel izklājlapā noklikšķiniet uz Atrodiet un atlasietun pēc tam izvēlieties vienu no tām Atrodi vai Aizvietot no parādītā nolaižamā saraksta. Ctrl + H šeit darbojas arī īsinājumtaustiņš.
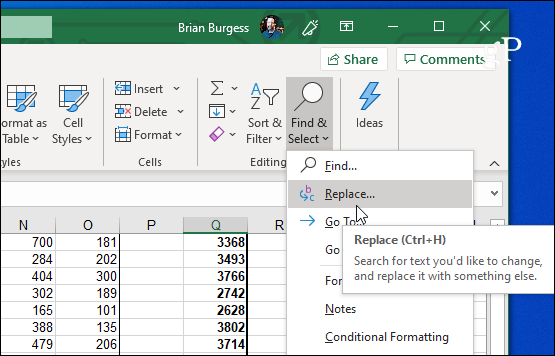
Excel funkcija Atrodi un aizvieto darbojas līdzīgi kā Microsoft Word. Ierakstiet to, ko meklējat Atrodi ko noklikšķiniet uz Atrodi nākamo, un Excel izcels atbilstošās šūnas. Noklikšķinot Atrodi Visi ģenerēs detalizētu atbilstošo šūnu sarakstu tieši meklēšanas un aizvietošanas logā.
Varat arī veikt nomaiņu, taču uzmanīgi novērojiet meklēšanas kritērijus. Ir viegli neviļus veikt nevēlamas izmaiņas, īpaši lietojot Aizvietot Visi. Zemāk redzamajā attēlā Excel nomainīs abus gadījumus no skaitļa 2 uz 3, atstājot mūs ne tikai ar trim govīm, bet arī ar trīspadsmit vistām.
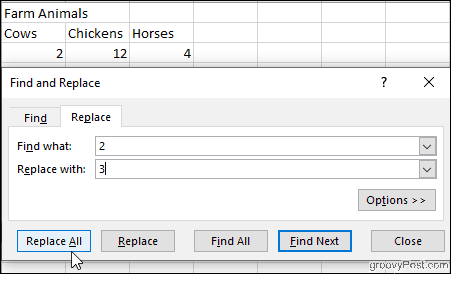
Teiksim tā, ka mēs vēlamies atstāt savus cāļus mierā, bet tomēr novērst mūsu govju nepareizo stāvokli. Klikšķis Iespējas, pēc tam pārbaudiet Sakritiet visu šūnas saturu izvēles rūtiņu.
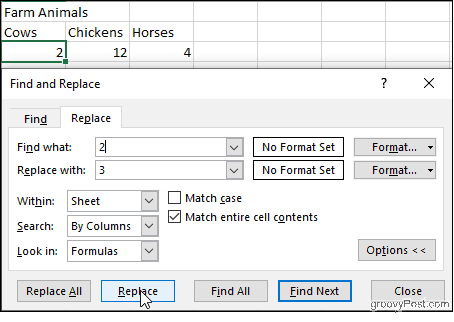
Tagad Excel pārbaudīs, vai šūnās ir tikai skaitlis 2, lai mēs varētu droši noklikšķināt Aizvietot neietekmējot mūsu cāļus. Tas ir muļķīgs piemērs, bet tajā parādīts nepareizas darbības veids, kas var notikt, it īpaši, ja jūs to izvēlaties Aizvietot Visi nepārbaudot rezultātus pa vienam.
Arī sadaļā Iespējas: pārbaudiet Mača lieta lodziņu, lai padarītu meklētājprogrammu jutīgu, izvēlietiesapskatiet īpašas darbgrāmatas lapas un norādiet, vai vēlaties ritināt atbilstības pēc kolonnas vai rindas pēc. Jūs pat varat meklēt un aizstāt šūnu formatējumu.
Microsoft Word uzlabotās meklēšanas un aizstāšanas opcijas
Word piedāvā mums ļoti daudz iespēju manipulēt ar meklēšanu un aizstāšanu. Klikšķis Vairāk loga Atrast un aizstāt apakšā, lai tos aplūkotu.
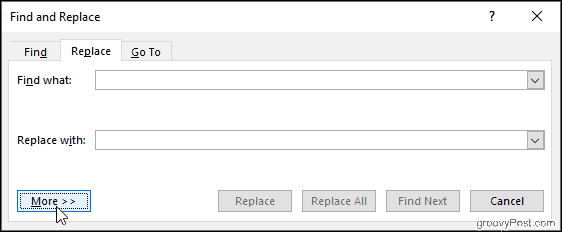
Iespējas svārstās no vienkāršām, piemēram, Match Case, līdz sarežģītākām, piemēram, aizstājējzīmju izmantošanai un formatēšanas aizstāšanai.
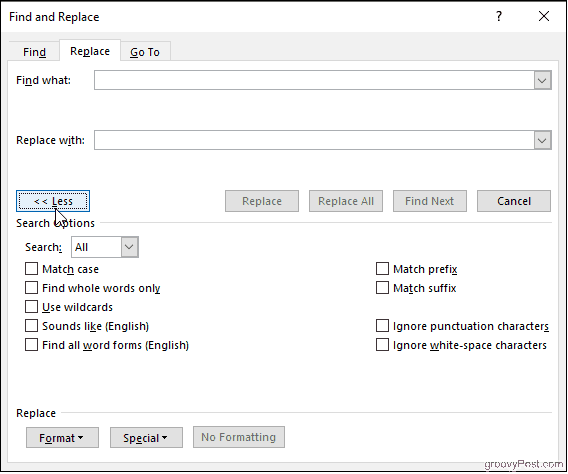
Atrodiet tikai veselus vārdus
Ja šī opcija ir atlasīta, Word apstrādā jūsu meklēšanas vārdu kā veselu vārdu un nemeklēs jūsu meklēšanas vārdu ar citiem vārdiem. Piemēram, meklējot vārdu “viņš”, vārds “the” netiks parādīts.
Atbilstības prefikss un Match piedēklis
Tie ierobežo jūsu meklēšanu ar vārdiem, kuriem ir vienāds sākums vai vienāds gals. Ja sakritīsit prefiksus un meklēsit “mīlestība”, vārds Vārds atradīs “mīlestība” un “jauks”, bet ne “mīļots”.
Izmantojiet aizstājējzīmes
Ļauj izmantot jautājuma zīmes, zvaigznītes, iekavas un citu, lai modificētu meklēšanu.
Izklausās pēc
Tas atrod vārdus, kas izklausās pēc meklētā. Izmantojiet to, lai atrastu homonīmus vai vārdus, kuru pareizrakstība var mainīties.
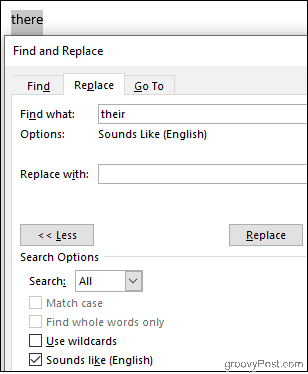
Atrast visas vārdu formas
Atrodiet meklēto vārdu, kā arī visus gadījumus, kas ir daudzskaitlī vai ir atšķirīgi. Ja ir iespējota šī opcija, meklējot “būt”, tiks parādīti arī “ir” un “ir”.
Ignorēt pieturzīmes un ignorēt balto atstarpi
Tas liek Word neņemt vērā atstarpes, periodus, defises un tamlīdzīgus.
Takeaway
Navigācija dokumentā un vairāku labošanakļūdas gadījumam nav jābūt murgam. Pat ja neesat precīzi pārliecināts par to, ko meklējat, meklēšanu Atrodi un Aizstāt varat pielāgot, lai sašaurinātu lietas. Mācīšanās izmantot visu funkciju Atrodi un aizstāt var šķist biedējoša, taču, praksē rīkojoties, jūs manevrējat ar dokumentiem kā profesionālis.









![Microsoft Office 2010 RTM, kas pieejams caur MSDN, lai lejupielādētu [groovyDownload]](/images/download/microsoft-office-2010-rtm-available-via-msdn-for-download-groovydownload.png)
Atstājiet savu komentāru