Kā iestatīt Chrome kā noklusējuma PDF lasītāju operētājsistēmā Windows 7
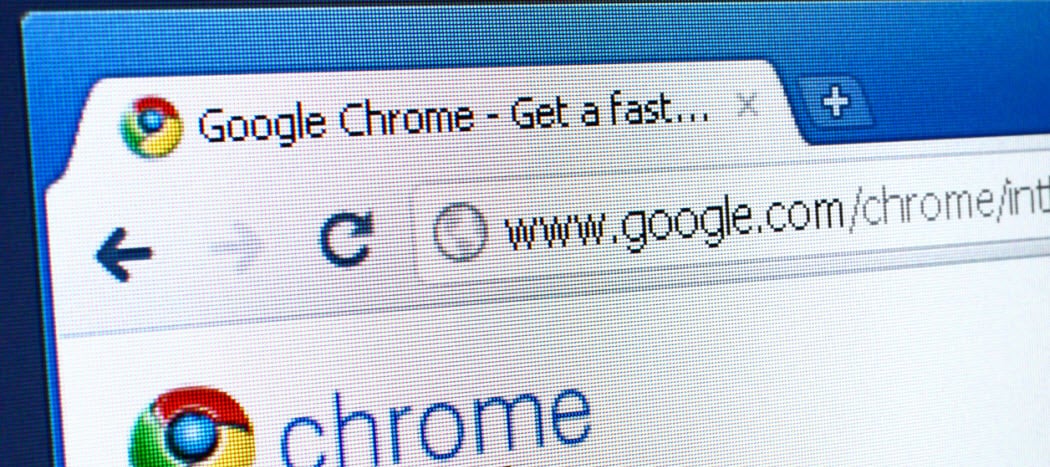

Piezīme: Šis raksts tika rakstīts pirms vairākiem gadiem operētājsistēmai Windows 7. Ja izmantojat operētājsistēmu Windows 10. Iepazīstieties ar mūsu rakstu par noklusējuma lietotņu iestatīšanu operētājsistēmā Windows 10.
1. solis
Klikšķis uz Sākt izvēlni Orb un tad Klikšķis Noklusējuma programmas.
Alternatīvi tu varētu Ar peles labo pogu noklikšķiniet a PDF failu un izmantojiet izvēlni Atvērt ar, pēc tam pārejiet pie 4. darbības.
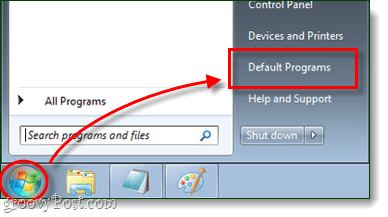
2. solis
Parādītajā vadības paneļa logā Klikšķis uz Saistiet faila tipu vai protokolu ar programmu.
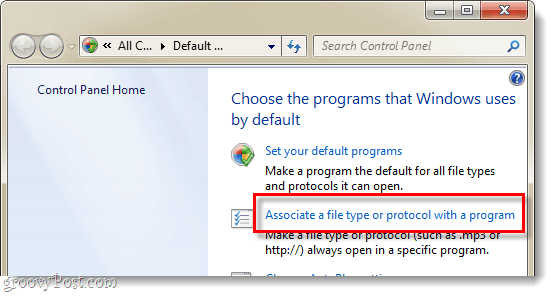
3. solis
Ritiniet programmu sarakstu un Izvēlieties .pdf tad Klikšķis Mainīt programmu ...
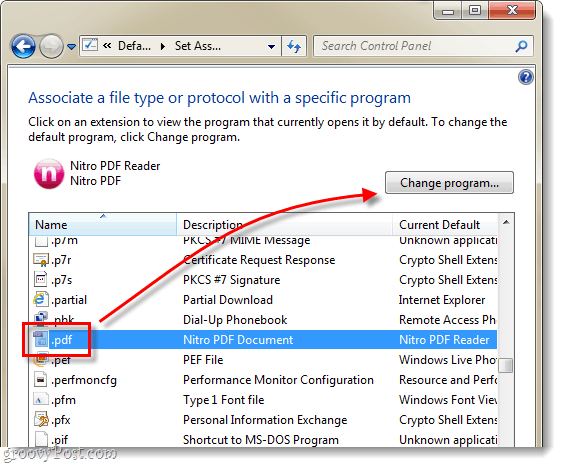
4. solis
Uz Atvērt ar vajadzētu parādīties izvēlnei, Klikšķis uz Pārlūkot... poga.
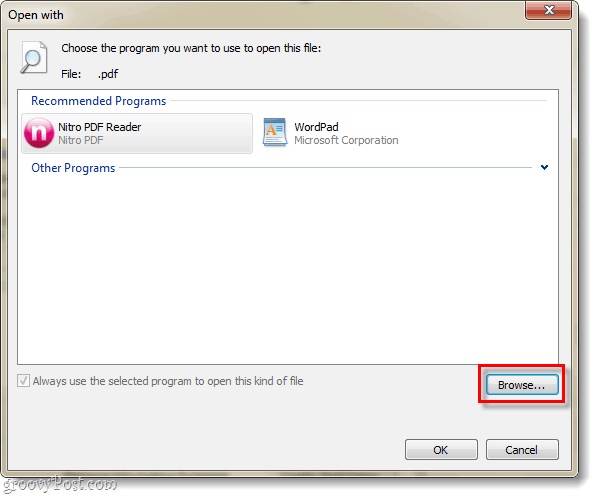
5. solis
Pārlūkojiet uz šo datora mapi vai vienkārši nokopējiet / ielīmējiet šo rindiņu Explorer adreses joslā:
%userprofile%AppDataLocalGoogleChromeApplicationIzvēlieties chrome.exe un tad Klikšķis Atvērt.
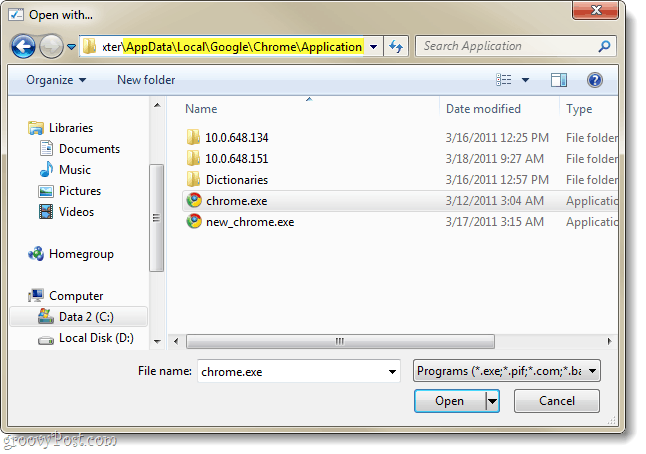
6. solis
Jūs tiksit atgriezts Atvērt ar izvēlne. Pārliecinies Google Chrome ir Atlasīts un tad Klikšķis labi.
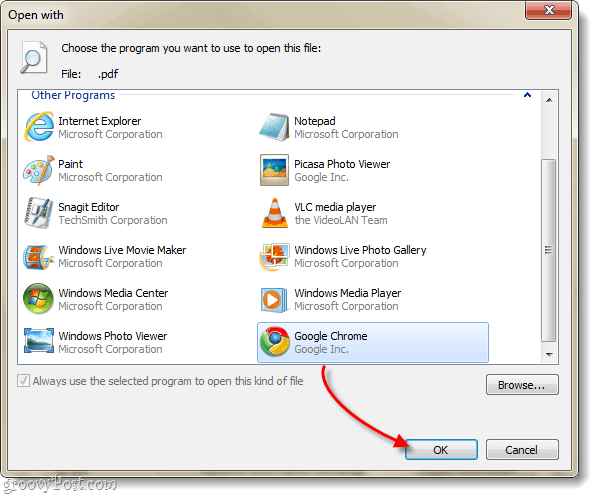
Gatavs!

Tagad pārlūkam Google Chrome vajadzētu būt jūsu noklusējuma PDF failamskatītājs. Ikona, kas ir saistīta ar visiem jūsu PDF failiem, tagad arī jāmaina, lai atspoguļotu Chrome logotipu. Tagad jums ir ātrs un efektīvs PDF lasītājs, kas nenosprosto jūsu sistēmu!
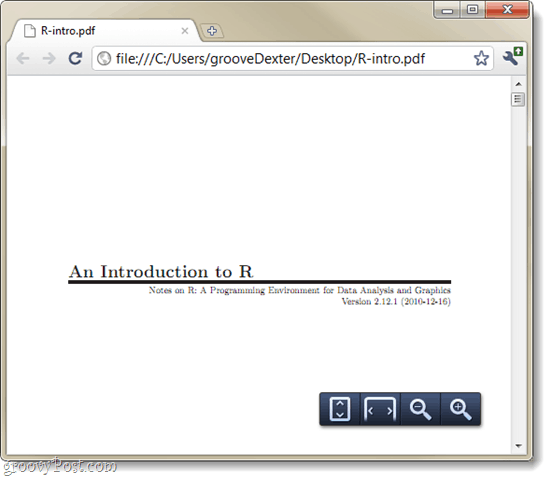

![Google lasītāja izmantošana programmā Outlook [How-To]](/images/microsoft/use-google-reader-in-outlook-how-to.png)


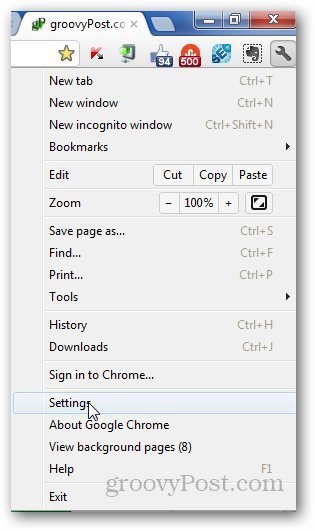
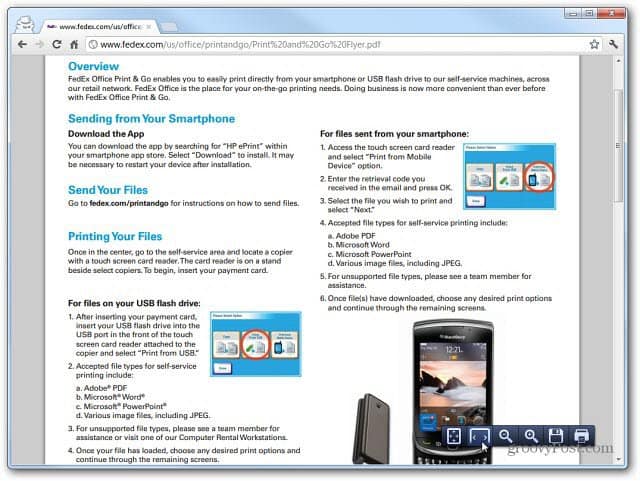
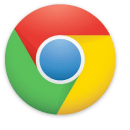


Atstājiet savu komentāru