5 lietas, ko nezinājāt, ka varētu darīt ar Windows Notepad

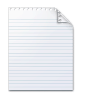
1. Ievietojiet laiku un datumu
Nospiediet F5 vai izvēlēties Rediģēt un Laiks / datums lai automātiski ierakstītu laiku un datumu piezīmjdatorā. Parocīgs visiem tiem kapteiņa žurnāliem, kurus glabājat nākamajā nākošajā zvaigžņu kuģa ceļojumā.
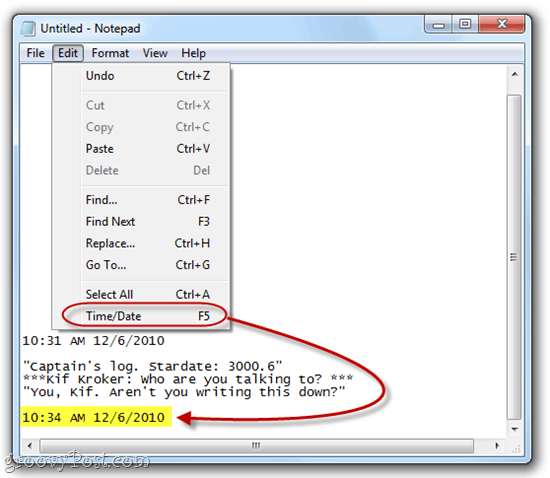
2. Pārslēdzieties uz lasīšanas secību no labās uz kreiso pusi
Ar peles labo pogu noklikšķiniet Notepad un izvēlieties Tiesības uz kreiso lasīšanas kārtību lai mainītu teksta parādīšanas veidu. Tas ir noderīgi, ja rakstāt valodā, kuru lasa no labās uz kreiso, piemēram, arābu vai ebreju. Kā pamanīsit no ekrānuzņēmuma, tas apgriež burtu un vārdu secību tikai tad, ja rakstāt valodā, kas lasāma no labās uz kreiso. Angļu valodā tas sakārtojas tā, it kā būtu izlīdzināts pa labi, izņemot pieturzīmes, kas atrodas līnijas kreisajā pusē.
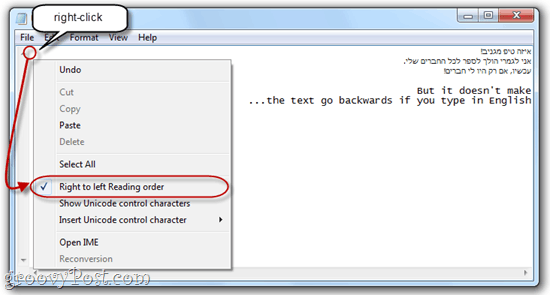
3. Ievietojiet laika zīmogu katru reizi, kad tiek atvērts fails
Izveidojiet jaunu .txt failu un pirmās rindas pašā augšdaļā ievietojiet: .LOG. Tagad, katru reizi atverot failu Notepad.exe, Notepad automātiski ievietos laika zīmogu nākamajā rindā. Tas ir parocīgi, ja jums ir skripti vai citi automatizēti tīkla uzdevumi, kur tiek izveidots žurnāla fails.
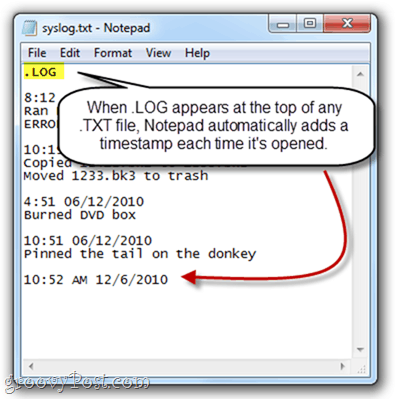
4. Pielāgojiet galveni un kājeni piezīmjdatorā
Notepad nav bagātīgu tekstu rediģēšanas funkciju, ko nodrošina bona fide vārdu procesori, taču jūs joprojām varat pievienot galveni un kājeni katrai lapai drukāšanai. Tā darīt, klikšķis Fails un izvēlies Lapas iestatīšana. Šeit jūs redzēsit Galvene un Kājene kastes. Šeit var ievadīt vienkāršu tekstu vai speciālās rakstzīmes, kas automātiski ievieto datumu, laiku, lappuses numuru un citu informāciju.
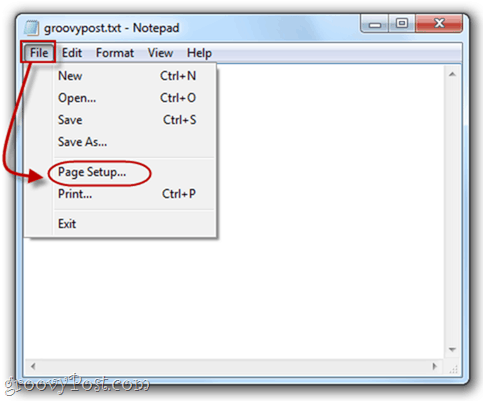
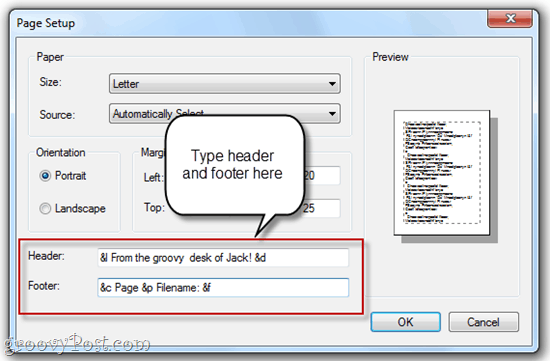
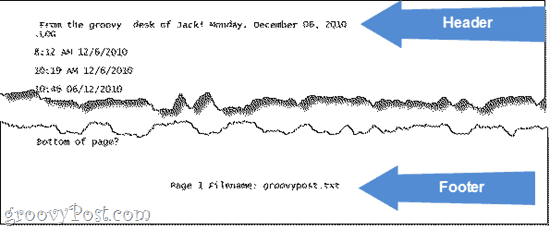
Zemāk redzamajā tabulā ir parādītas īpašās rakstzīmes, kuras varat izmantot piezīmjdatoru galvenēs un kājenēs:
| Izeja | Īpašais raksturs |
| Datums | & d |
| Laika zīmogs | & t |
| Lapas numurs | & lpp |
| Faila nosaukums | & f |
| Ampersand (&) | && |
| Pa kreisi izlīdziniet galveni / kājeni | & l |
| Pa labi izlīdziniet galveni / kājeni | & r |
| Izlīdziniet galveni / kājeni pa centru | & c |
5. Dodieties uz noteiktu līniju
Nospiediet CTRL-G vai klikšķis Rediģēt un izvēlies Iet uz… lai pārietu uz noteiktu rindu teksta dokumentā. Ņemiet vērā, ka Word Wrap ir jābūt izslēgtam (klikšķis Formāts un izvēlies Vārdu iesaiņošana), lai darbotos funkcija Go To….
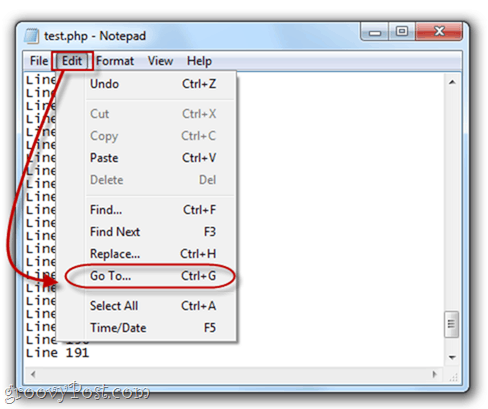
Lai to izdarītu, jums nav jāpārskaita savas līnijasstrādājiet, un, ja jūs to darīsit, piezīmjdatoru izmantos tikai pēc tā numerācijas, ar pirmās rindas numuru kā 1, ar otro par 2 un tā tālāk. Tas varētu būt noderīgi, ja kodēšanai vai skriptam izmantojat Notepad.exe, un jūsu pārlūkprogramma izspiež tādu kļūdu kā “Sintakses kļūda 642. rindā”. Pēc tam varat atvērt Notepad.exe, nospiest CTRL-G un ierakstiet 642 un automātiski tiek novirzīts uz pārkāpjošo koda rindu. Tas ir daudz vienkāršāk, nekā skaitīt tos ar rokām.
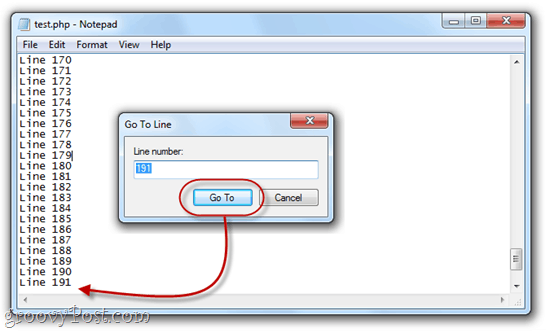
Turklāt ņemiet vērā, ka, pirmo reizi piespiežot taustiņu CTRL-G,numurs laukā būs pašreizējais rindas numurs, kas ir noderīgs, lai izsekotu, kur atrodaties teksta dokumentā. Jūs varat redzēt arī rindas un kolonnas numuru pēc noklikšķinot Skats un izvēloties Statusa josla.
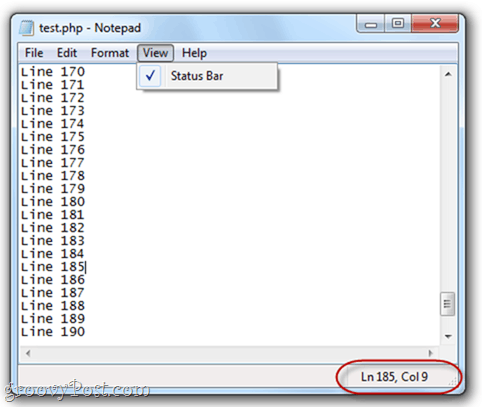
Secinājums
Tātad, tur jums tas ir - piezīmjdators.exe dara vairāk, nekā jūs domājāt. Lai gan tas, iespējams, nepaaugstinās to programmu līmeni, piemēram, Notepad ++, pilnībā, šie riebīgie padomi var ietaupīt laiku, ja vienkāršā teksta rediģēšanas nolūkos vēlaties pieturēties pie Notepad.exe.



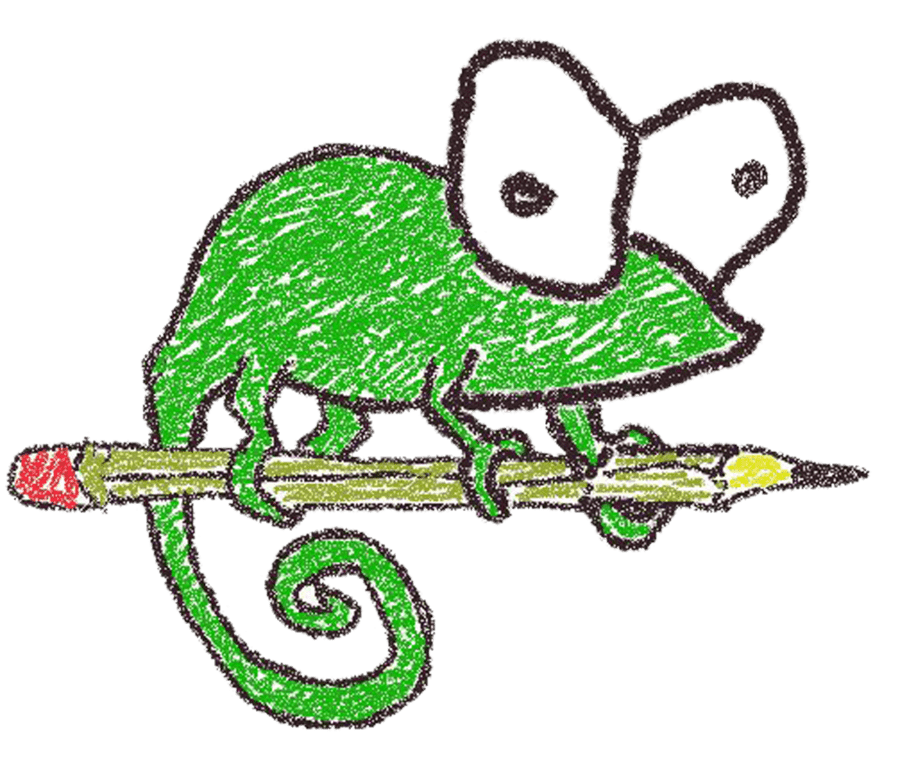
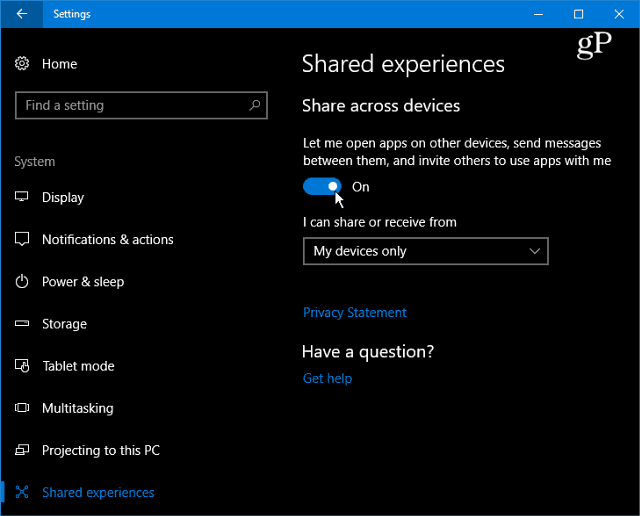
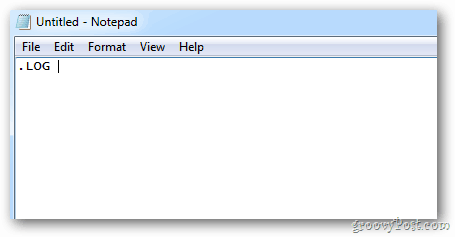



![Aizstāt piezīmjdatoru ar funkciju komplektētā piezīmjdatoru ++ redaktoru [groovyDownload]](/images/freeware/replace-notepad-with-feature-packed-notepad-editor-groovydownload.png)
Atstājiet savu komentāru