Kā iestatīt un konfigurēt jaunu datoru Windows 10

Vai veicat tīru Windows 10 instalēšanu? Iepazīstieties ar jaunumiem, kas gūti, izmantojot pieredzi ārpus iespējas (OOBE).
Katru Windows 10 versiju pārkārtomēbeļu mazliet, labāk vai sliktāk. Ja jūs iegādājaties jaunu datoru, kurā ir iepriekš instalēts Windows 10 Creators Update, vai veicat jaunu instalēšanu, jūs sagaidīs pārskatīta pieredze, kas pieejama ārpus iesaiņojuma. Pieredze, kas ir beigusies jeb OOBE, ir pirmā pieredze, kuras laikā pirms datora lietošanas varat veikt vairākus uzdevumus. OOBE ietvaros jūs izvēlaties savu kontu, izveidosit savienojumu ar bezvadu tīklu (ja tāds ir pieejams), izvēlieties valodu un pielāgojiet savus konfidencialitātes iestatījumus.
Jaunais OOBE ir kas vairāk nekā kosmētikas atjauninājums. Pirmkārt, kā mēs apskatījām iepriekš, lietotāji var sīkāk modificēt savas Windows privātuma iespējas. Microsoft ir padarījis procesu caurspīdīgāku lietotājiem, kuri vēlas vairāk kontrolēt informācijas veidu, ko viņi koplieto ar izstrādātājiem. Ir arī dažas citas izmaiņas. Šajā rakstā mēs iepazīstināsimies ar jauno iestatīšanas pieredzi un izskaidrosim katru darbību.
Kā konfigurēt Windows 10 ierīci, kad nav pieredzes - OOBE
Ja veicat jaunināšanu uz vietas noiepriekšējā Windows 10, Windows 8 vai Windows 7 versijā, jauno OOBE jūs neredzēsit. Tā vietā jūs redzēsit reklāmas ekrānu, kas informēs jūs par galvenajām universālajām lietotnēm, piemēram, Microsoft Edge (pārlūkošana tīmeklī), Fotoattēli (attēli), Filmas un TV (video) un Groove (mūzika).
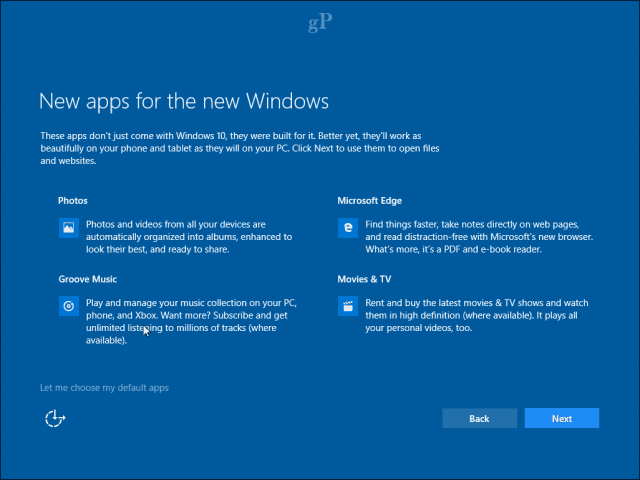
Lietotājiem, kuri uzstāda jaunu datoru vai veic atīra instalēšana, jūs sagaidīs jauns, vienkāršots interfeiss ar cilnēm, kas sadalīts četrās kategorijās: pamati, tīkls, konts un pakalpojumi. Vispirms jūs laipni uzņem Microsoft digitālais asistents Cortana, kurš pieņem balss komandas un palīdz jums iestatīšanas procesā.
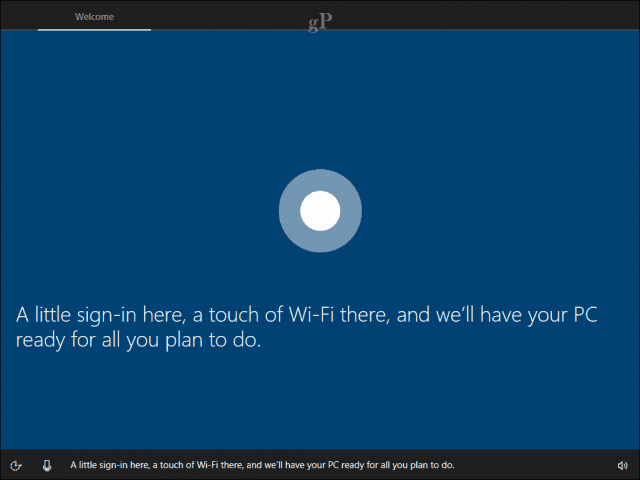
Cortana palīdzība nav obligāta, protams, jumsvar atspējot digitālo asistentu, noklikšķinot uz mikrofona ikonas kreisajā apakšējā stūrī. Ir pieejamas arī papildu iespējas skaļuma pielāgošanai, ja nepieciešams. Jāatzīst, ka jaunā saskarne izskatās nedaudz kā PowerPoint prezentācija, nevis tas, ka tajā būtu kaut kas nepareizs.

Pirmais ekrāns ar nosaukumu Pamati ļauj izvēlēties valodu un tastatūru. Ja dzīvojat citā reģionā, varat izvēlēties arī citu tastatūras izkārtojumu.
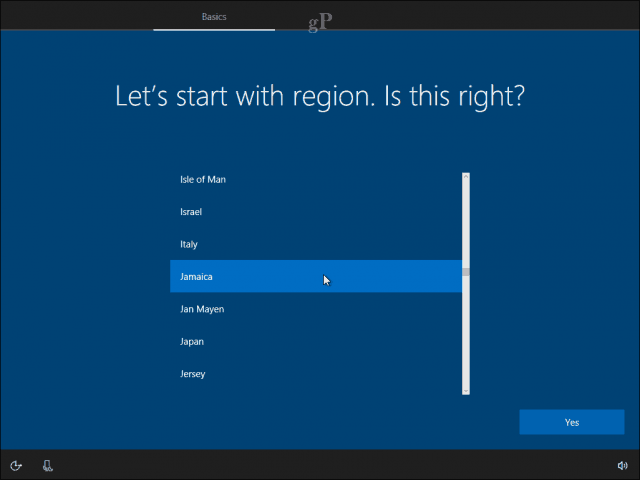
Nākamais ekrāns koncentrējas uz savienojumu ar tīklu. Šī opcija būs pieejama tikai tad, ja ir aktīvs savienojums. Ja nē, noklikšķiniet uz Pagaidām izlaidiet. Ja ir bezvadu tīkls, ar kuru vēlaties izveidot savienojumu, atlasiet to, noklikšķiniet uz Savienot, pēc tam ievadiet paroli.
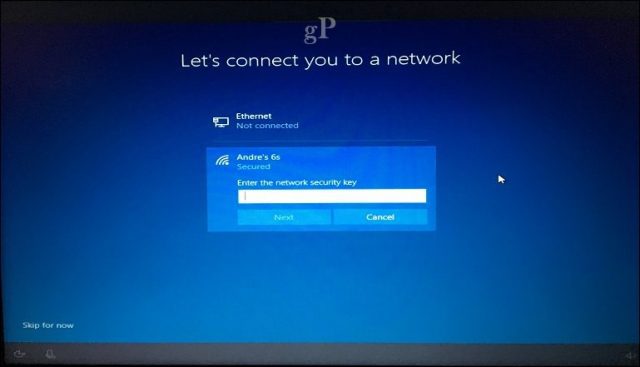
Lietotājiem, kuriem varētu būt izveidots savienojums un kuri vēlas izvairīties no mobilo datu noplicināšanas, noklikšķiniet uz Īpašības pēc tam pārslēdziet Ieslēgts poga zem Metered Connection. Windows 10 iestatīšana izmantos iespēju instalēt pēdējās minūtes atjauninājumus, tāpēc jūs nevēlaties ierasties darbvirsmā, ja nav atlicis neviena mobilā tālruņa.
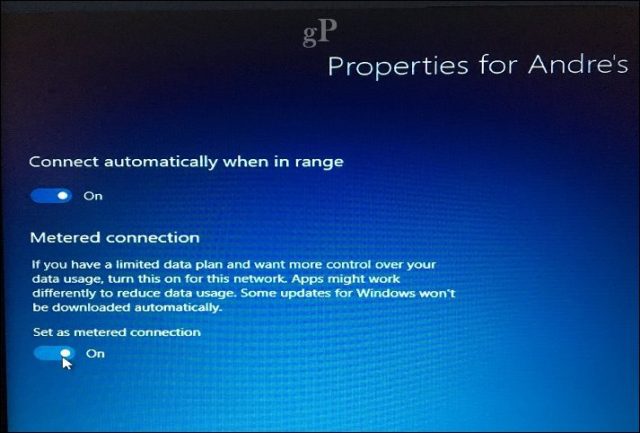
Konta iestatījumi
Tagad mēs nonākam svarīgā ekrānā: konts. Šeit jums ir jāiestata lietotāja vārds, lai pierakstītos datorā un pārvaldītu tā resursus. Windows 10 piedāvā divas pierakstīšanās metodes: vietējo kontu un Microsoft kontu. Windows 10 iestatīšana nodrošina Microsoft konta iestatīšanas iespēju tikai tad, ja ir izveidots savienojums ar internetu. Ja neesat izveidojis savienojumu ar vienu, iestatīšana tiks iestatīta uz lokālo kontu.
Vietējais konts - šis konts darbojas tāpat kā akreditācijas dati, ko izmanto, lai pieteiktosuz Windows 7 un vecākām Windows versijām. Vietējā kontā nav iekļautas modernās Windows 10 priekšrocības, piemēram, personālo datoru sinhronizācija, iespēja lejupielādēt lietotnes no Windows Store un divfaktoru autentifikācija. Vietējam kontam ir nepieciešams iestatīt arī mājienu gadījumam, ja aizmirstat paroli.
Microsoft konts - šāda veida kontā tiek izmantots Microsoft e-pastsadrese, kas saistīta ar jūsu Microsoft kontu. Parasti šajā e-pasta adresē tiek izmantoti domēni hotmail.com, live.com, msn.com vai outlook.com. Jūs varat iestatīt Windows 10 ar yahoo.com, gmail.com vai icloud.com adresi, vienkārši pārliecinieties, vai e-pasta adrese ir saistīta ar Microsoft kontu.
Microsoft kontā ir ietvertas priekšrocībasfailu un iestatījumu, piemēram, motīvu, paroļu un lietotņu, sinhronizēšana ierīcēs, kurās darbojas operētājsistēma Windows 10. Microsoft kontā ir arī atbalsts divfaktoru autentifikācijai, kas neļauj hakeriem viegli piekļūt jūsu datoram. Lietotāji var piekļūt arī pakalpojumiem, piemēram, atrast manu ierīci, ja jūsu ierīce tiek nozaudēta vai nozagta. Microsoft konts ir nepieciešams arī, lai no Windows veikala lejupielādētu universālās lietotnes. Atkārtota aktivizēšana ir vieglāka arī tad, ja atkārtoti instalējat sistēmu Windows 10 vai ir jāpārnes licence uz citu datoru.
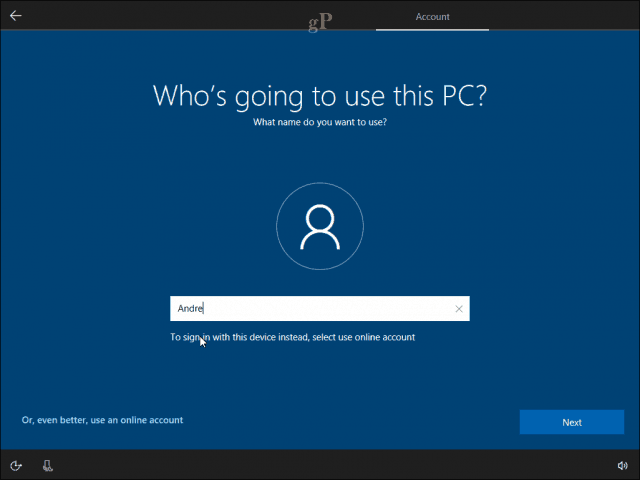
Tātad Microsoft konta priekšrocības irievērojami izdevīgi. Neatkarīgi no tā, kuru variantu izlemjat, pārliecinieties, vai tas ir drošs - nelietojiet vārdus, vietas vai dzimšanas dienas kā paroli. Skatiet mūsu rakstu, lai iegūtu padomus par spēcīgas paroles izveidi, ja jums ir vajadzīgas idejas. Viena no biežākajām neveiksmēm, pirmo reizi iestatot datoru, ir aizmirsāt izveidoto paroli. Iestatīšanas laikā to var pierakstīt uz papīra, iegaumēt un pēc tam iznīcināt.
Iestatīšana, izmantojot Microsoft kontu
Ja jums ir aktīvs interneta savienojums,Windows 10 iestatīšana piedāvā iespēju pierakstīties, izmantojot savu Microsoft kontu. Ātri izpildīsim, lai redzētu, kas tas ir. Pirmajā ekrānā tiek lūgts ievadīt Microsoft ID. Ja jums ir @ outlook.com, @ hotmail.com, @ msn.com vai @ live.com e-pasta adrese, izmantojiet to, jo, iespējams, jums jau ir Microsoft konts. Pretējā gadījumā noklikšķiniet uz Izveidot kontu, lai to iestatītu.
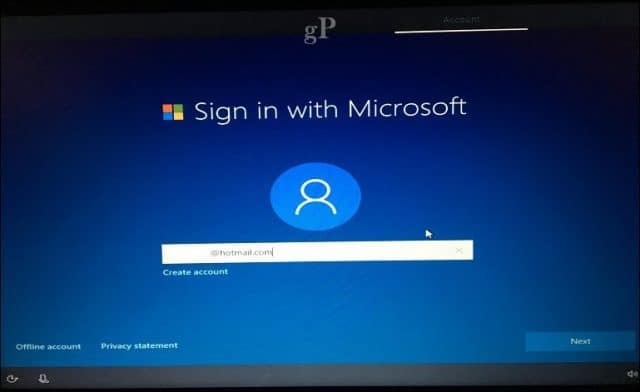
Ievadiet savu paroli un pēc tam noklikšķiniet uz Tālāk.
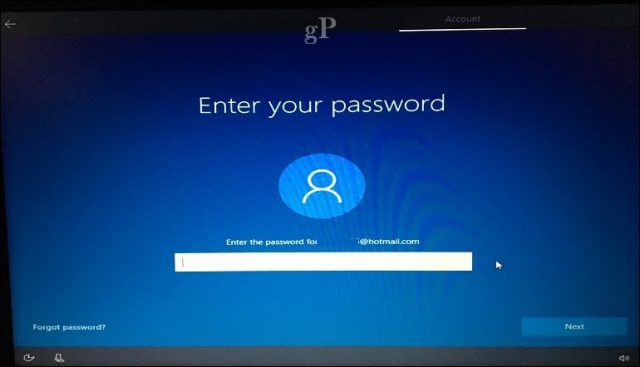
Būs nepieciešami Microsoft konti, kas konfigurēti ar 2FAlai ievadītu drošības kodu savai aizsardzībai. Lietotne Microsoft Authenticator padara šo ērtu, ja tas jau ir instalēts jūsu iOS vai Android ierīcē. Ja jums nav lietotnes Autentifikators, varat izvēlēties citu metodi. Piemēram, Microsoft var piezvanīt uz jūsu tālruni, pēc tam lūgt nospiest mārciņas zīmi, lai apstiprinātu, un pēc tam pakārt.
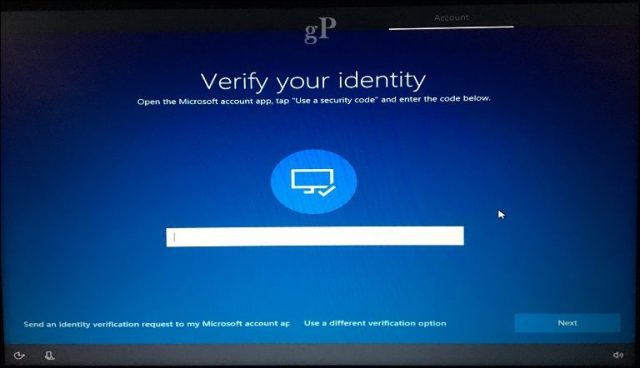
Papildus piedāvātā pierakstīšanās metode ir PIN kods, kura autentificēšanai tiek izmantoti četri cipari. To vienmēr varat iestatīt vēlāk, izmantojot izvēlni Sākt> Iestatījumi> Konti> Pierakstīšanās iespējas.
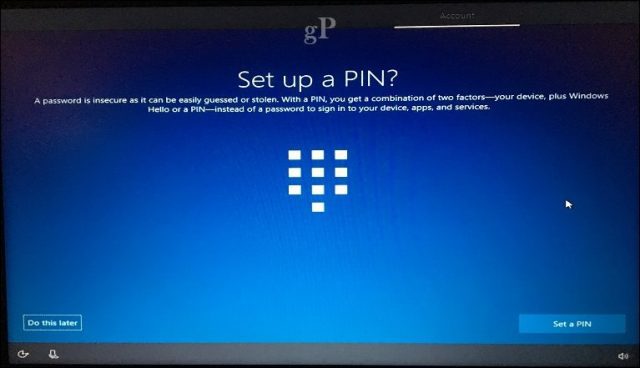
Tagad mēs nonākam pakalpojumu ekrānā; tas irkur jūs varat iespējot Cortana un pielāgot konfidencialitātes iestatījumus. Cortana ir liela daļa no Windows 10 izmantošanas; tas nav nepieciešams, taču noteikti atšķir operētājsistēmu no iepriekšējiem laidieniem. Ja izvēlaties iespējot Cortana, varat viņu aktivizēt, sakot “Hey Cortana”. Cortana atbildēs uz katru jūsu komandu, piemēram, pārbaudīs laika apstākļus, atgādinājuma plānošanu, dziesmas nosaukuma atrašanu, skaļuma pielāgošanu vai joku stāstīšanu.
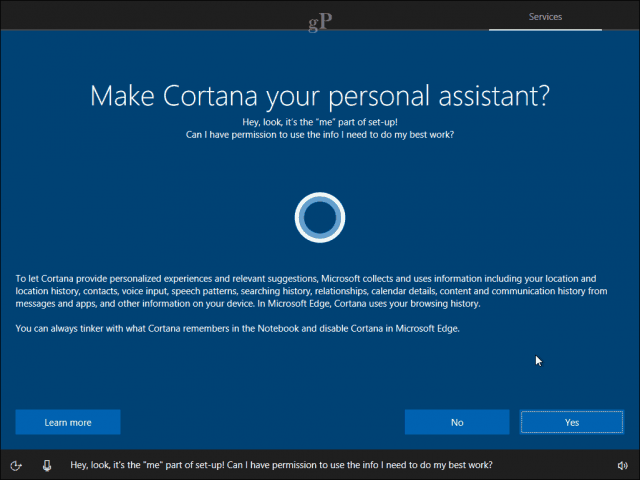
Privātuma iestatījumi
Konfidencialitātes ekrānā ir parādīts noklusējuma sarakstsizvēlētās iespējas. Daži no tiem ir nepieciešami, lai padarītu jūsu Windows 10 pieredzi vēl labāku. Piemēram, atrašanās vieta var palīdzēt Cortana pateikt norādījumus. Diagnostika var būt svarīga sastāvdaļa, palīdzot uzlabot operētājsistēmā Windows 10 izmantotās lietotnes. Dažus iestatījumus var izslēgt, piemēram, atbilstošas reklāmas un pielāgotu pieredzi. Ja vēlaties iegūt sīkāku informāciju par katru, noklikšķiniet uz pogas Uzzināt vairāk. Kad esat gatavs, noklikšķiniet uz Piekrist.
Pēc tam Windows 10 apstiprinās jūsu iestatījumus un pēc tam veiks dažus pēdējās minūtes darbus, piemēram, pārbaudiet Windows atjaunināšanu un Windows Store, lai iegūtu jaunākos atjauninājumus.
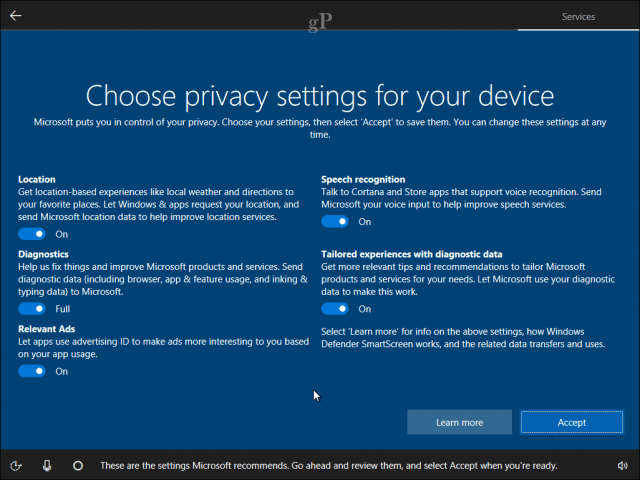
Pēc ierašanās darbvirsmā varat sākt izmantot operētājsistēmu Windows 10. Varat veikt papildu pielāgojumus konfidencialitātes iestatījumos, atverot Sākt> Iestatījumi> Konfidencialitāte.
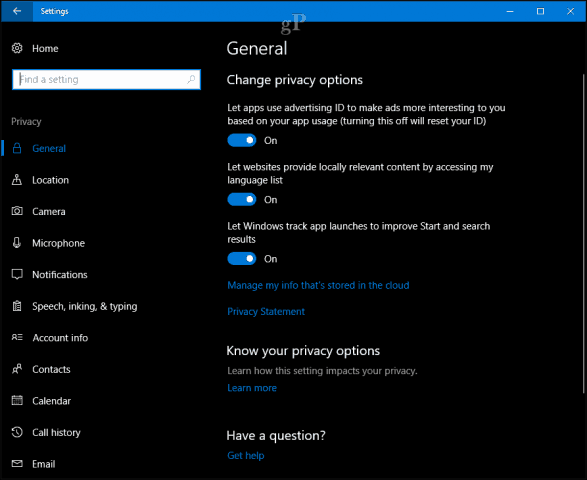
Ja Windows 10 izmantojat pirmo reizi,apskatiet mūsu apmācību, lai uzzinātu par dažādām saskarnes daļām. Izlasiet arī mūsu rakstu par iestatīšanu pēc papildu darbībām, kuras varat darīt pēc instalēšanas pabeigšanas.
Vai jums ir jautājums par OOBE? Atstājiet komentāru zemāk, un mēs to izpētīsim.



![Izmantojiet programmu Outlook 2007 ar GMAIL kontu, izmantojot iMAP [How-To]](/images/outlook/use-outlook-2007-with-gmail-account-via-imap-how-to.png)


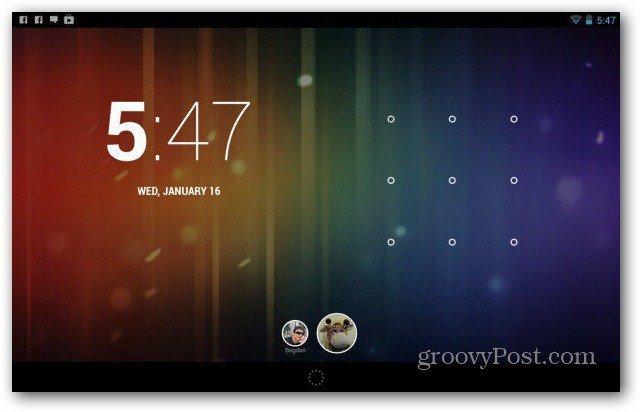
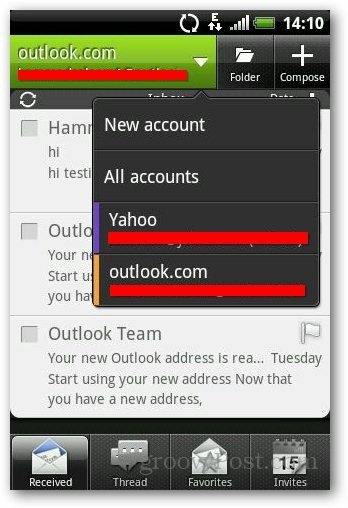


Atstājiet savu komentāru