Izveidojiet Windows 10 sistēmas attēlu, izmantojot Labākās bezmaksas alternatīvas

Macrium Reflect un Eodo Todo dublēšana ir divas lieliskas alternatīvas Microsoft novecojušajiem rezerves risinājumiem: sistēmas attēls un failu vēsture.
Nesen Microsoft darīja zināmu, ka iebūvētaisdublējuma risinājumi operētājsistēmā Windows 10 tiks noņemti, ja Windows 10 versija vēl nav zināma nākotnē. Tas nozīmē, ka lietotājiem no šī brīža ir jāsāk apsvērt alternatīvas iespējas viņu rezerves vajadzībām. Gadiem ilgi mēs šeit, groovyPost, esam ieteikuši CrashPlan kā rezerves risinājumu, taču šķiet, ka arī CrashPlan mājas lietotājiem tiek slēgts. Par laimi, tirgū ir daudz izvēles iespēju - gan bezmaksas, gan maksas.
Esmu izdarījis likmes divām plaši pazīstamām trešajām personāmpiedāvājumi: Macrium Reflect un EaseUS ToDo Backup. Abi ir pieejami bezmaksas versijās ar vēl vairāk iespējām, nekā tās, ko Microsoft piedāvājusi gadu gaitā. Šajā rakstā ir parādīts, kā tos lejupielādēt un iestatīt.
Kā izmantot bezmaksas trešo personu alternatīvas sistēmas attēlam dublēšanai sistēmā Windows 10 - Macrium Reflect un EaseUS ToDo
Ja esat atkarīgs no Microsoft sistēmas attēla, failsVēsture vai Dublēšanas un atjaunošanas rīki jums ir jāpārskata, jo Microsoft tos noņems nākamajā Windows 10 laidienā. Tagad varat turpināt tos izmantot, taču, kad pienāks laiks, jums ir nepieciešams ārkārtas rīcības plāns. Esmu nolēmis pāriet uz Macrium Reflect personīgi, jo par to esmu lasījis tik labas atsauksmes. EaseUS ToDo dublēšana ir vēl viena iespēja, kas darbojas tikpat labi. Tā kā esmu lētāka, es nolēmu strādāt ar bezmaksas versijām.
Redaktora piezīme: Andrejs var būt pašpasludināts Cheappskate, betŅemiet vērā, ka liels spēles mainītājs viņam ir fakts, ka viņš dzīvo nekurienes vidē un visu savu internetu iegūst, izmantojot mobilos datus, kas ir dārgi un lēni. Tas padara tiešsaistes risinājumus, piemēram, Backblaze un CrashPlan, viņam neatbilstošus. Bet, ja jums ir labs interneta plāns un jūs meklējat pakalpojumu, lai jūsu personisko failu vairākas versijas būtu drošas, tiešsaistes rezerves risinājumi joprojām ir jūsu labākais solis.
Macrium Reflect - instalēšana
Sāksim ar Macrium Reflect (bezmaksas). Macrium nodrošina nelielu klikšķi, lai palaistu instalētāju, bet es izvēlējos bezsaistes instalētāju, kas prasīja atrast lejupielādes aģentu; tas lejupielādē pilnu instalētāju ar aptuveni 800 MB. Iekļauts priekšinstalācijas vides rīku kopums, kuru pamatā ir Microsoft Windows Image izvietošanas risinājumi.
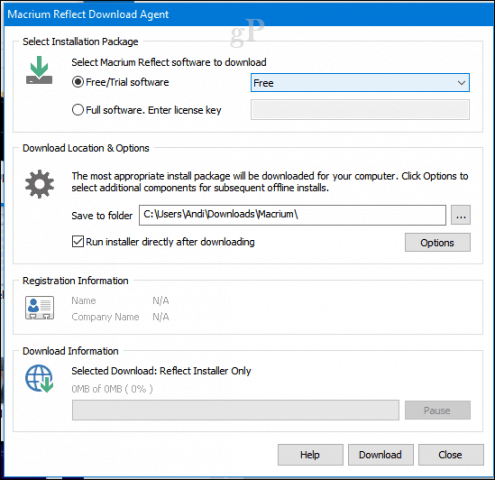
Iestatīšana bija ātra un vienkārša, taču, lai pabeigtu sistēmā veiktās izmaiņas, tā bija jārestartē.
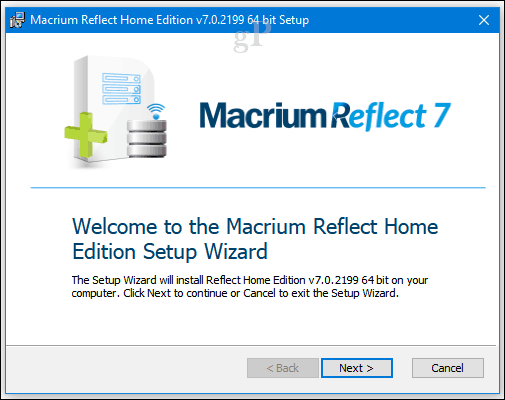
Macrium Reflect saskarne ir nedaudz vairākiestrēdzis, nevis tas, ko jūs parasti varētu atrast sistēmā Windows 10. Bet šī ir jaudīga alternatīva, kas piedāvā virkni iespēju izveidot un pārvaldīt dublējumus. Macrium intensīvi integrējas sistēmā Windows - piemēri ir atbalsts dublējumu pievienošanai un pārlūkošanai; sāknēšanas attēlu dublējumi Hyper-V; ģenerēt PowerShell skriptus, lai automatizētu dublējumus; sērijveida failu izveidošana un, protams, dublējumu plānošana. Varat arī atrast ērtas iespējas, piemēram, klonēšanu un standarta failu un mapju dublēšanu.
Šajā rakstā mēs koncentrēsimies uz tēludublējumi. Līdzīgi kā Windows 10 un iepriekšējo versiju sistēmas attēla dublēšanas funkcija, tas ļauj jums izveidot pašreizējā instalēšanas stāvokļa kopiju. Jūs varat būt detalizēts ar savu dublējumu, izvēloties tikai tos nodalījumus, kurus vēlaties saglabāt kā sava attēla daļu.
Lai izveidotu savu pirmo attēlu, noklikšķiniet uz izvēlnes Izveidojiet nodalījuma (-u) attēluqnepieciešama, lai dublētu un atjaunotu sistēmu Windows.
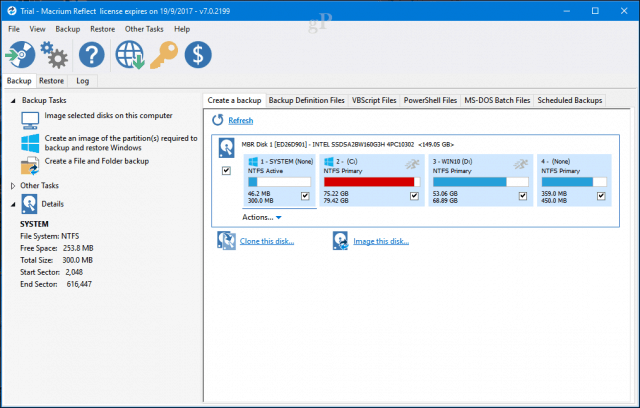
Zem Galamērķis, noklikšķiniet uz Pārlūkot pogu, pēc tam norādiet uz ārējo diskdzini, kurā vēlaties saglabāt dublējumu, izveidojiet jaunu mapi, atlasiet to un pēc tam noklikšķiniet uz labi. Klikšķis Nākamais turpināt.
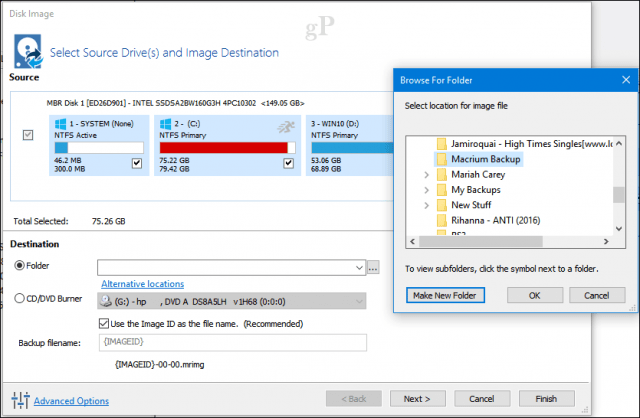
Šī vedņa fāze ļauj izveidot dublējumuplānojiet, ja vēlaties. Tas nav obligāts, taču ļauj izvēlēties dažādas dublēšanas metodes, kas ietver pilnu, pieaugošu un diferencētu. Pagaidām es izvēlēšos grafiku tikai tāpēc, lai viss būtu vienkāršāk. Es iesaku jums pārskatīt saglabāšanas noteikumus, lai ietaupītu uz vietas diskā. Izmantojot jebkuru metodi, lietotāji var saglabāt vairākus dublējumus; tas laika gaitā var ātri iztērēt vietu diskā, tāpēc es katram to samazinu līdz apmēram diviem. Klikšķis Nākamais turpināt.
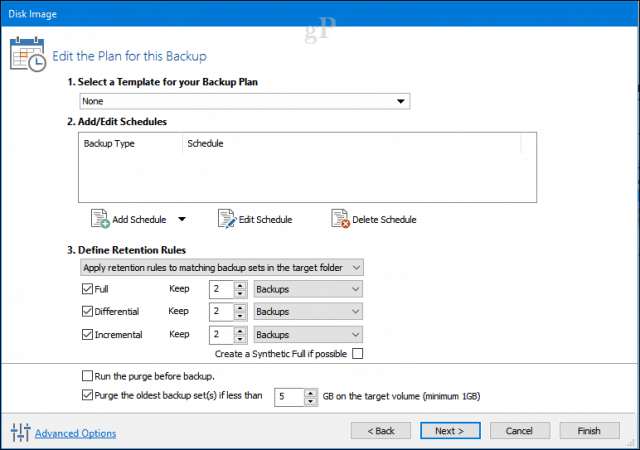
Pilna dublējumkopija dod jums vienu dublējuma failuatjauno visu jūsu sistēmu līdz tam brīdim. Pilnas dublējumkopijas ir visaptverošs veids, kā to izdarīt, taču to izveide prasa daudz laika, un, ja jums ir vairāki dublējuma attēli, jūs kopējat daudz to pašu datu. Papildu un diferencētas rezerves kopijas ir divi veidi, kā novērst šo neefektivitāti.
Papildu dublējums - Tas uztur regulāru dublējumu papildusizmaiņas, kas veiktas kopš pēdējās pilnīgas vai papildu dublējuma. Bieži tiek dota priekšroka elementārām dublējumkopijām, jo tās izmanto mazāk vietas diskā; nemaz nerunājot par to, ka arī viņi ir ātrāki. Tātad, ja kopš pēdējās dublēšanas esat izveidojis jaunus Word dokumentus, tie tiek pievienoti dublējumam.
Tātad, pieņemsim, ka A dublējums ir pilns jūsu izveidotais dublējumspirmdien. Trešdien jūs varat veikt papildu B dublējumu, kurā iekļauti tikai jaunie dati kopš A dublēšanas. Piektdien jūs varat izveidot C dublējumu, kurā iekļauti tikai jaunie dati kopš B. dublējuma. Tādā veidā jūs neuzglabājat dublētus datus. Negatīvie ir tas, ka, ja vēlaties atjaunot savu attēlu, jums jāizmanto visi trīs dublējuma faili: A dublējums, B dublējums un C dublējums.
Diferenciālā dublēšana - Tas rada izveidoto atšķirību dublējumukopš pēdējās pilnas dublējuma. Tātad, ja esat veicis izmaiņas dažos Microsoft Word dokumentos, šīs izmaiņas tiek piemērotas dublējumam. Trūkums ir tāds, ka diferencētās dublējumi aizņem vairāk vietas, jo papildus izmaiņām kopš pēdējās dublējuma izveidošanas jums ir jāuztur pilna dublējumkopija.
Kā tas atšķiras no papildu dublējuma? Pieņemsim, ka pirmdien veicat pilnu A dublējumu. Trešdien dublējumā B ir atšķirības kopš rezerves kopijas izveidošanas. Piektdien C dublējumā ir atšķirības kopš A. dublējuma. Tādējādi, ja vēlaties veikt atjaunošanu, jums vienkārši nepieciešami divi faili: pēdējā pilna dublējumkopija un pēdējā diferenciālā dublējumkopija. Tas nozīmē, ka, salīdzinot ar papildu dublēšanas metodi, jums kādreiz būs nepieciešami tikai divi faili. Negatīvie ir tas, ka, kā jūs varat iedomāties, jūsu diferencētās dublējuma attēla fails kļūst lielāks un lielāks, jo laiks kopš pēdējās pilnās dublēšanas palielinās. Un pēc kāda laika jūs saņemsit diezgan daudz kopētu datu, izmantojot dažādas atšķirīgās dublējumkopijas.
Tātad, kuru jums vajadzētu izmantot? Ar vienu no tām ir labi. Tas viss ir atkarīgs no tā, cik daudz vietas jums ir un cik daudz vietas jums ir. Papildu dublējumi tiek veikti ātrāk un dublēšanas posmā aizņem mazāk vietas. Diferenciālās dublēšanas prasa vairāk laika un vietas dublēšanas fāzē, bet restaurācijas posmā tās ir ērtākas.
Pārskatiet attēla kopsavilkumu, lai pārliecinātos, ka esat izvēlējies pareizās iespējas. Ja jums ir dubultā sāknēšanas konfigurācija, pārliecinieties, vai katrs nodalījums ir pārbaudīts kā rezerves kopijas daļa. Klikšķis Pabeidz lai sāktu dublēšanu.
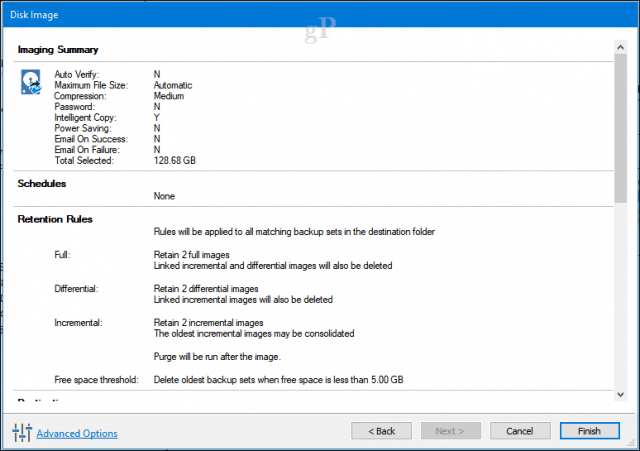
Klikšķis labi lai nekavējoties sāktu dublēšanu.
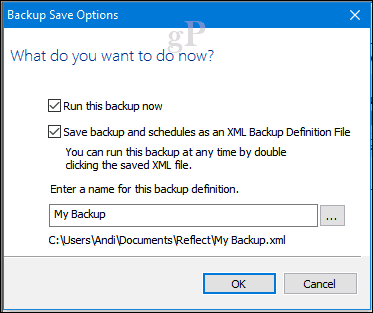
Tāpat kā ar visiem attēla dublējumiem, tas prasīs zināmu laiku, tāpēc sēdiet un atpūtieties, jo attēls tiek saglabāts. Klikšķis Aizveriet pēc attēla izveidošanas.
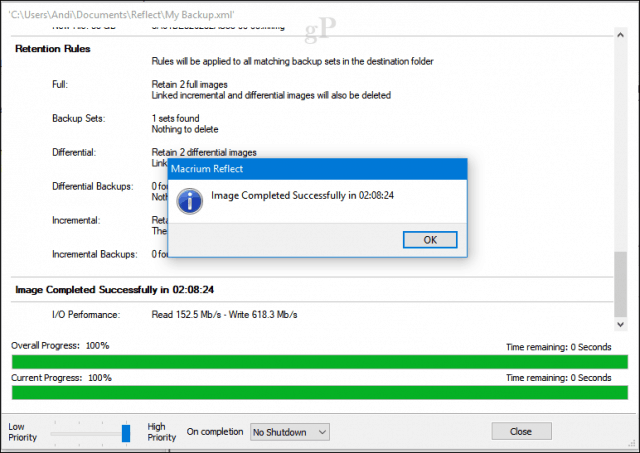
Macrium attēla atjaunošana
Ir vairāki veidi, kā atjaunot dublējumu. Atjaunošanas procesu var sākt no operētājsistēmas Windows 10 instalācijas ar jau instalētu Macrium. Bet vairumā gadījumu attēla atjaunošana notiktu pēc sāknēšanas atkopšanas vidē, kas ir līdzīga sistēmas Windows 10 operētājsistēmas attēlam.
Izveidojiet glābšanas medijus
Viens svarīgs uzdevums, kas jums jāveic pēc tamveidojot savu attēlu, ir jāizveido glābšanas līdzekļi, kas atvieglos attēla atjaunošanu. Tas ir lieliski piemērots scenārijiem, kad jūsu dators netiks sāknēts vai ja esat instalējis jaunu tukšu cieto disku. Noklikšķiniet uz Citi uzdevumi pēc tam noklikšķiniet uz Izveidot glābšanas datu nesēju.
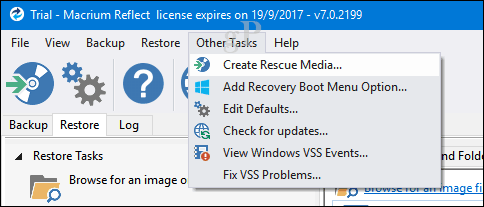
Tas sāks izveidot bootable glābšanas medijus vednis. Atcerieties, kā jau minēts iepriekš, Macrium lejupielādē pilnu instalēšanas programmu ar aptuveni 800 MB. Šeit tiek izmantoti pirmsinstalācijas vides rīki, kuru pamatā ir Microsoft Windows Image izvietošanas risinājumi. Macrium pievieno savus atkopšanas rīkus, lai atvieglotu attēla atjaunošanu, kad to palaižat. Klikšķis Nākamais.
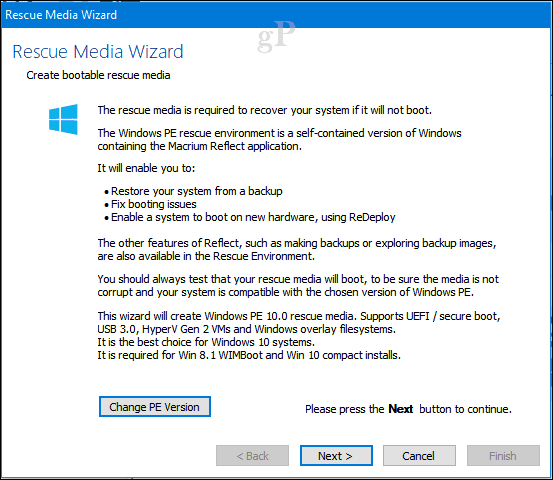
Iepriekš varat pievienot draiverus aparatūrai, kuru atjaunotais attēls, iespējams, neatbalsta. Noklikšķiniet uz Atjaunināt draiveri pogu, lai to izdarītu, tad norādiet uz avotu. Tas var samazināt iespēju, ka Windows 10 neuzlādē jauno aparatūru; it īpaši, ja maināt mātesplates.
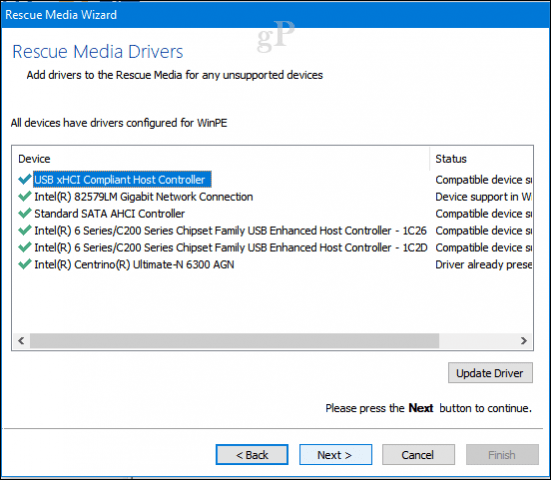
Atkarībā no Windows 10 arhitektūrasattēlu, varat izvēlēties 32 vai 64 bitu atkopšanas attēlu. Šajā konkrētajā gadījumā es atjaunoju 64 bitu Windows 10 instalāciju, tāpēc es to izvēlēšos. Klikšķis Nākamais lai sāktu radīšanu.
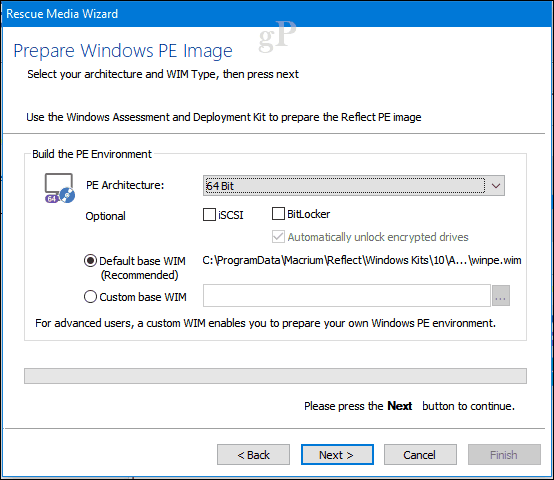
Bootable media var pagatavot, izmantojot tukšu DVD vai USB diskdzini, vai arī tā vietā var izveidot bootable ISO attēlu. Izvēlieties vēlamo metodi un pēc tam noklikšķiniet uz Pabeidz.
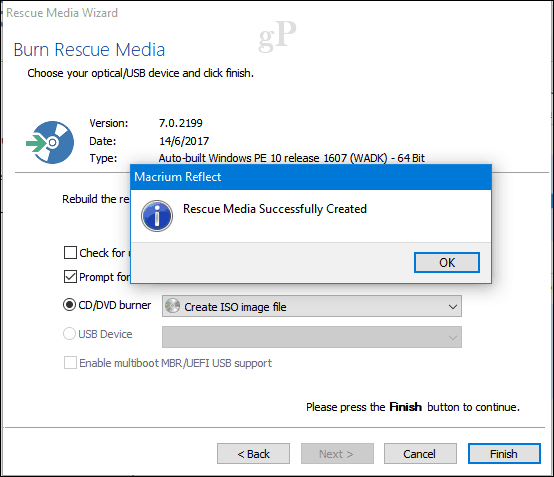
Atjaunot attēlu - Macrium Reflect
Konfigurējiet datoru, lai tas sāknētu no mērķa datora instalācijas datu nesēja. Pievienojiet ārējo diskdzini vietā, kur tiek saglabāts attēls, un pēc tam ieslēdziet to.
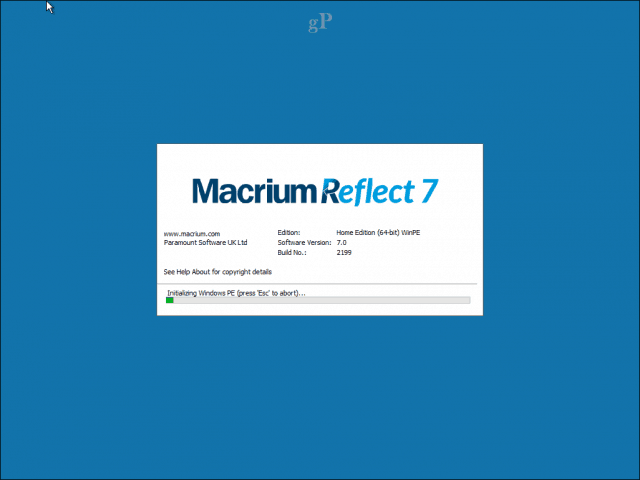
Zem Macrium cilnes Restore noklikšķiniet uz izvēlnes, Pārlūkojiet attēlu vai dublējuma failu, lai atjaunotu.
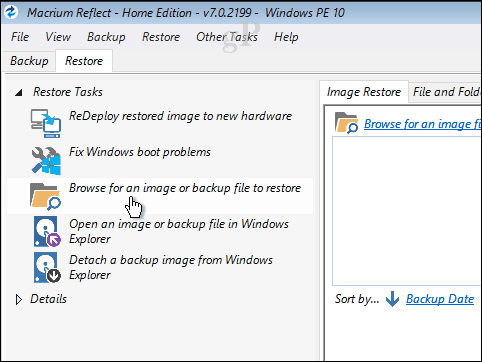
Pārlūkojiet attēla failu, atlasiet to un pēc tam noklikšķiniet uz Atvērt.
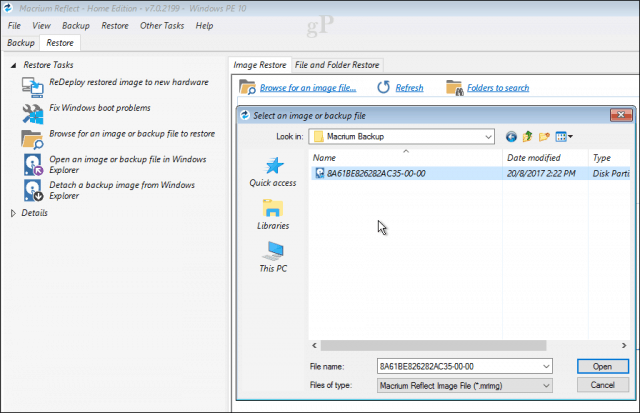
Klikšķis Atlasiet disku, kuru atjaunot ... pēc tam noklikšķiniet uz parādītā atlasītā attēla. Klikšķis Nākamais lai sāktu atjaunošanu.
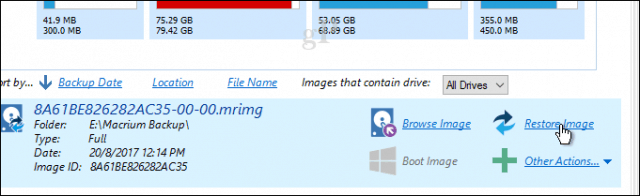
Kad attēls ir veiksmīgi atjaunots, noklikšķiniet uz Fails > Izejiet, lai atsāknētu.
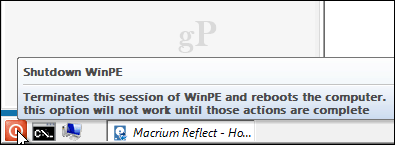
Tas ir gandrīz viss tajā iesaistītaissistēmas Windows 10 instalācijas attēla sagatavošana, izmantojot Macrium Reflect. Sākotnēji Macrium jūtas nedaudz sarežģīts un satriecošs, bet, kad esat ar to iepazinies, jums vajadzētu justies ērti, izmantojot to īsā laikā. Ja jūs joprojām vēlaties kaut ko mazliet draudzīgāku lietotājam, pārbaudiet EaseUS Todo Backup Free.
Kā lietot EaseUS Todo Backup Free
EaseUS Todo Backup Free nodrošina līdzīgu dublējumuiespējas. Es novērtēju tā vienkāršību vairākās jomās: viegli atrodama un lejupielādējama, vienkāršs iestatīšanas vednis un ātra instalēšana. Kaut arī EaseUS Todo Backup nepiedāvā tik daudz funkciju un funkcionalitātes kā tās, kas atrodamas Macrium Reflect, es uzskatu, ka tas ir pietiekams pamata dublējumam un atkopšanai.
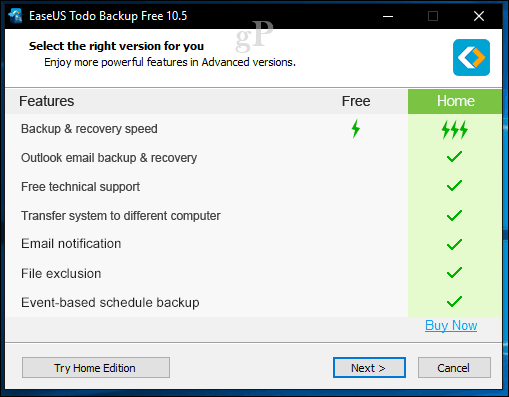
Pēc instalēšanas pabeigšanas palaidiet EaseUSTodo dublējums; jums tiks piedāvāts pāriet uz mājas versiju, kas piedāvā papildu funkcijas. Atklāti sakot, man nav vajadzīgas dažas no piedāvātajām funkcijām, piemēram, Outlook e-pasta dublējums, e-pasta paziņojumi un plānveida rezerves kopijas. EaseUS Todo dublēšana ietver klonēšanu, kas ļauj pārsūtīt instalāciju uz jaunu cieto disku vai SSD, vai jaunu datoru.
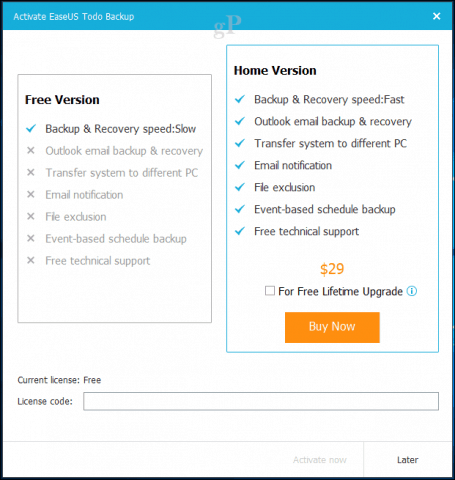
EaseUS Todo Backup ietver arī failu un mapju dublējumu. Mūsu īpašajām vajadzībām mēs vēlamies veikt sistēmas dublējumu, kas izveido jūsu Windows 10 instalācijas attēlu. Lai sāktu, noklikšķiniet uz Sistēmas dublējums pogu. Pārlūkojiet, kur vēlaties saglabāt attēlu (ārējais diskdzinis). Izveidojiet jaunu mapi, pēc tam marķējiet to, atlasiet to un pēc tam noklikšķiniet uz labi.
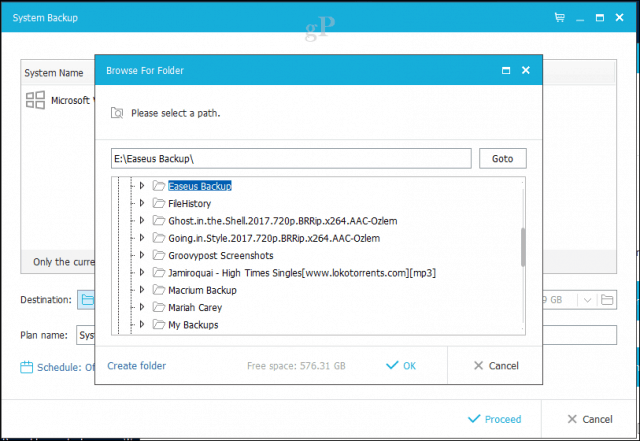
EaseUS Todo Backup ietver arī saglabāšanas iespējas, kas lietotājiem ļauj pārvaldīt, cik daudz vietas izmanto dublējumi. Noklikšķiniet uz Attēlu rezerves stratēģija izvēlni, pēc tam izvēlieties opcijas, kad vēlaties izveidot dublējumus un kā tie tiek saglabāti un izdzēsti.
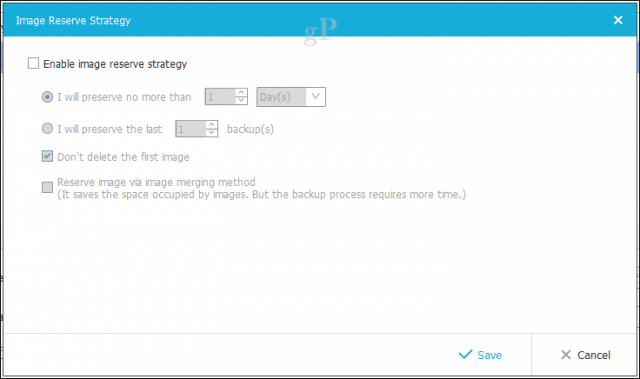
Klikšķis Turpiniet lai sāktu dublēšanu. Pēc EaseUS Todo domām, dublējumi ar bezmaksas versiju ir nedaudz lēnāki, taču es nedomāju, ka tas ir daudz atturošs. Izmantojot USB 3.0 ārējo diskdzini, 68 GB nodalījuma dublējums tiek pabeigts apmēram 10 minūtēs. Tātad, laiks mainīsies atkarībā no instalācijas lieluma. Apsēdieties, atpūtieties un dodiet tam kādu laiku, lai to pabeigtu.
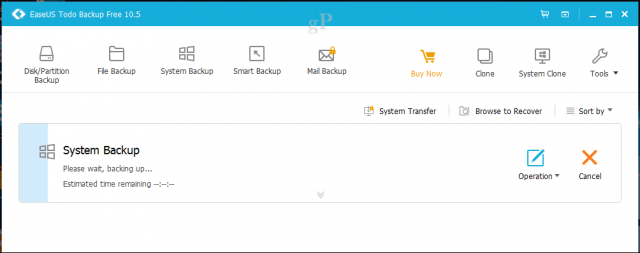
Izveidojiet avārijas disku
Pēc dublējuma izveidošanas turpiniet, lai izveidotuglābšanas disks, kuru varat izmantot sava attēla atjaunošanai. Tāpat kā Macrium, arī EaseUS Todo glābšanas multivide ir balstīta uz Microsoft Windows attēlveidošanas formātu. Sākot no tā, jūs pamanīsit, ka tā izmanto to pašu Windows 10 pirms bootēšanas vidi, lai ielādētu savu atkopšanas lietojumprogrammu.
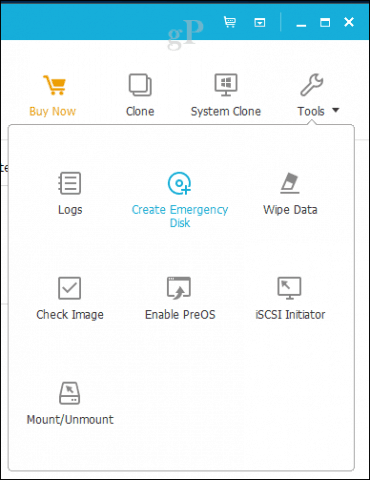
Noklikšķiniet uz Rīki noklikšķiniet uz Izveidojiet avārijas disku. Avārijas diska vednis piedāvā vairākas iespējas, kas ietver avārijas diska izveidi, pamatojoties uz WinPE vai Linux. Sāknēšanas multivide var būt arī USB īkšķa diskdziņa, DVD / CD vai ISO attēla formā.
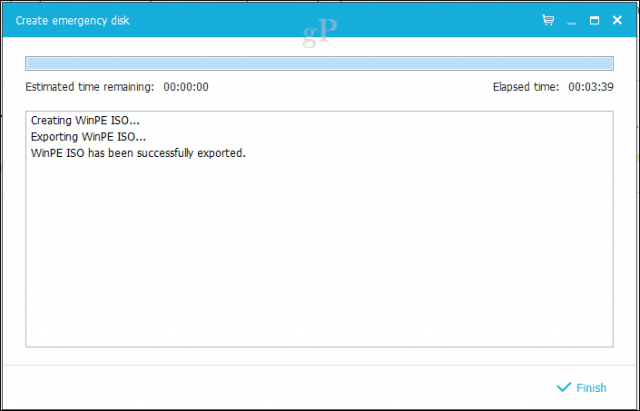
Atjaunot attēlu - EaseUS Todo
Kad esat gatavs atjaunot attēlu, konfigurējietsava datora sāknēšana no instalācijas datu nesēja. Pārliecinieties, vai ārējais diskdzinis ir pievienots un ieslēgts. Es pamanīju, ka, ja pēc sāknēšanas izveidojat savienojumu ar atkopšanas vidi, EaseUS neatpazīst disku.
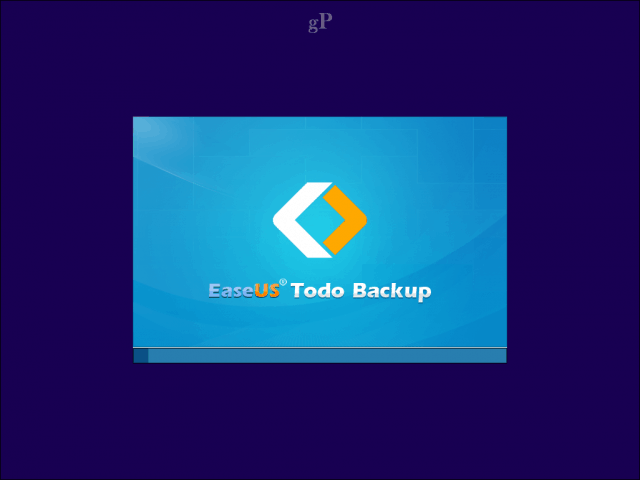
Kad esat sāknējies EaseUS Todo atkopšanas vidē, noklikšķiniet uz Pārlūkot uz Atgūt pogu.
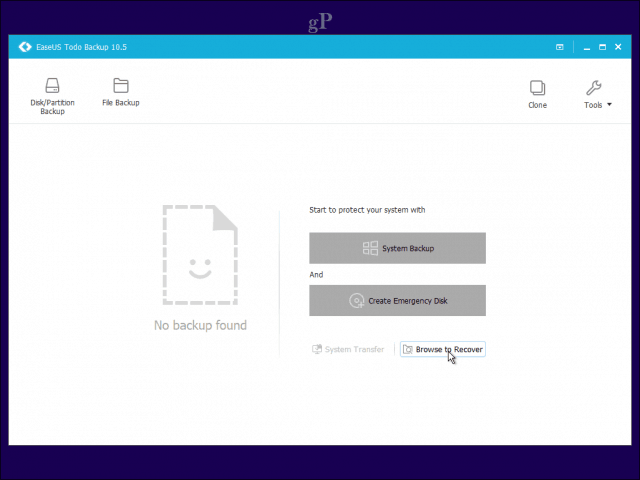
Pārlūkojiet mapi ārējā diskdzinī, kurā ir sistēmas rezerves attēla fails, noklikšķiniet uz labi.
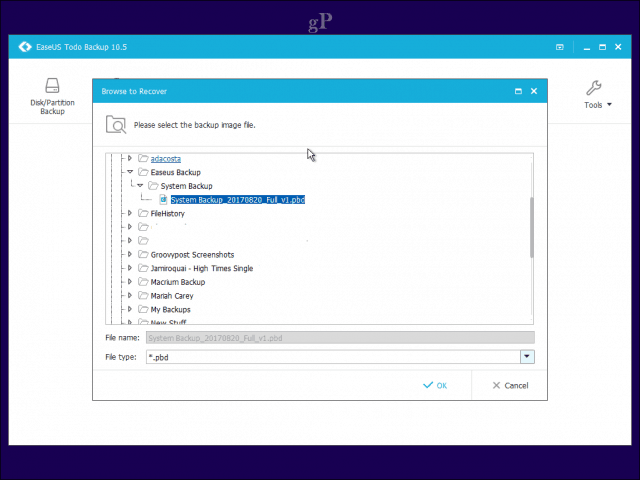
Klikšķis Nākamais.
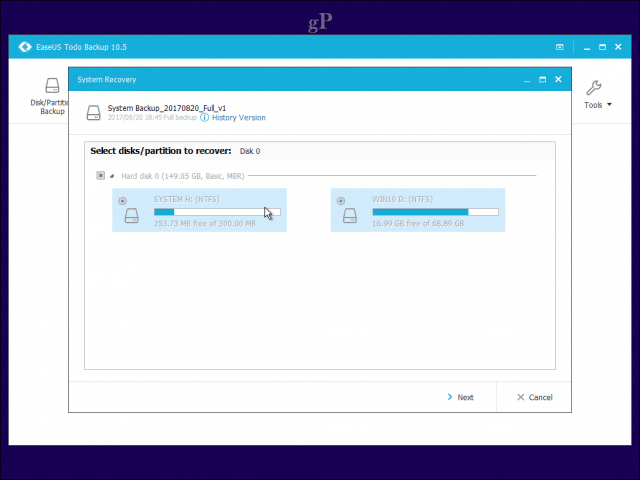
Izvēlieties vietējo disku, kurā vēlaties atjaunot attēlu, pēc tam noklikšķiniet uz Turpiniet. Kad atjaunošana ir pabeigta, aizveriet EaseUS atkopšanas lietojumprogrammu. Jūsu Windows 10 instalācijai vajadzētu būt darbībai un darboties.
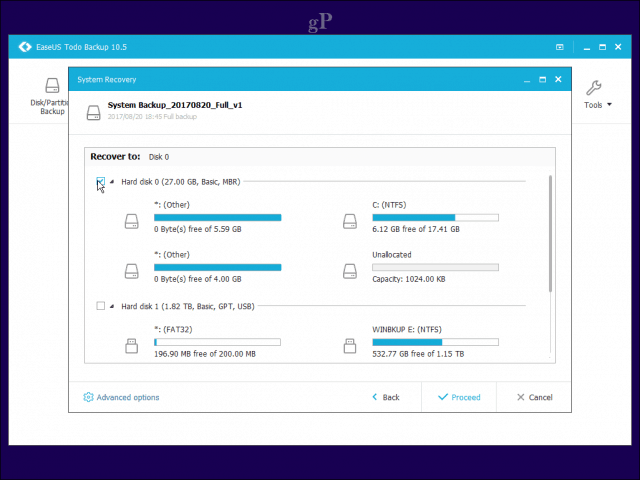
Secinājums
Šeit ir apskatītas divas pamatotas iespējas lietotājiem, kurivēlaties migrēt no Windows 10 sistēmas attēla. Protams, tie darbojas atšķirīgi, taču jūs novērtēsit dažus ieguvumus, kas iekļauti gan klonēšanā, gan ērtākā migrācijā no vienas sistēmas uz otru, gan automatizētās un detalizētās dublēšanas iespējas.
Macrium ir jaudīgāks no diviem,kas piedāvā daudz vairāk iespēju, no kurām dažas ir mazliet pārāk uzlabotas vidusmēra lietotājam. Bet, ja vēlaties paplašināt savu rezerves risinājumu, tas tur ir, ja jums tas ir nepieciešams. EaseUS Todo dublējums ir pliki kauli, taču kaut kas tāds padara to vieglāku un pieejamāku. Tajā pašā laikā tas varētu būt nedaudz saprātīgāks, bet ko jūs sagaidāt? Lai kādu risinājumu jūs izvēlētos, jūs to nenožēlosit.
Vai jūs jau izmantojat Macrium vai EaseUS Todo Backup vai citu risinājumu? Paziņojiet mums, ko jūs domājat komentāros.









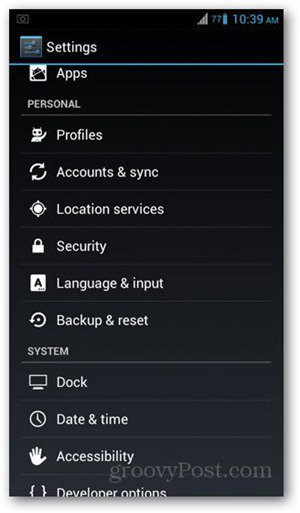
Atstājiet savu komentāru