Lūk, kā lietot Apple iCloud operētājsistēmā Windows 10

Kaut arī šķiet, ka Apple mākoņa pakalpojumu jomā trūkst, tas tomēr piedāvā savu iCloud pakalpojumu personālo datoru lietotājiem, un šeit ir apskatīts, kā to izmantot operētājsistēmā Windows 10.
Iepriekš mēs apskatījām iCloud iestatīšanuŠajā rakstā Windows mēs atkārtoti apmeklējam atjauninātu versiju un parādīsim, kā to iestatīt operētājsistēmā Windows 10. Papildus iTunes un iPod iPod es neesmu daudz Apple lietotājs. Man ir iCloud konts jau postošajās MobileMe dienās, bet es diez vai izmantoju kontu, līdz 2009. gadā ieguvu iPod Touch. Tad es gribēju pilnībā izmantot ierīci un pakalpojumu.
Atšķirībā no Google un Microsoft, Apple nav bijispopulārā mākoņu platforma, ņemot vērā uzņēmuma spēju būt diviem soļiem priekšā tik daudzās jomās, ka pakalpojumi joprojām ir kļūdaini. Tā kā Microsoft atdod tiešsaistes krātuves līmeņus, sākot no 15 GB vai vairāk, salīdzinot ar iCloud ierobežotajiem 5 GB, lietotāji, iespējams, vislabāk tiek pasniegti savu Apple ierīču papildināšanai ar trešo personu mākoņa pakalpojumiem, piemēram, Microsoft OneDrive, pat ja jūs joprojām vēlaties iesaistīties Apple ekosistēma. To sakot, apskatīsim jaunākās iCloud versijas iestatīšanu operētājsistēmai Windows.
Lietas, kuras jums vajadzētu zināt:
- Jums nepieciešams iCloud konts.
- Dators, kurā darbojas operētājsistēma Windows 7 vai jaunāka
- Safari 6 vai jaunāka versija, Firefox 22 vai jaunāka versija vai Google Chrome 28 vai jaunāka versija
- Aktīvs interneta savienojums
- Aizveriet visas atvērtās programmas
ICloud izmantošana operētājsistēmā Windows 10
Šeit lejupielādējiet iCloud for Windows, pēc tam turpiniet instalēšanu.
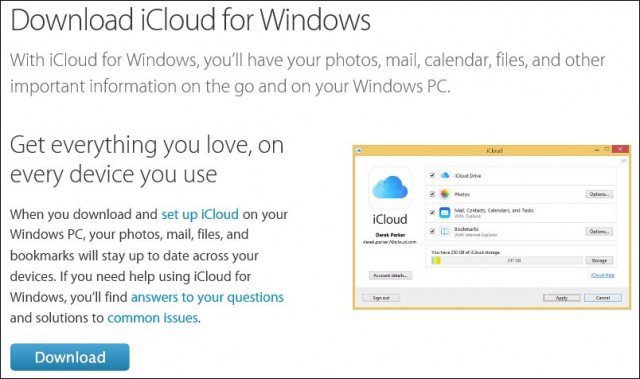
Instalēšanas pieredze ir ātra un vienkārša, un, lai pabeigtu instalēšanu, jums tiks piedāvāts restartēt datoru.
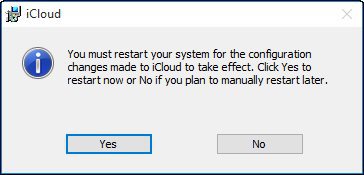
Palaidiet iCloud operētājsistēmai Windows. Jūs to varat atrast sadaļā Sākt> Visas lietotnes> iCloud> iCloud.
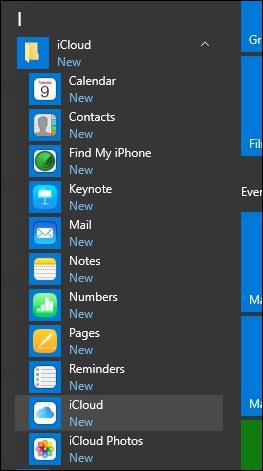
Turpiniet pierakstīties, izmantojot savu Apple ID.
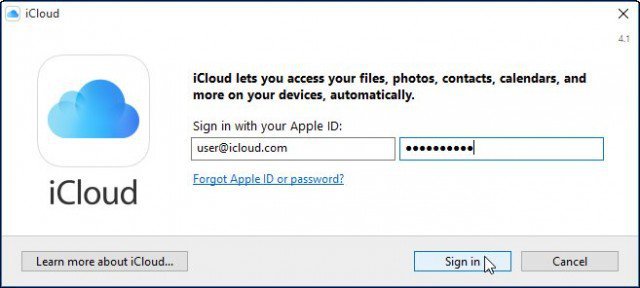
Šajā ekrānā parādīsies to lietu saraksts, kuras varat sinhronizēt ar iCloud.
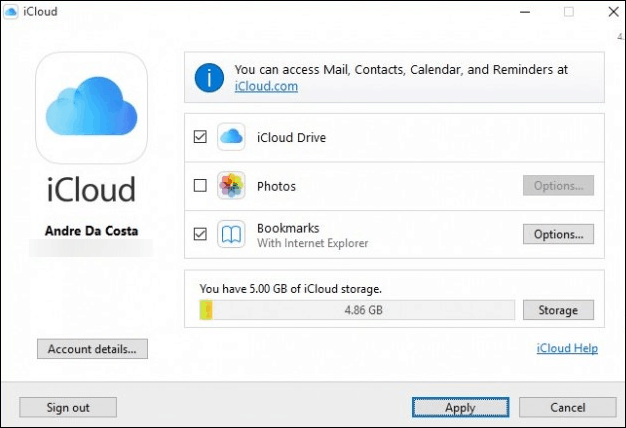
Viena no pirmajām lietām, ko es atklāju, ir trūkumsatbalsta sniegšanu programmai Outlook 2016. Tas ir saprotams, kopš Office 2016 tikko parādījās tirgū. Ja esat atkarīgs no Outlook integrācijas, tā šobrīd nav pieejama. Klikšķis Remonts vēlāk ja tiek parādīts šāds dialoglodziņš.
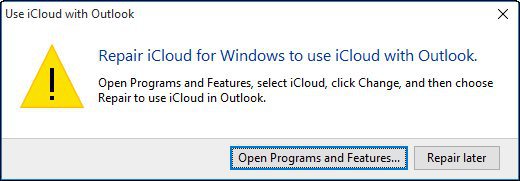
Grāmatzīmju opcija tagad piedāvā atbalstuChrome un Firefox (es neredzu, ka Microsoft Edge atbalsts drīzumā kaut ko parādītu). Tā kā esmu lojāls IE lietotājs, pieturēšos pie tā, lai apstiprinātu izmaiņas, noklikšķiniet uz Lietot.
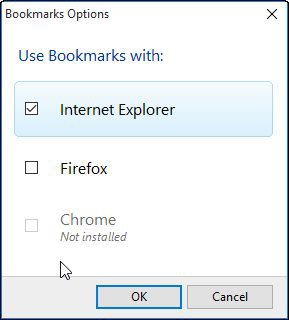
Jums tiks piedāvāts, ja vēlaties apvienot grāmatzīmes (IE Favorites) ar esošajām grāmatzīmēm iCloud. Noklikšķiniet uz Apvienot.
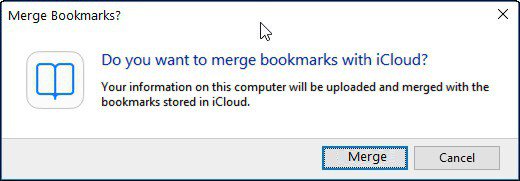
Es pamanu šajā iestatīšanas laikā; Man jautāja, vai es vēlētos jaunināt iCloud. Tātad, iespējams, ka versija, kuru lejupielādējāt no Apple lapas, nav jaunākā, noklikšķiniet uz Turpināt ja tiek prasīts.
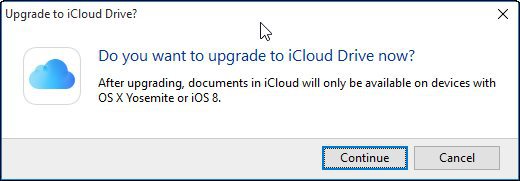
Piekļuve sinhronizētajiem datiem un to pārvaldīšana
Ja vēlaties piekļūt un pārvaldīt sinhronizētus iCloud datus, varat to izdarīt no savas lietotāja mapes. Vienkārši noklikšķiniet uz iCloud Drive ikonas.
Tur jūs atradīsit savus Pages, Keynote un Numbers failus. Tā kā šīm lietojumprogrammām nav vietējās Windows versijas, tiešsaistē tās var izveidot tikai vietnē iCloud.com.
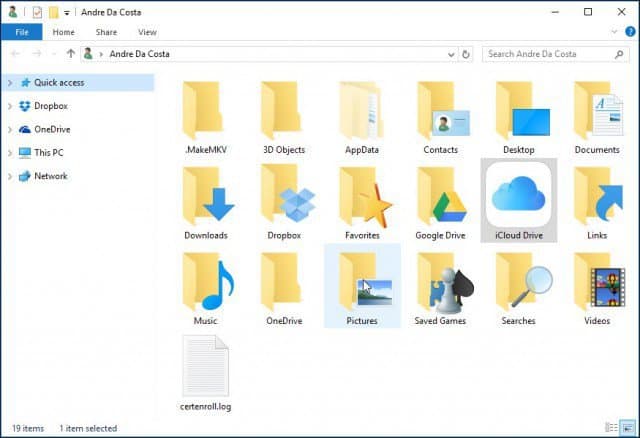
Saglabājot vai kopējot failus iCloud diskā, tie tiek sinhronizēti automātiski.
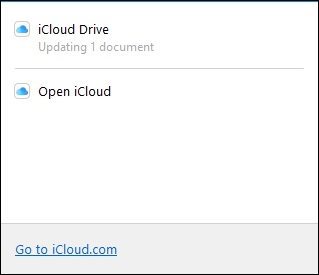
Ja vēlaties pielāgot savus iCloud sinhronizācijas iestatījumus, varat to izdarīt, palaižot iCloud sistēmas teknes ikonu.
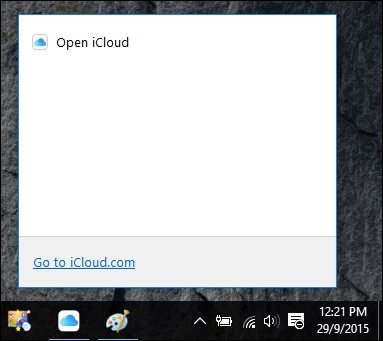
Ir arī vērts atzīmēt, ka, izvēloties Sākt, izvēloties kādu no iCloud mapes pakalpojumiem, tie tiks atvērti arī vietnē iCloud.com.
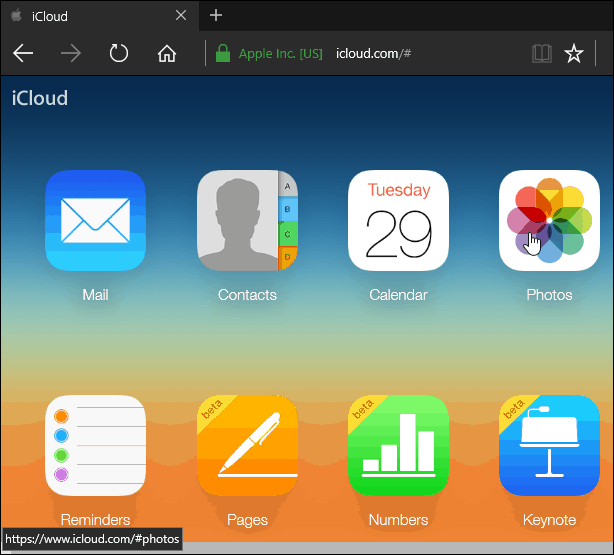
Ko es varu teikt, ja jūs izmantojat Windows,ja godīgi, tad neredzat daudz ieguvumu, salīdzinot ar OneDrive vai pat Dropbox un Google Drive. Varbūt, ja jūs esat Mac lietotājs, kurš pāriet uz Windows, un jūs izmantojat tādas Apple ierīces kā iPad vai iPhone, tas to palīdz. Kopumā iestatīšanas pieredze ir pietiekami vienkārša, taču, salīdzinot ar citiem mākoņa pakalpojumiem, tā varētu būt vienkāršāka.




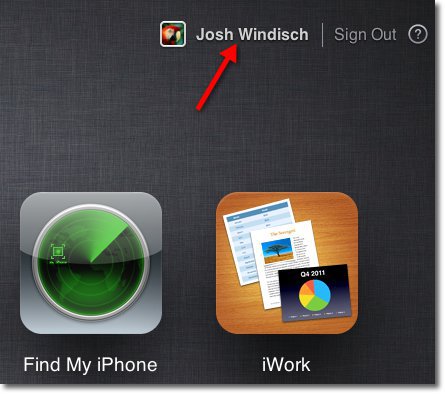
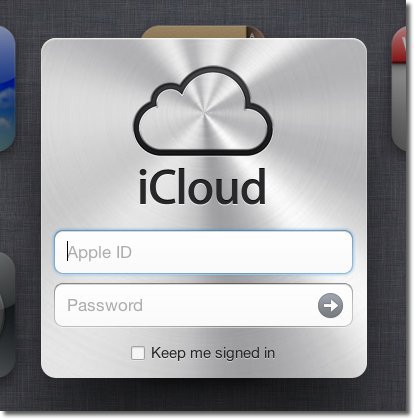
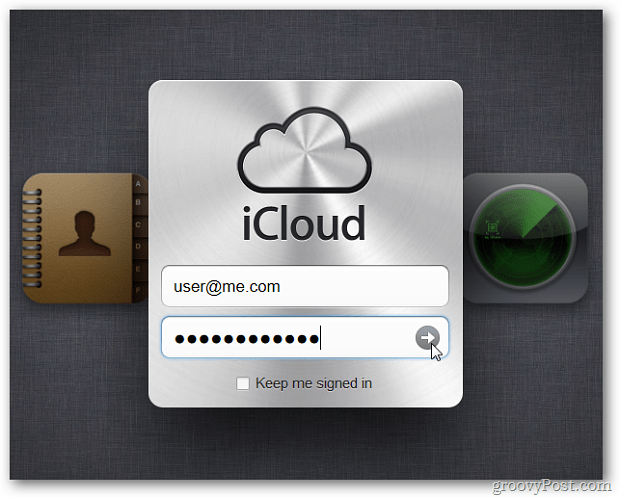

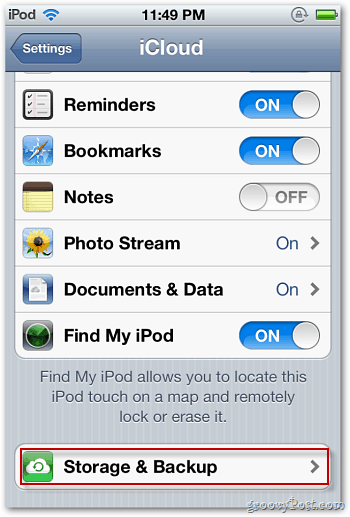

Atstājiet savu komentāru