Vietējā konta izveidošana operētājsistēmā Windows 10

Kamēr iestatījums ir apglabāts, sistēmā Windows 10 varat izveidot vietējo kontu, nevis pierakstīties, izmantojot Microsoft kontu.
Ja piesakāties operētājsistēmā Windows 10 ar savu Microsoftkontu, jūs piekrītat koplietot daudz informācijas ar Microsoft. Microsoft konta kā pieteikšanās izmantošana ir saistīta ar dažām priekšrocībām, piemēram, personalizēto iestatījumu sinhronizēšanu starp Windows 10 ierīcēm, failu sinhronizēšanu OneDrive un piekļuvi Windows Store lietotnēm.
Bet, iespējams, vēlēsities izveidot vietējo kontutā vietā. Varbūt jums ir jāizveido konts kādam jūsu mājsaimniecībā vai mazam uzņēmumam, kuram nav vai ir nepieciešams Microsoft konts. Jebkurā gadījumā šeit ir ieskats tā iestatīšanā. Mēs arī parādīsim, kā pārveidot Microsoft kontu operētājsistēmā Windows 10 uz vietējo Windows kontu.
Izveidojiet vietējo Windows 10 kontu
Lai izveidotu vietējo Windows 10 kontu, piesakieties kontā ar administratora privilēģijām.
Atveriet izvēlni Sākt, noklikšķiniet uz lietotāja ikonas un pēc tam atlasiet Mainiet konta iestatījumus.
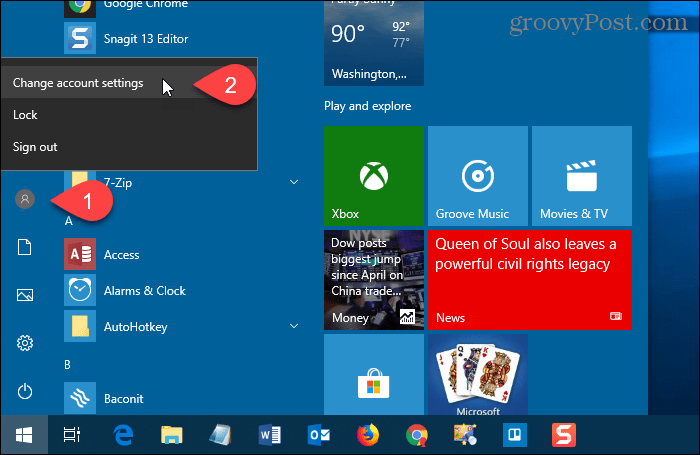
Uz Iestatījumi noklikšķiniet uz Ģimene un citi lietotāji kreisajā rūtī.
Pēc tam noklikšķiniet uz Pievienojiet vēl kādu šim datoram zem Citi lietotāji pa labi.
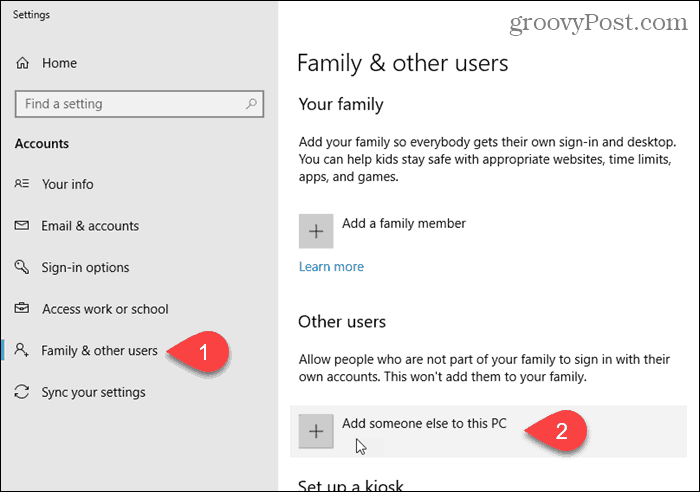
Neievadiet e-pasta vai tālruņa numuru laukā “Kā šī persona pierakstīsies?”Ekrāns. Tā vietā noklikšķiniet uz “Man nav šīs personas pierakstīšanās informācijas”Saiti.
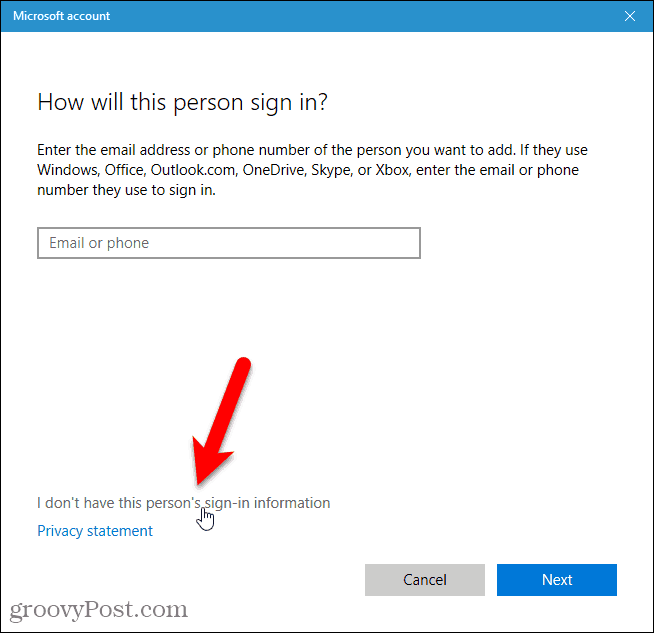
Microsoft konta dialoglodziņā noklikšķiniet uz Pievienojiet lietotāju bez Microsoft konta saite apakšā.
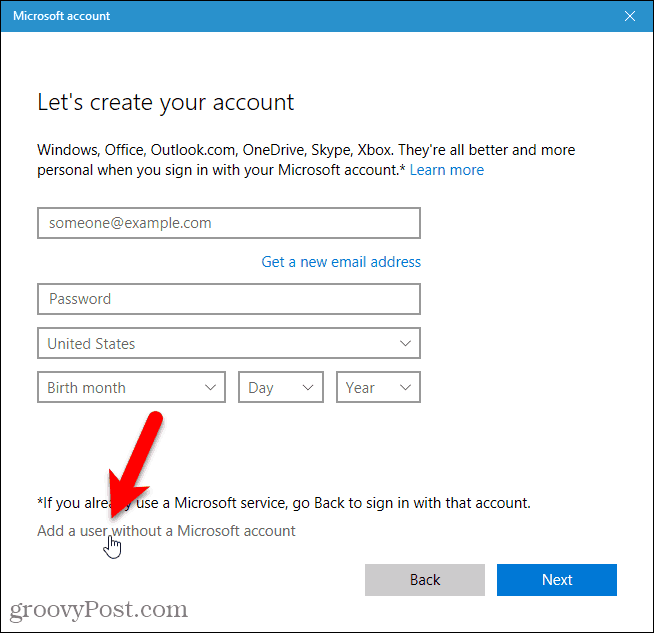
Laukā ievadiet lietotāja vārdu Kas izmantos šo datoru? un divreiz ierakstiet paroli zem Padariet to drošu.
Atlasiet trīs drošības jautājumus un zem tiem ievadiet atbildes Ja esat aizmirsis paroli.
Pēc tam noklikšķiniet uz Nākamais. Microsoft izveido jaunu vietējo kontu.
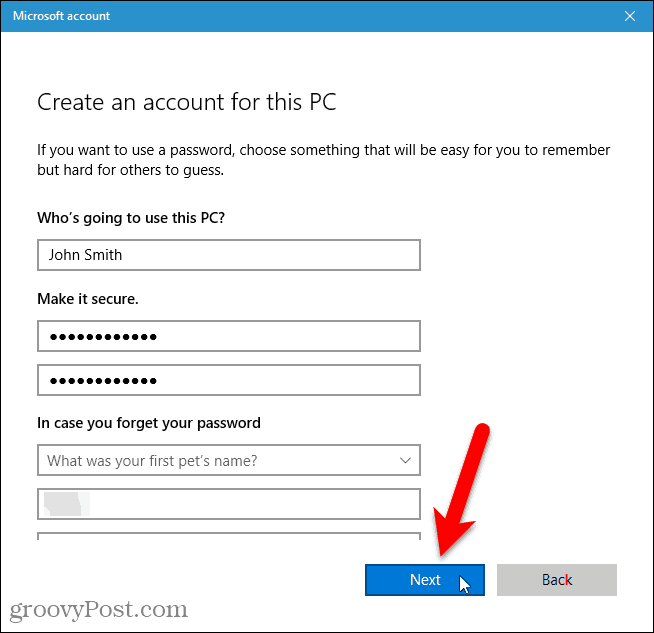
Pārslēdzieties uz jauno vietējo lietotāju kontu
Jūs varat pārslēgties uz jauno vietējo kontu, neizrakstoties no pašreizējā konta.
Atveriet izvēlni Sākt, noklikšķiniet uz lietotāja ikonas un pēc tam noklikšķiniet uz jauno vietējo lietotājvārdu.
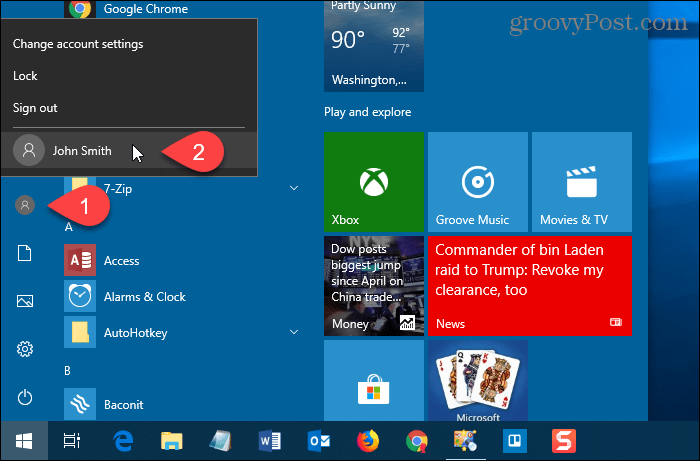
Piesakieties jaunajā vietējā lietotāja kontā
Pierakstoties jaunajā vietējā kontā, ekrāna apakšējā kreisajā stūrī noklikšķiniet uz lietotāja vārda un ievadiet paroli.
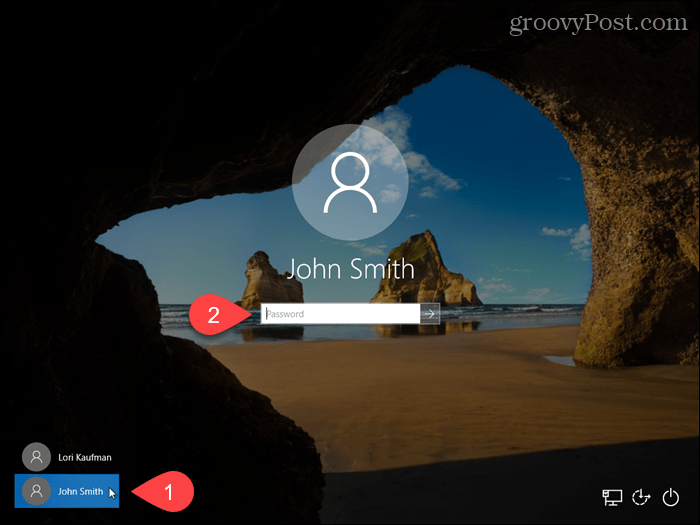
Pirmoreiz piesakoties jaunajā lokālajā kontā, Windows iestatīšana prasa zināmu laiku.
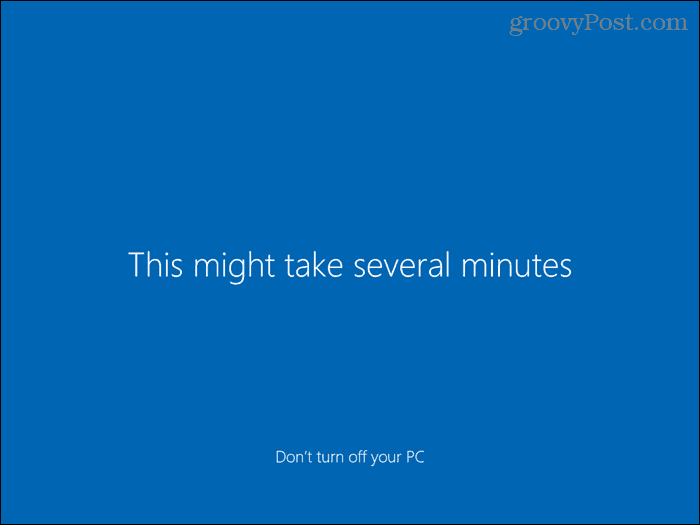
Mainiet vietējā lietotāja konta veidu
Izveidojot jaunu lietotāja kontu, tas ir parastslietotāja konts pēc noklusējuma, kas ir labāks drošībai. Varat to mainīt uz administratora kontu. Bet jums tas jādara tikai tad, ja konts ir paredzēts sev vai kādam, kam uzticaties.
Lai konvertētu standarta kontu administratora kontā, atveriet izvēlni Sākt un noklikšķiniet uz PC iestatījumi.
Klikšķis Konti uz Iestatījumi ekrānā un pēc tam noklikšķiniet uz Ģimene un citi lietotāji zem Konti kreisajā rūtī.
Noklikšķiniet uz standarta konta nosaukuma un noklikšķiniet uz Mainīt konta veidu.
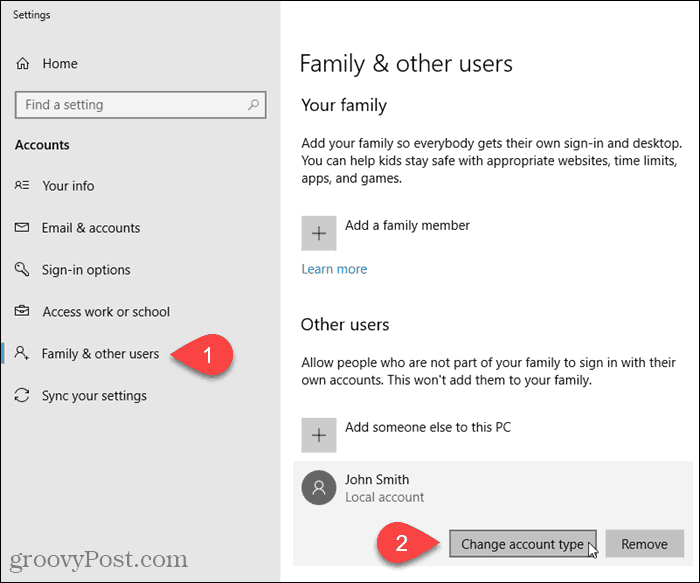
Izvēlieties Administrators no Konta tips nolaižamajā sarakstā un noklikšķiniet uz labi.
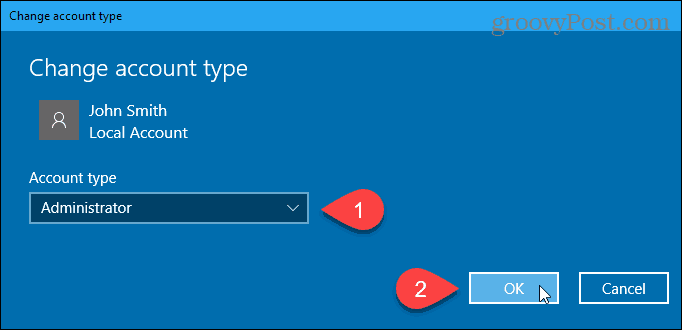
Vietējā lietotāja konta noņemšana
Lai noņemtu vietējo standarta vai administratora kontu, atveriet izvēlni Sākt un noklikšķiniet uz PC iestatījumi.
Klikšķis Konti uz Iestatījumi ekrānā un pēc tam noklikšķiniet uz Ģimene un citi lietotāji zem Konti kreisajā rūtī.
Noklikšķiniet uz standarta konta nosaukuma un noklikšķiniet uz Noņemt.
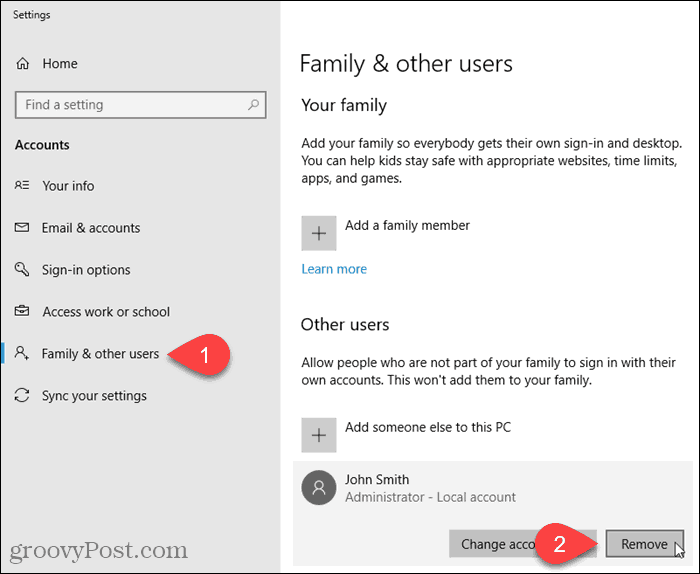
Dzēšot lietotāja kontu, tiek dzēsti visi viņu dati. Ja nevēlaties zaudēt datus, pirms konta dzēšanas pārliecinieties, vai tas ir dublēts.
Ja esat pārliecināts, ka vēlaties dzēst kontu, noklikšķiniet uz Dzēsiet kontu un datus uz Dzēsiet kontu un datus dialoglodziņš.
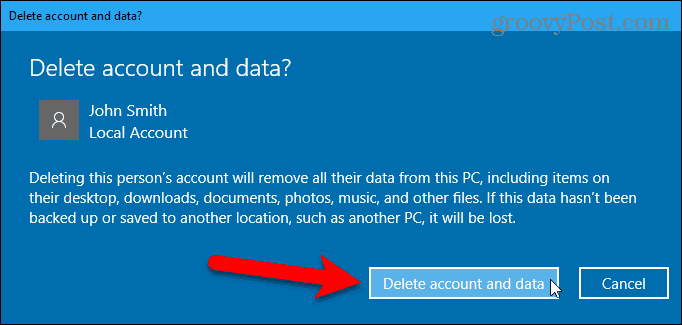
Pārveidojiet Microsoft kontu par lokālu lietotāja kontu
Ja sākotnēji pierakstījāties operētājsistēmā Windows 10, izmantojot savu Microsoft kontu, varat to konvertēt uz vietēja lietotāja kontu, ja vēlaties.
Lai pārveidotu Microsoft kontu vietējā lietotāja kontā, atveriet izvēlni Sākt un noklikšķiniet uz PC iestatījumi.
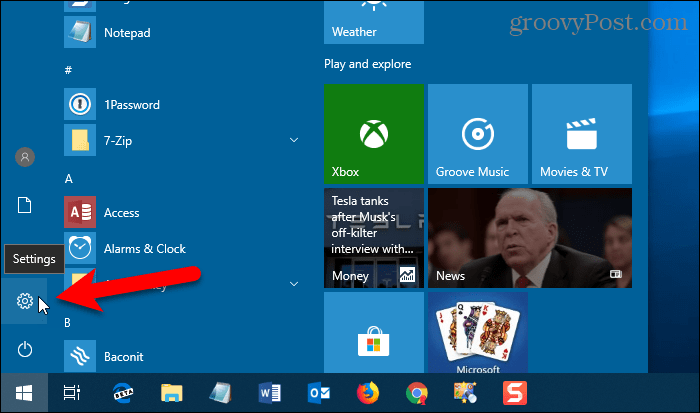
Klikšķis Konti uz Iestatījumi dialoglodziņš.
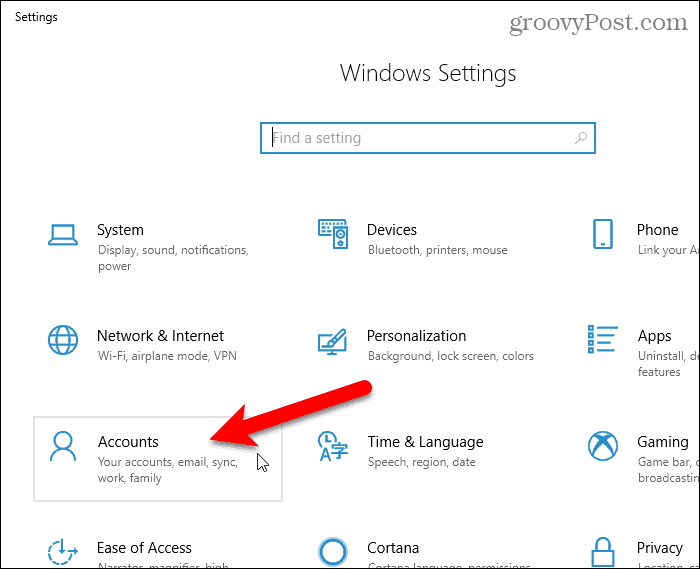
Klikšķis Jūsu informācija kreisajā rūtī.
Pēc tam noklikšķiniet uz Tā vietā pierakstieties, izmantojot vietējo kontu saite labajā pusē.
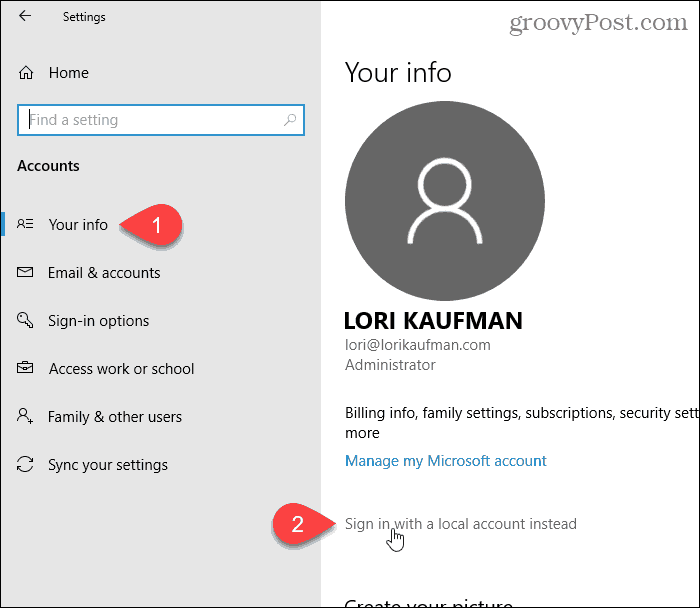
Lodziņā Pašreizējā parole ievadiet Microsoft konta paroli.
Pēc tam noklikšķiniet uz Nākamais.
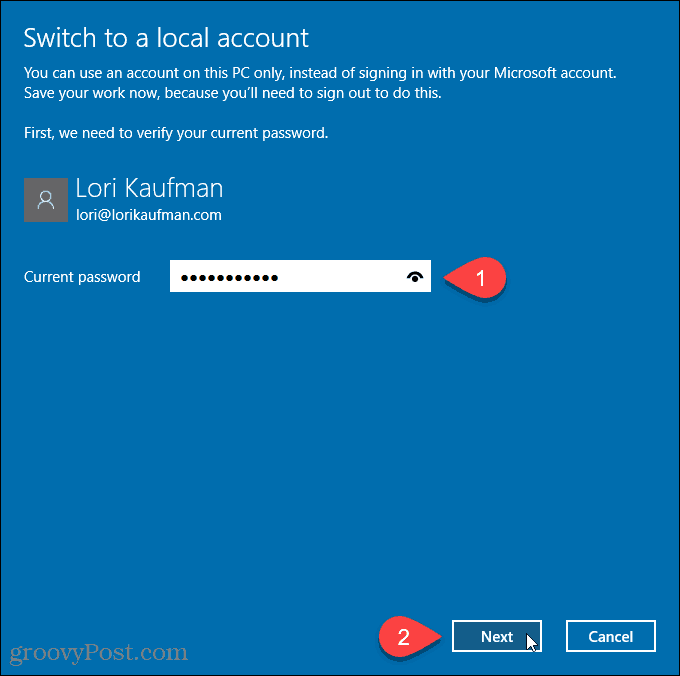
Ievadiet a Lietotājvārds vietējam kontam. Pēc tam ievadiet a Parole un ievadiet paroli vēlreiz.
Pievienojiet a Paroles mājiens ja vēlaties palīdzēt atcerēties paroli.
Klikšķis Nākamais.
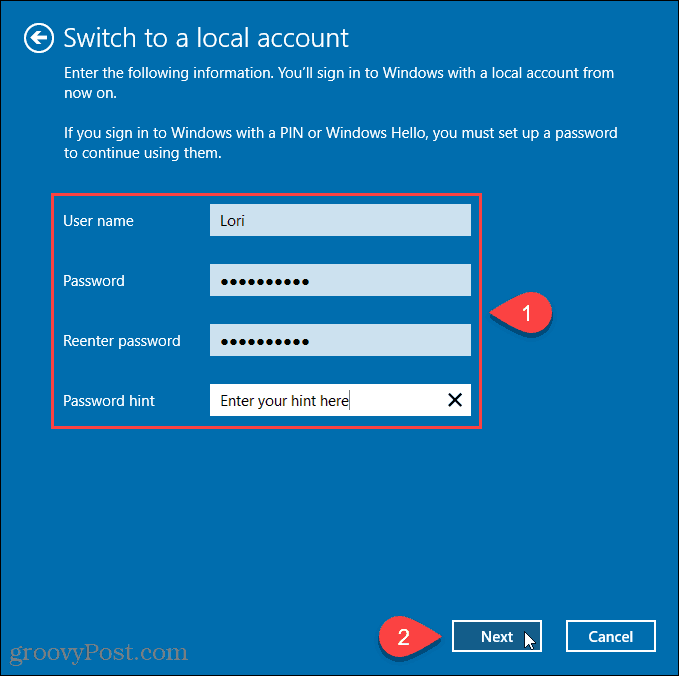
Klikšķis Izrakstieties un pabeidziet.
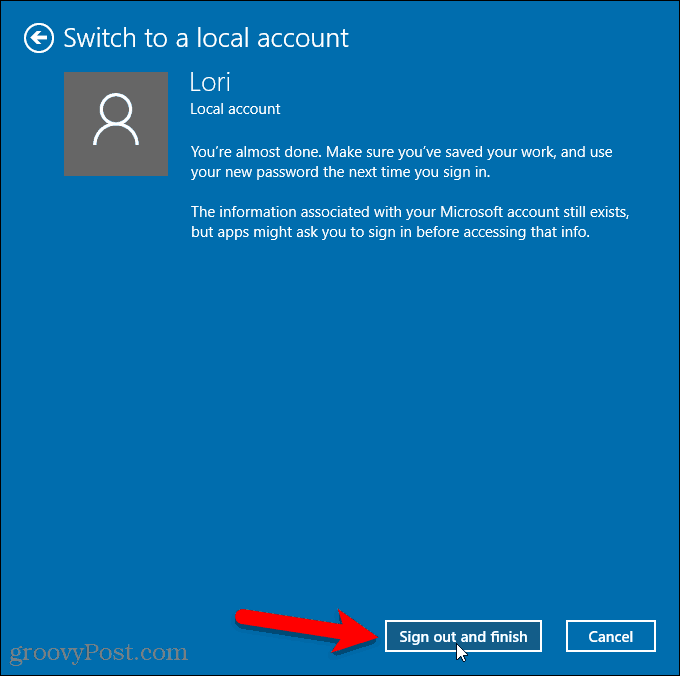
Tagad pieteikšanās ekrāna apakšējā kreisajā stūrī noklikšķiniet uz sava jaunā vietējā lietotāja konta nosaukuma.
Pēc tam ievadiet jauno paroli.
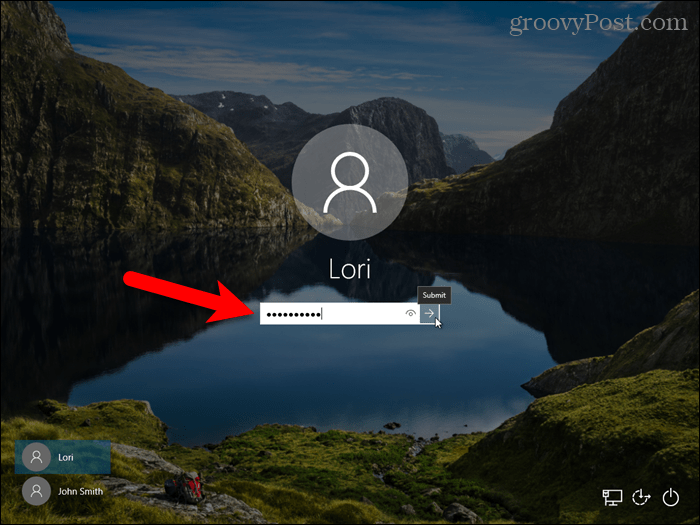
Tagad jums ir vietējais konts, taču ir arī negatīvie
Ir vairāki iemesli, kāpēc jūs to vēlētosizveidojiet Vietējo kontu, taču, paturiet prātā, šis lietotājs nevarēs sinhronizēt iestatījumus datoros - ieskaitot Mail, Groove Music. Jūs varat pieteikties savā OneDrive kontā, izmantojot lietotni OneDrive, pat ja jūs izmantojat vietējo Windows lietotāja kontu.





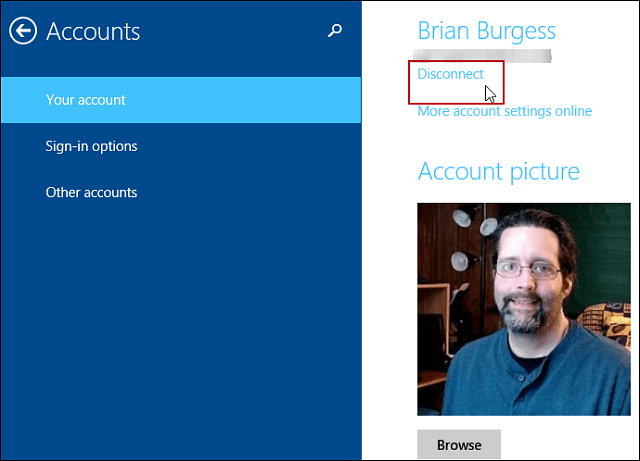
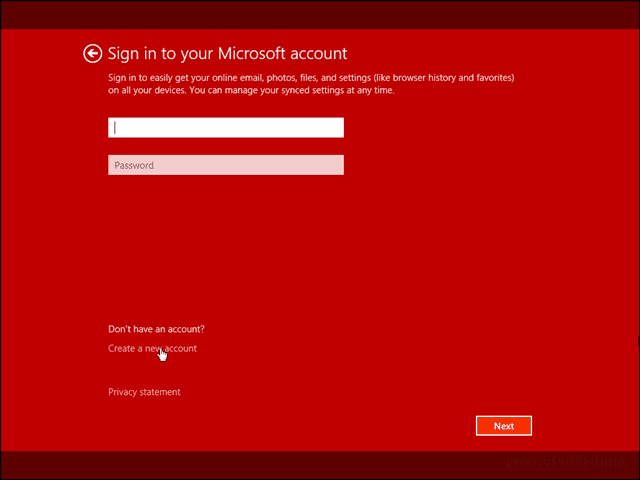



Atstājiet savu komentāru