Kā atgūt Mac datoru un kā rīkoties, ja atkopšana neizdodas

Apple OS X pēdējos 15 gados ir guvusi labu reputāciju kā uzticama platforma, taču, ja jūsu Mac ir sabrukusi, atkopšana ir obligāta.
Cik vien Apple un draugi varētu dotilūzija, ka Mac ir neuzvarami no sabrukšanas, tie ir personālie datori tāpat kā jebkura cita Windows mašīna. Protams, kļūmju līmenis ir daudz zemāks, jo Āboliem ir stingri aparatūras standarti un mazāka aparatūras izvēle. Apple operētājsistēmai OS X pēdējo 15 gadu laikā ir bijusi augsta reputācija, jo tā ir uzticama platforma, taču, ja rodas kādas problēmas, palaižot Mac datoru, obligāti jāzina savas atkopšanas iespējas.
Mac OS X atkopšanas opcijas
Ja nevarat veiksmīgi palaist Mac datorunevis nokļūt pieteikšanās ekrānā vai pat ielādēt meklētāju, pirmā iespēja ir vērsties pie iebūvētajiem atkopšanas utilītiem. Lai to izdarītu, izslēdziet Mac un pēc tam palaidiet to, tieši pirms ekrāna parādās Apple logotips, nospiediet Command + R taustiņi. Šeit rīkojieties nedaudz pacietīgi, jo šķiet, ka atkopšanas iespējas ielādē OS X mini kopiju, tāpēc tas prasīs nedaudz laika. Pēc iekraušanas jūs sagaidīs zemāk redzamais sveiciena ekrāns. Atlasiet valodu un noklikšķiniet uz Turpināt.
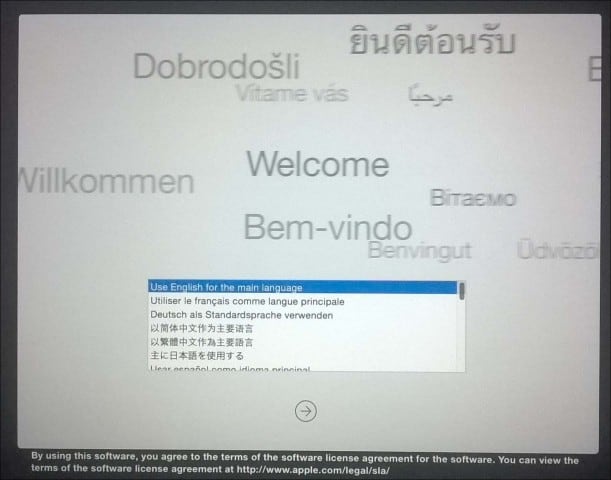
OS X Utilities ekrānā ir parādīts tipisko atkopšanas opciju saraksts, kuras varat mēģināt panākt, lai jūsu Mac darbotos.
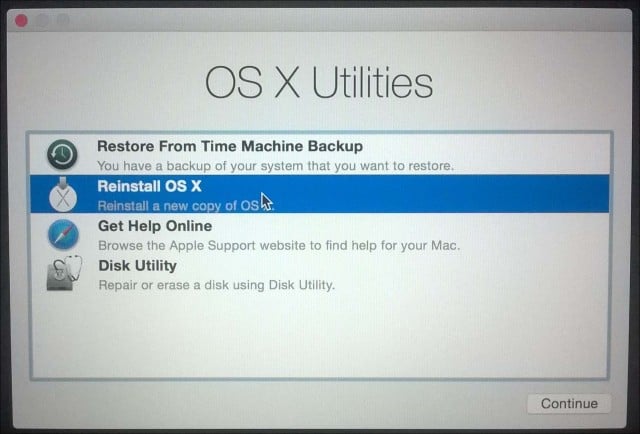
Pirmais, ar kuru es sāktu, navpārāk invazīvas ir Disk Utilities. To varat izmantot, lai veiktu pamatdarbības, piemēram, diska atļauju labošanu un sistēmas veselības pārbaudi. Esiet piesardzīgs, lai neklikšķinātu uz nosauktajiem nodalījumiem vai neizdzēstu, ja jums ir dati, kurus vēlaties atgūt. Ja izmantojat OS X El Capitan (10.11) vai jaunāku versiju, šī opcija vairs netiek piemērota, jo Apple tagad automātiski aizsargā failu sistēmas atļaujas. Ja izmantojat vecāku OS X versiju, joprojām varat to izmēģināt. Sānjoslā atlasiet savu OS X disku, noklikšķiniet uz cilnes Pirmās palīdzības noklikšķiniet uz Remonts diska
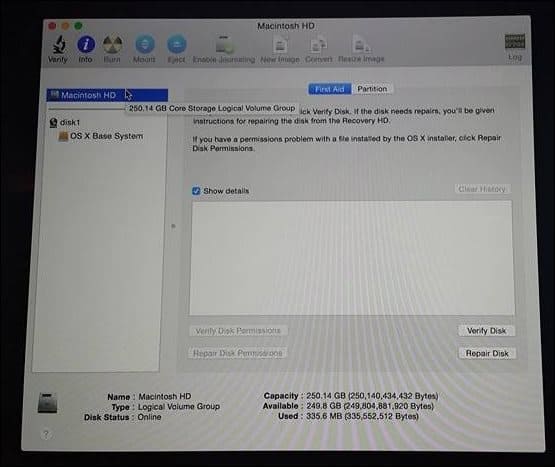
Ja Disk Utilities nedarbojas, tad es to darītuapskatiet opcijas OS X atkārtotas instalēšanas izmantošanu. Ja jūs izmantojat jaunāku Mac modeli, tas ir atkarīgs no ātra interneta savienojuma. Zinot, ka OS X ir diezgan liels, apmēram 6 GB, tas var aizņemt kādu laiku, pat izmantojot ātru interneta savienojumu. Tāpēc uzmanīgi apsveriet savas iespējas, kad to izmantojat.
Laika mapes dublējumu izmantošana
Kā Mac lietotājs jūs varētu domāt, ka “tas vienkārši darbojas ” filozofija, iespējams, neattaisno ieguldījumus rezerves kopijāsstratēģijas, bet jaunumi, tas notiek. Cerams, ka jums ir dublējums. Ja neesat uzsācis sava Mac dublēšanu un jums gadījās saskarties ar šo rakstu, iepazīstieties ar mūsu visaptverošo ceļvedi, kurā aprakstīts, kā ieviest pareizu Mac rezerves kopiju veidošanas stratēģiju. Ja jums ir aktuāla Time Machine rezerves kopija, noklikšķiniet uz opcijas OS X utilītas dialoglodziņā un noklikšķiniet uz Turpināt.
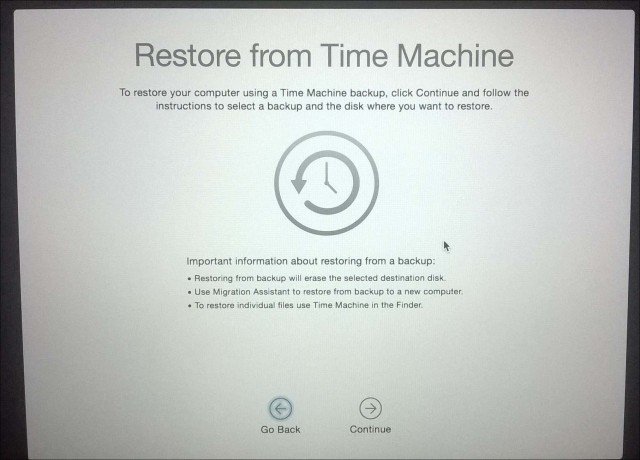
Pievienojiet Time Machine dublējumu un pārliecinieties, vai tas irieslēgts, pēc tam izpildiet ekrānā redzamos norādījumus. Atlasiet jaunāko cietā diska dublējumu un noklikšķiniet uz Turpināt. Pēc tam jūsu Mac atjaunos Time Machine dublējumu; kad tas būs pabeigts, jūsu Mac tiks restartēts.
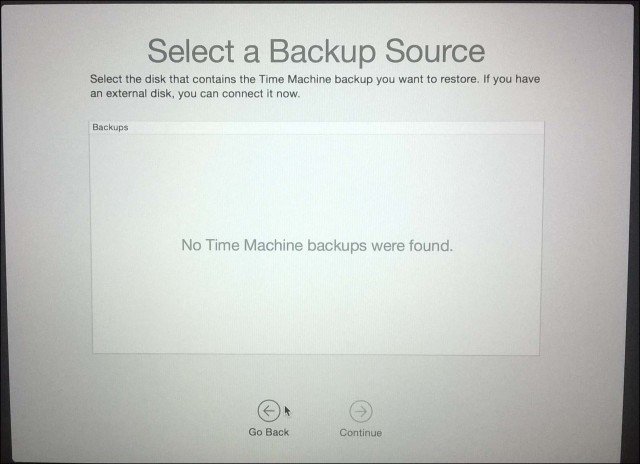
Bootēšana no Time Machine rezerves kopijas ir vēl viena iespējaopcija, kas jums ir, veicot atkopšanu. Lai to izdarītu, pievienojiet ārējo diskdzini, kurā ir Time Machine rezerves kopija. Sākuma skaņas laikā turiet nospiestu Opcijas taustiņu. Jāparādās jūsu Time Machine rezerves diskam. Atlasiet jaunāko cietā diska dublējumu un noklikšķiniet uz Turpināt. Pēc tam jūsu Mac atjaunos Time Machine dublējumu; kad tas būs pabeigts, jūs Mac tiks restartēts.
Ja jūsu Mac operētājsistēma darbojas neatgriezeniskibojāta un neviena no iepriekšminētajām opcijām nedarbojas vai nav pieejama, tad labākā izvēle ir interneta atkopšana. Līdzīgi kā OS X pārinstalēt, tas palīdz jums sāknēt tieši Apple serveros, kur savā datorā varat lejupielādēt un instalēt OS X. Šī opcija nav pieejama visiem Mac datoriem, taču ir vērts izmēģināt, kad iespējas ir beigušās. Lai to palaistu, palaižot Mac datoru, nospiediet taustiņu Option-Command-R.
Jūs redzēsit animētu globusu, pagaidiet mazliet, pēc tam noklikšķiniet uz saraksta lodziņa un atlasiet savienojumu ar wi-fi tīklu.
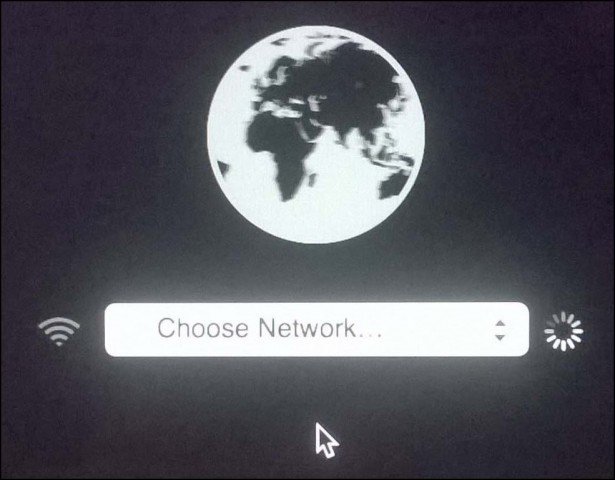
Ievadiet atbilstošos akreditācijas datus un pēc tam izpildiet ekrānā redzamos norādījumus, lai atgūtu Mac.
Apple atkopšanas iespējas ir patiesi ierobežojošasbet taisniba. Ja vēlaties elastīgākas atkopšanas izvēles iespējas, apskatiet dažus pieejamos trešo pušu risinājumus. Mūsu visaptverošais raksts par jūsu Mac rezerves stratēģijām ir lieliska vieta, kur sākt. Bet atcerieties, ka nekas neliecina par labu dublējumkopiju.
Iestatot vairākus mākoņa pakalpojumusizveidojiet dažus kontus populārākajos kontos, piemēram, Google disks, OneDrive, Dropbox, un regulāri uzturēt personīgo failu dublējumus nedrīkst būt pārāk grūti. Jums ir nepieciešama arī droša un uzticama visas sistēmas rezerves kopija ārpus vietnes. Mēs iesakām izmantot CrashPlan, kas darbojas ar Mac, kā arī Windows un Linux.










Atstājiet savu komentāru