Kā skenēt dokumentus vai fotoattēlus sistēmā Windows 10

Dokumentu un fotoattēlu skenēšanai ar Windows 10 ir vairāki veidi. Pārskatīsim iespējas, kā arī modernās alternatīvas.
Ir vairāki veidi, kā skenēt dokumentu vaifoto operētājsistēmā Windows 10. Jums varētu rasties jautājums, kam jānoskenē sīkumi šajā digitālajā desmitgadē? Diemžēl ir daudz dažādu apstākļu, kuru papīrs joprojām ir vēlamais vai noklusējuma formāts. Piemēram, banku un valdības dokumenti par nodokļiem joprojām tiek parādīti mājā papīra formā - ick .. parasti ierodas manā mājā
Šajā rakstā es apskatīšu dažus iespējamos veidusskenējiet dokumentu, izmantojot fizisko skeneri vai bezmaksas lietojumprogrammu Office Lens operētājsistēmai Windows 10. Galu galā, kurš vēlas tikt apbedīts zem neizmeklējamu papīra dokumentu kalna?
Windows 10 - skenējiet dokumentus, vizītkartes vai fotoattēlus, izmantojot skeneri
Pat 2017. gadā ir grūti pārspēt aīpašs dokumentu vai plakanvirsmas skeneris. Amazon vietnē cenas svārstās no 50 līdz 400 USD atkarībā no funkcijām, ātruma utt. Ja vēlaties padomu, pieturieties pie lielajiem zīmoliem, piemēram, Canon, Epson vai Brother. Meklējiet lielāko atsauksmju skaitu apvienojumā ar augsto Amazon novērtējumu (4+ zvaigznīte), un jums vajadzētu būt tikai lieliski. Tātad, tiklīdz esat uzstādījis printeri un konfigurējis to operētājsistēmā Windows 10, ir pienācis laiks sākt skenēšanu!
Windows 10 ietver iebūvētu skenēšanas utilītu, kurai var piekļūt no printera konteksta izvēlnes.
Klikšķis Sākt, tips: ierīces un printeris pēc tam nospiediet taustiņu Enter. Ar peles labo pogu noklikšķiniet uz jūsu skeneris vai printeris, pēc tam noklikšķiniet uz Sāciet skenēšanu.
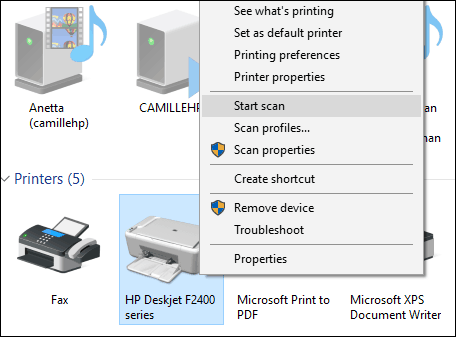
Lietotājiem ekrānā ir vairākas iespējas, kurasļauj jums priekšskatīt dokumentu, izvēlēties krāsu formātu (krāsainu vai melnbaltu), pielāgot spilgtumu, iestatīt atbilstošo izšķirtspēju un pat izvēlēties formātu, kurā vēlaties to saglabāt: JPEG, PDF vai PNG. Ja pēc dokumenta pārskatīšanas esat apmierināts ar rezultātiem, noklikšķiniet uz Skenēt.
Veiciet izvēli, noklikšķiniet uz Priekšskatījums lai nodrošinātu, ka viss izskatās labi, noklikšķiniet uz Skenēt.
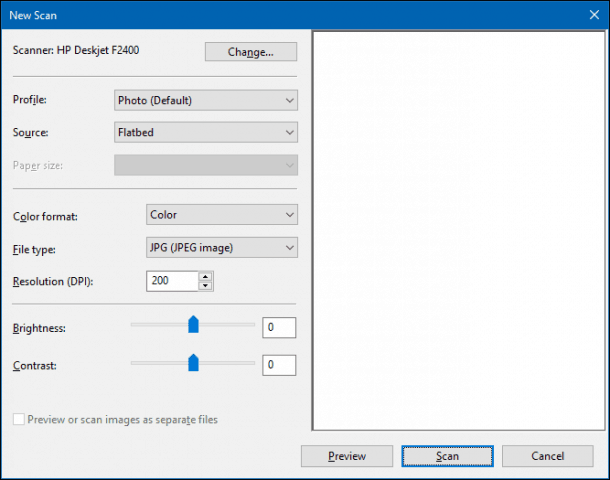
Kad skenētajam dokumentam esat piešķīris vārdu, pievienojiet dažus tagus, lai vēlāk būtu vieglāk meklēt. Klikšķis Importēt.
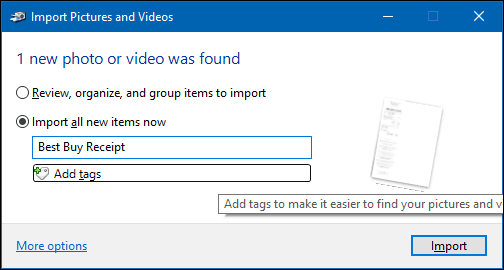
Skenēto dokumentu parasti var atrast mapē Skenētie faili mapē Attēli.
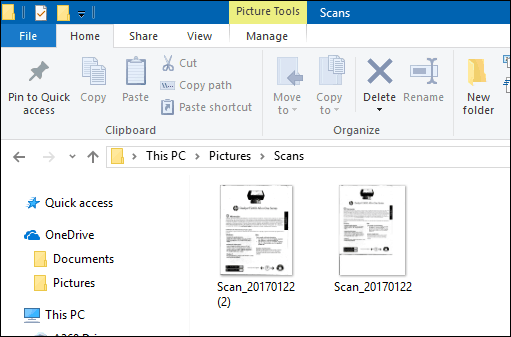
Ar katru Windows 10 versiju Microsoft irlēnām nolietojot klasiskās darbvirsmas daļas un iebūvēto skenēšanas utilītu, var kļūt par nākamo upuri. Microsoft izlaida modernu universālu lietotni, kuru varat lejupielādēt no Windows veikala un kuru sauc par Windows Scan.
Atkarībā no tā, kad lasāt šo rakstu,Windows skenēšanas lietotne varētu būt labākā vieta papīra dokumentu vai fotoattēlu skenēšanai. Ja atjauninājāt operētājsistēmu Windows 10 no 8, iespējams, to pat esat instalējis. Tas nozīmē, ka man vajadzēja izdzēst lietotni no Windows 10 lodziņa un pārinstalēt to no Windows veikala. Windows 8 līdz 10 jaunināšanas laikā kaut kas, iespējams, ir bojāts.
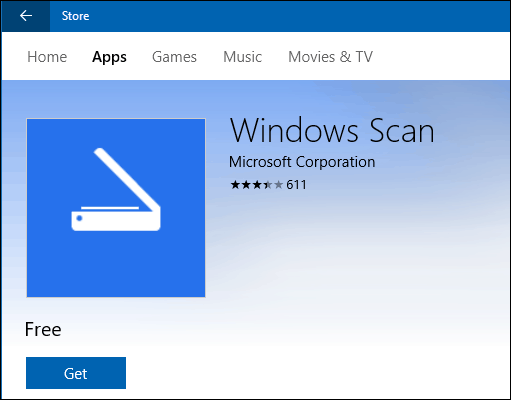
Saskarne ir diezgan līdzīga vecajaiskenēšanas lietderība. Jūs varat priekšskatīt savu dokumentu, apgriezt to pirms gala dokumenta skenēšanas, pielāgot izšķirtspēju, atlasīt atbilstošos failu formātus un izvēlēties saglabāšanas vietu.
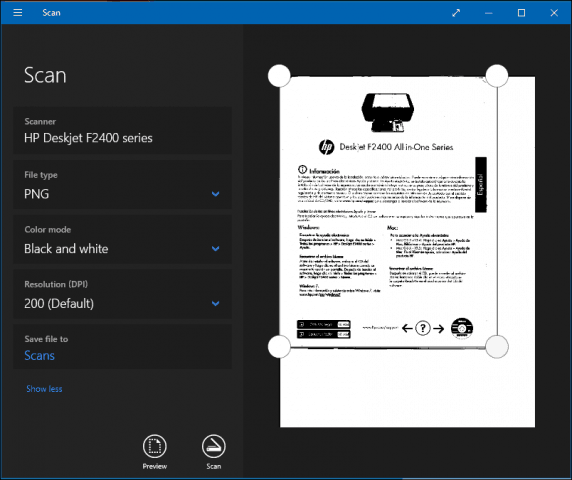
Kad esat gatavs, noklikšķiniet uz Skenēt, pēc tam pārskatiet ieskenēto dokumentu.
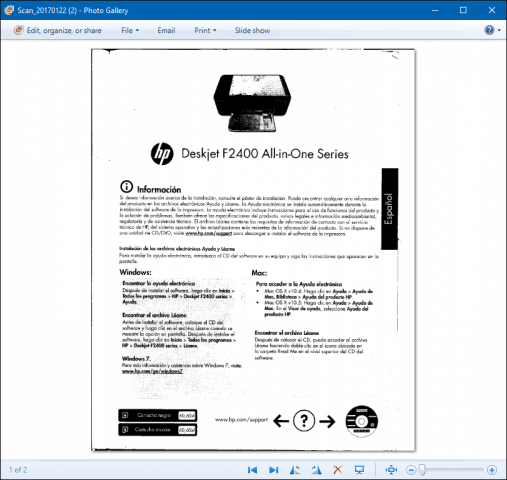
Skenējiet dokumentus, vizītkartes vai fotoattēlus vai tāfeles, izmantojot mobilo tālruni
Lai arī kādreiz tas bija ļoti populārs, daudzi cilvēki vienkāršivairs nepērciet skenerus. Neuztraucieties, Microsoft arī izstrādā lielisku mobilo lietotni ar nosaukumu Office Lens. Mēs esam sīki rakstījuši par iPhone / iPad versiju, taču tā labi darbojas arī operētājsistēmā Android.
Lejupielādes saites:
- Biroja objektīvs Apple iOS (iPhone / iPad)
- Biroja objektīvs Android ierīcēm
- Biroja objektīvs operētājsistēmai Windows
Office Lens ātri un viegli skenē fotoattēlus, tāfeles, vizītkartes un dokumentus. Tas ir pilnībā integrēts ar citām Microsoft lietotnēm, piemēram, OneDrive, Word un OneNote.
Lietošana ir vienkārša, vienkārši palaidiet Office objektīvu, pieskarietiescilni Skeneris, pēc tam izvēlieties skenējamā satura veidu. Office Lens optimizēs tā iestatījumus un izveidos rāmi ap dokumentu, kad tas tiks atpazīts.
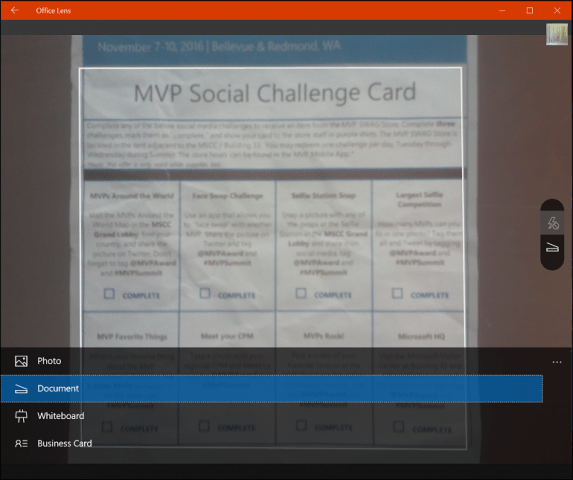
Pieskarieties kameras pogai, lai uzņemtu failu, priekšskatiet dokumentu un pēc tam veiciet turpmākas korekcijas, piemēram, apgriešanu vai saglabāšanu vajadzīgajā formātā.
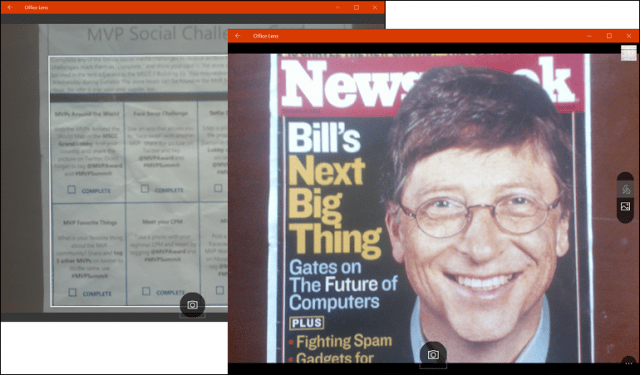
Pēc dokumenta skenēšanas ir arī citi uzdevumi, kurus jūs varētu vēlēties veikt, piemēram, pievienot etiķeti, apgriezt, izdzēst vai saglabāt lietošanai OneNote, OneDrive, Word vai PowerPoint.
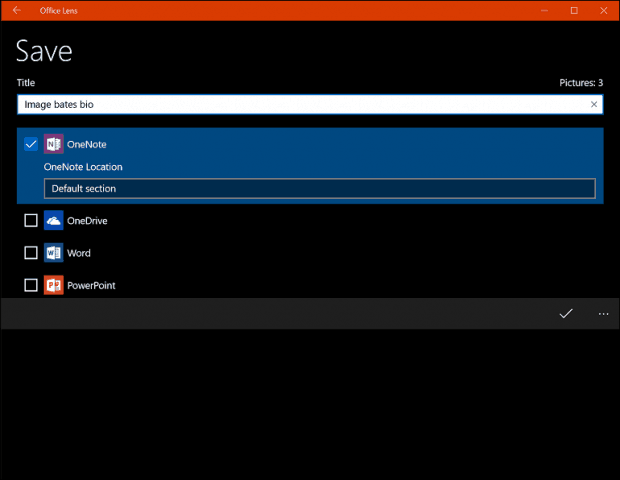
Tātad, tas ir ieskats dokumentu skenēšanā unfotoattēli operētājsistēmā Windows 10 - gan veci, gan jauni. Jāatzīst, ka īpaša skeneru izmantošana joprojām ir labākā izvēle dokumentu skenēšanai; ja vēlaties vislabāko kvalitāti. Tomēr ir grūti pārspēt mobilā tālruņa un Onedrive ērtības un ātrumu. Protams, kvalitāte varētu nebūt tik laba, bet vairumā gadījumu tā, iespējams, ir pietiekami laba.






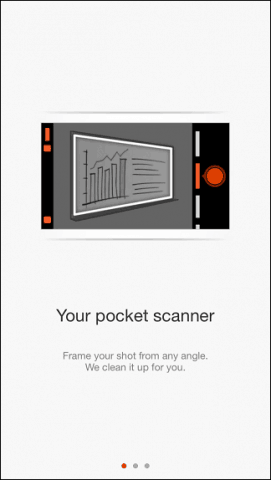
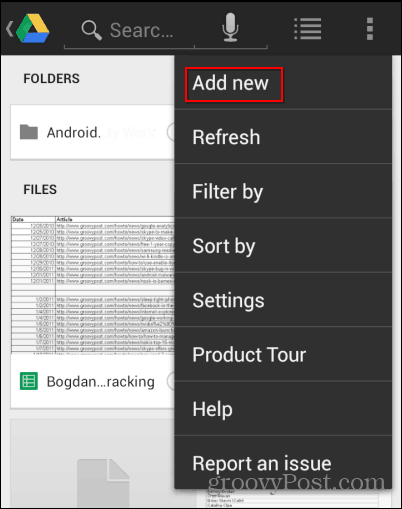

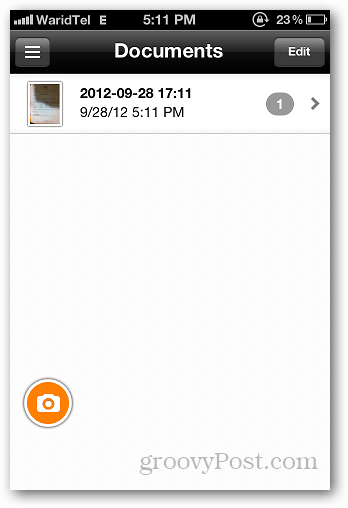
Atstājiet savu komentāru