Monitoru krāsas kalibrēšana operētājsistēmā Windows 10

Windows 10 iebūvētie krāsu kalibrēšanas iestatījumi palīdz uzlabot monitoru krāsu precizitāti. Šajā rakstā parādīts, kā to atrast un iestatīt.
Grafiskajiem dizaineriem un vizuālajiem māksliniekiem - krāsaprecizitāte jūsu Windows 10 datorā ir absolūti kritiska. Ekrānā redzamā izskata pilnveidošanai nav lielas nozīmes, ja pēc drukāšanas kā fiziska izstrādājuma tas izskatās pavisam savādāk. Diemžēl šī ir ārkārtīgi izplatīta problēma, kad ekrānā tiek attēlotas patiesas krāsas.
Krāsu kalibrēšanas rīki un iestatījumi ir bijušiir redzami redzami iebūvētajās monitoru vadības ierīcēs un operētājsistēmās, lai risinātu šo problēmu. Windows jau sen ir iekļāvis krāsu kalibrēšanas utilītu, bet dīvainā kārtā tas ir apglabāts operētājsistēmā Windows 10. Lai gan objekta samazināta meklējamība parasti liecina par gaidāmo novecošanos, Windows 10 krāsu kalibrēšanas utilīta joprojām ir ārkārtīgi noderīga tiem, kas meklē pēc iespējas precīzākas krāsas. . Šajā rakstā mēs jums parādīsim, kur atrast krāsu kalibrēšanas utilītu operētājsistēmā Windows 10 un kā to izmantot.
Kā atrast un izmantot krāsu kalibrēšanas vedni operētājsistēmā Windows 10
Lai sāktu darbu ar Windows 10 iebūvēto krāsu kalibrēšanas utilītu, dodieties uz Sākt> PC iestatījumi> Sistēma> Displejs. Ritiniet uz leju līdz Vairāku displeju sadaļa un noklikšķiniet uz Papildu displeja iestatījumi.
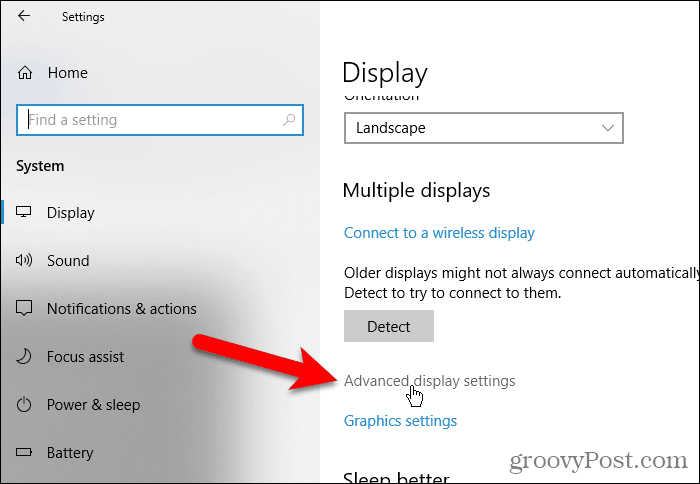
Uz Papildu displeja iestatījumi noklikšķiniet uz Displeja adaptera īpašības 1. displejam saite. Numurs šīs saites beigās var atšķirties, ja jums ir vairāki monitori un jūs šobrīd atrodaties monitorā, kas nav galvenais.
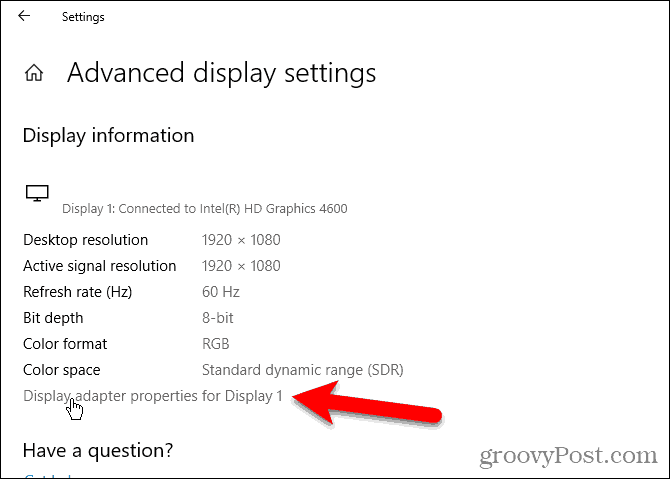
Atlasiet Krāsu pārvaldība cilni, pēc tam noklikšķiniet uz Krāsu pārvaldība…
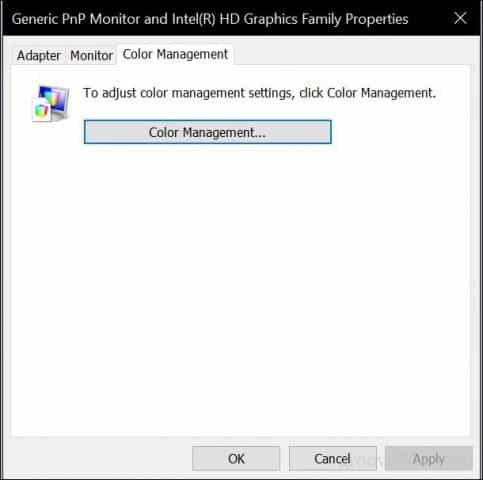
Atlasiet Advanced cilni, pēc tam noklikšķiniet uz Kalibrēt displeju.
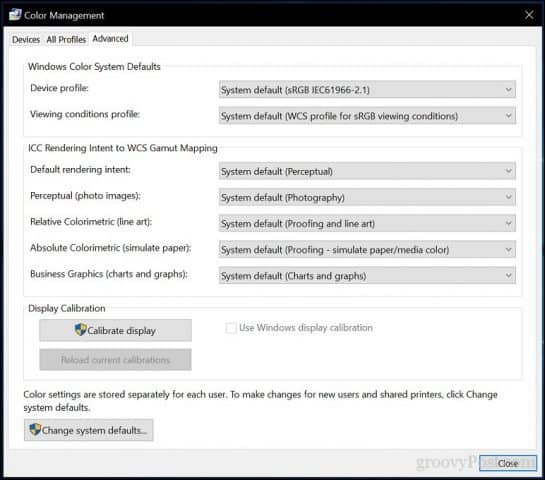
Tas sāks Displeja krāsu kalibrēšana vednis. Ja esat iesācējs monitora krāsas kalibrēšanā, noklikšķiniet uz saites Kā kalibrēt displeju? lai iegūtu vairāk informācijas.
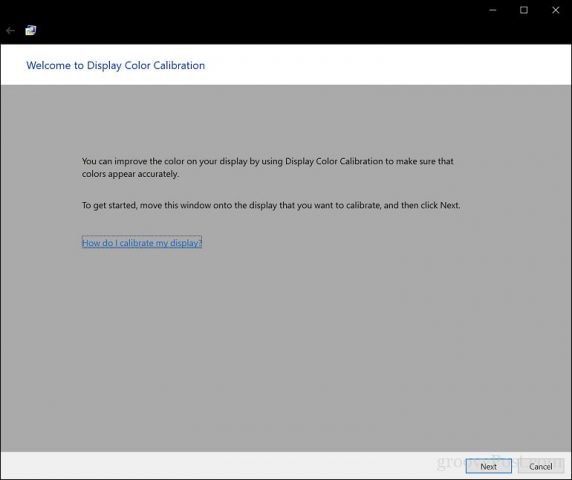
Krāsu skaits, ko jūsu monitors spējdisplejs ir atkarīgs no vairākiem faktoriem, ieskaitot grafisko adapteri, izmantotā displeja monitora veidu un interfeisu. Modulāriem monitoriem garantētai precizitātei ieteicams izmantot DVI (digitālo video saskarni). Windows 10 kalibrēšanas rīki koncentrējas uz dažām jomām:
- Gamma - kā sarkanā, zaļā un zilā krāsa tiek projicēta uz ekrāna, lai iegūtu attēla krāsu.
- Spilgtums un kontrasts - cik labi elementi parādās attēlā, neizskatot tos izskalotus vai pārāk tumšus.
- Krāsu līdzsvars - cik precīzi monitors parāda noteiktu pelēko nokrāsu.
Precizitāte galu galā būs atkarīga no jūsu paša uztveres. Klikšķis Nākamais lai sāktu pielāgošanu.
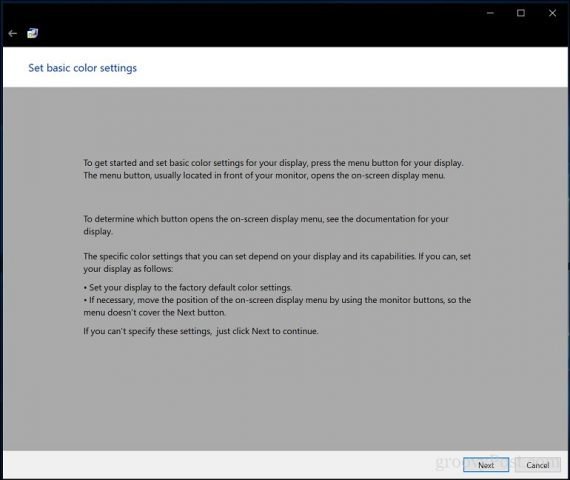
Izpildiet norādījumus, lai pirms izmaiņu veikšanas atiestatītu monitora displeja krāsu iestatījumus. Parasti to var atrast monitora sānos. Klikšķis Nākamais.
Gamma - sarkanie, zaļie un blūza
Pirmās izmaiņas, kuras jūs veiksit, ir jūsugamma, kas, kā mēs jau minējām iepriekš, nosaka to, kā ekrānā tiek parādītas krāsas, kuru pamatā ir sarkana, zaļa un zila krāsa. Ekrānuzņēmuma piemērs parāda, uz ko jums jācenšas sasniegt. Klikšķis Nākamais.
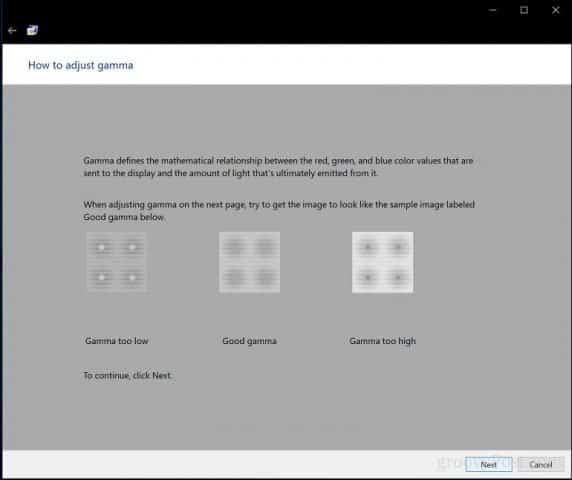
Pārvietojiet slīdni, lai samazinātu vāju punktu redzamību. Ja jūs nevarat pamanīt atšķirību starp ieteikumiem pirmajā lapā, varat noklikšķināt Nākamais vai Atiestatīt pēc tam mēģiniet vēlreiz.
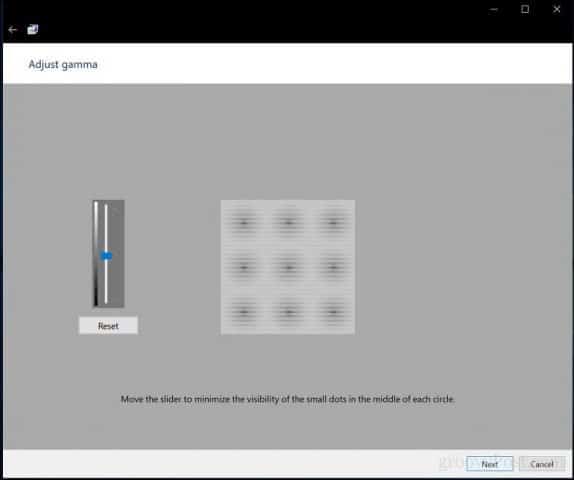
Spilgtums un kontrasts
Nākamās divas displeja vadības ierīces koncentrējas uz spilgtumuun kontrasts. Lai sasniegtu labākos rezultātus, šajā krāsu kalibrēšanas vedņa sadaļā ieteicams veikt kalibrēšanu vidē ar dabisku apgaismojumu. Ja jums nav iespējas pielāgot spilgtumu, kas varētu būt gadījumā, ja izmantojat klēpjdatoru, varat noklikšķināt Izlaist spilgtuma un kontrasta pielāgošanu. Pretējā gadījumā noklikšķiniet uz Nākamais.
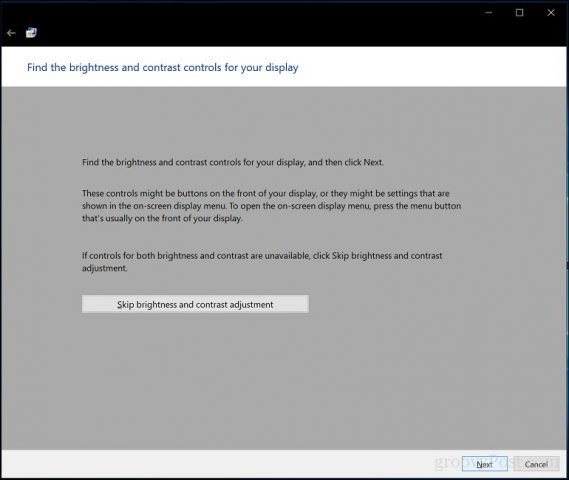
Vednis nodrošina paraugu tam, kas jums jācenšas sasniegt. Klikšķis Nākamais.
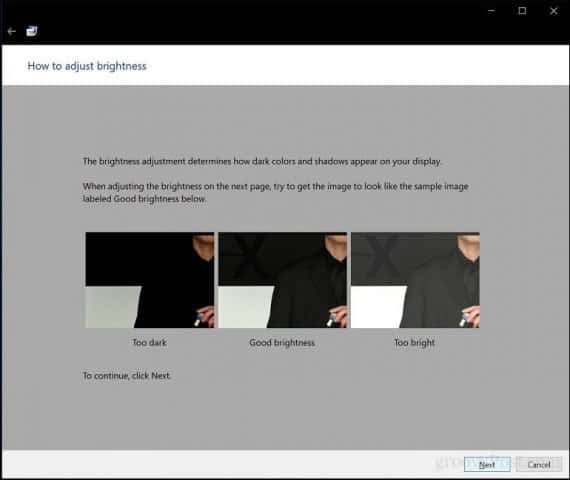
Klikšķis Nākamais kad pabeigts.
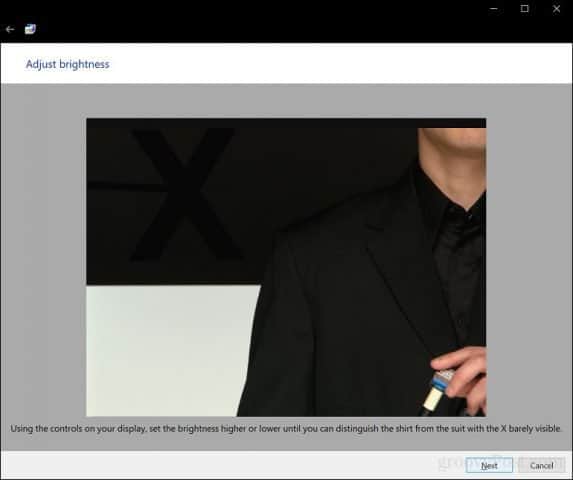
Atkārtojiet to pašu procesu kontrastam, izmantojot atsauces parauga attēlu.
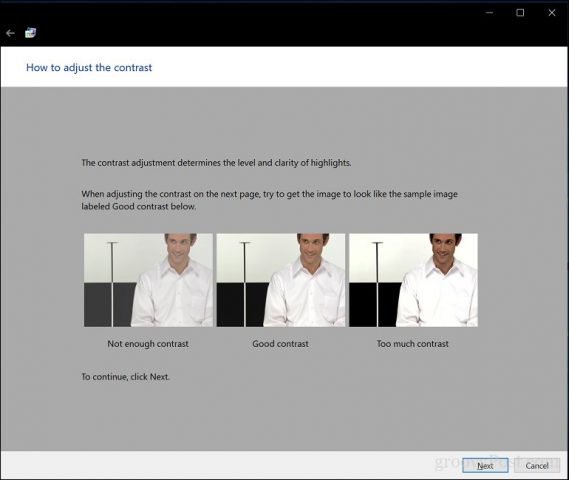
Klikšķis Nākamais kad pabeigts.
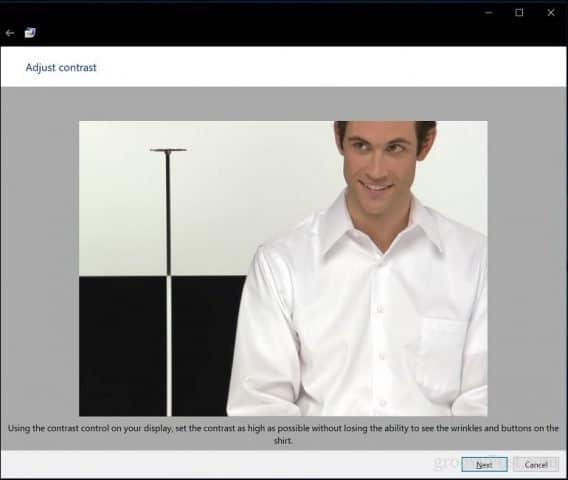
Krāsu līdzsvars
Krāsu kalibrēšanas vednis palīdz arī pielāgot displeja precizitāti, parādot noteiktu pelēko nokrāsu. Klikšķis Nākamais sākt.
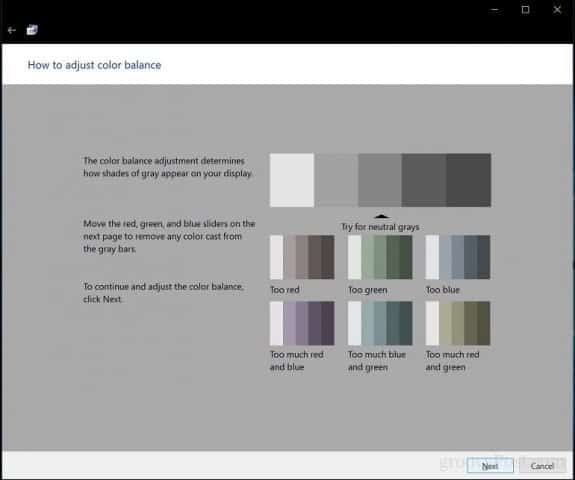
Izmantojiet slīdņus, lai veiktu atbilstošas korekcijas. Klikšķis Nākamais kad pabeigts.
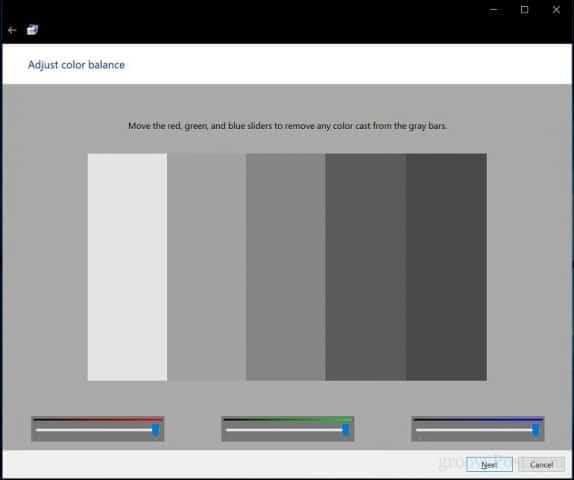
Pēc kalibrēšanas pabeigšanas jūs varat salīdzināt savus iepriekšējos iestatījumus ar pašreizējām modifikācijām. Jūs vienmēr varat atgriezties un veikt izmaiņas, bet, ja esat apmierināts, noklikšķiniet Pabeidz lai saglabātu izmaiņas vai atceltu, lai saglabātu iepriekšējos iestatījumus.
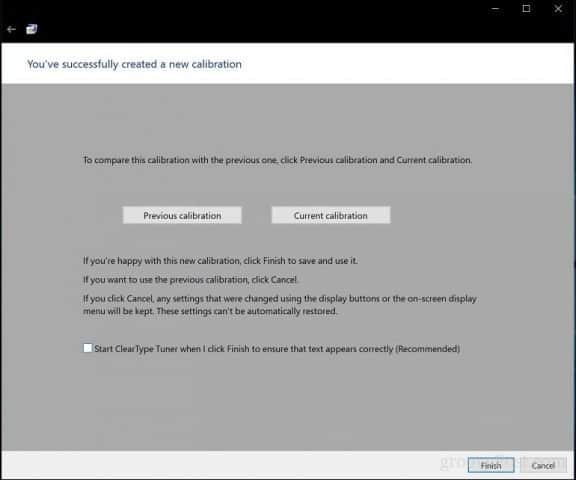
Tur jums tas ir, jūsu displejs tagad ir iestatīts uzizdrukājot saturu, iegūst precīzāku izdruku un garantētus patiesus dzīves rezultātus. Iebūvētie kalibrēšanas rīki var nebūt profesionāli, taču tie ir labs sākums un papildina profesionālākus kalibrētājus.

Vai jūs strādājat vidē, kur krāsu kalibrēšana ir svarīga? Ja tā, dalieties pieredzē ar mums, kā arī dažus padomus un ieteikumus.










Atstājiet savu komentāru