Trīs veidi, kā jaunināt uz Windows 10 gadadienas atjauninājumu

Windows 10 gadadienas atjauninājums ir klāt, taču vispirms tas būs jāinstalē, lai izbaudītu visas jaunās aizraujošās iespējas. Pārbaudiet tos.
Windows 10 gadadienas atjauninājums ir šeit, betjums tas vispirms būs jāinstalē, lai izbaudītu visas jaunās aizraujošās iespējas. Tāpat kā Windows 10. novembra atjauninājums, arī Microsoft izplatīs jauninājumu pa regulāriem kanāliem, piemēram, Windows Update un Media Creation Tool. Šajā rakstā mēs apskatīsim, kā izmantot katru metodi.
Kas ir Windows 10 gadadienas atjauninājums?
Windows 10 gadadienas atjauninājums ir Microsoft klientu operētājsistēmas jaunākā versija. Tas ietver daudzus uzlabojumus, piemēram:
- Uzlabota izvēlne Sākt, lai ātri atrastu un palaistu programmas.
- Pilnveidots Microsoft Edge tīmekļa pārlūks ar paplašinājumu atbalstu.
- Citas personalizācijas iespējas, lai dators būtu piemērots jums.
- Labākas tīkla iespējas, piemēram, mobilā tīklāja atbalsts interneta savienojuma kopīgošanai.
- Vienkāršāki veidi, kā instalēt un pārvaldīt Windows atjauninājumus.
- Uzlabota tintes un Cortana integrācija.
- Paplašinātie Windows tintes veidošanas rīki.
- Izstrādātāju un IT profesionāļu uzlabojumi, piemēram, BASH Shell integrācija.
Kā instalēt Windows 10 gadadienas atjauninājumu
Ir pieejams Windows 10 gadadienas atjauninājumspersonālajam datoram / ierīcēm, kurās darbojas Windows 10 Home, Pro un Mobile. Šis atjauninājums nav bezmaksas visiem; lietotājiem, kas joprojām izmanto Windows 7 vai Windows 8, būs jāiegādājas pilna Windows 10 licence.
Windows atjaunināšana
Windows vienkāršākais veids, kā instalētWindows 10 gadadienas atjauninājums. Ja jūs izmantojat Windows 10, 1507 vai 1511, noklikšķiniet uz Sākt> Iestatījumi> Atjaunināšana un drošība> Windows atjaunināšana un pēc tam noklikšķiniet uz Pārbaudīt atjauninājumus. Pagaidiet, kamēr Windows Update meklē jaunākos atjauninājumus. Windows 10 gadadienas atjauninājums jums tiek parādīts kā pieejams atjauninājums. Pagaidiet, kamēr lejupielāde ir pabeigta.
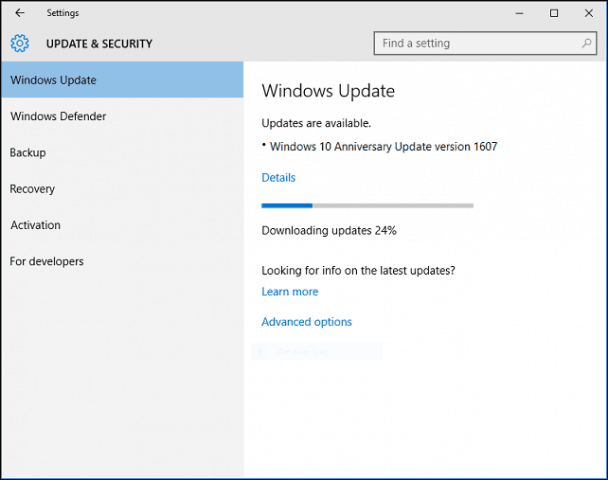
Windows atjaunināšana liks jums restartēt datoru, lai pabeigtu instalēšanu. Ja neesat gatavs, varat pārplānot piemērotu laiku.
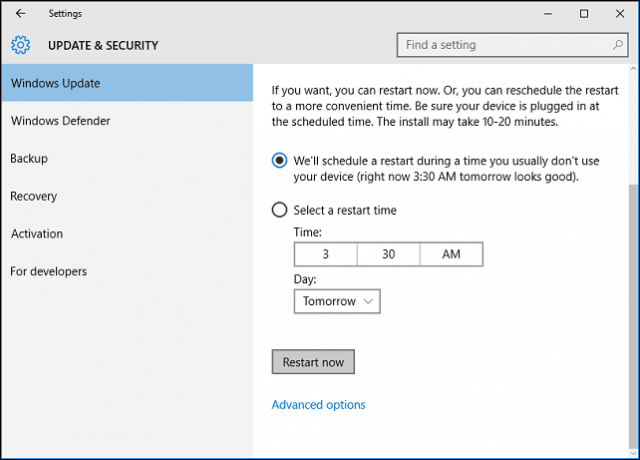
Ja jūs nolemjat pabeigt instalēšanu, Windows 10restartēs datoru un pēc tam sāknēs instalēšanas vidē. Windows 10 gadadienas atjauninājumā tiek izmantota jauna smalka iestatīšanas pieredze, kas vairāk izskatās kā parasts Windows atjauninājums, nevis pilnīgs operētājsistēmas jauninājums. Šajā instalēšanas posmā Windows 10 iestatīšana tiks restartēta vairākas reizes.
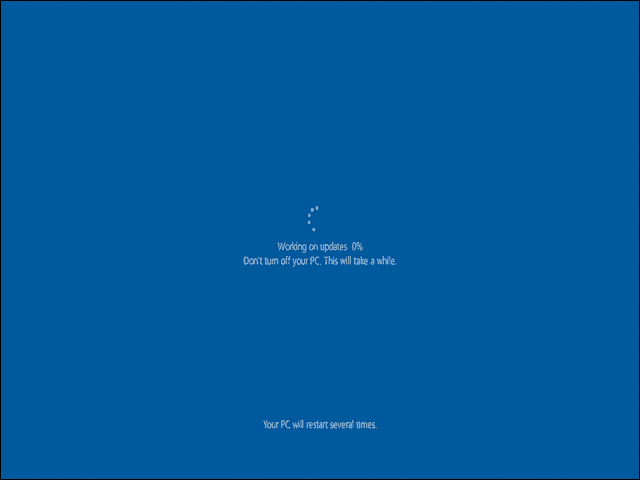
Kad instalēšana ir pabeigta, jums tiek piedāvātsielogojieties savā kontā. Windows 10 veiks dažus pēdējā brīža darbus, piemēram, instalēs Windows atjauninājumus, Windows Store atjauninājumus un konfigurēs operētājsistēmu.
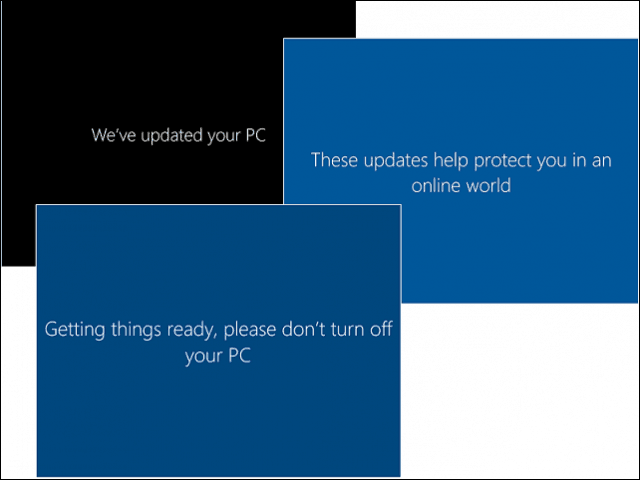
Tieši tā. Jūs tagad esat instalējis Windows 10 gadadienas atjauninājumu.
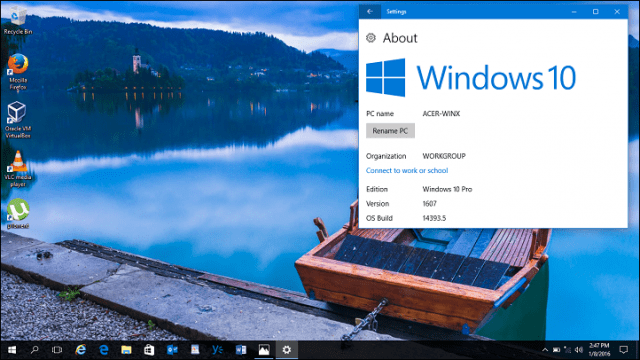
Varat palaist Windows atjaunināšanu un pēc tam pārbaudīt, vai nav papildu atjauninājumu.
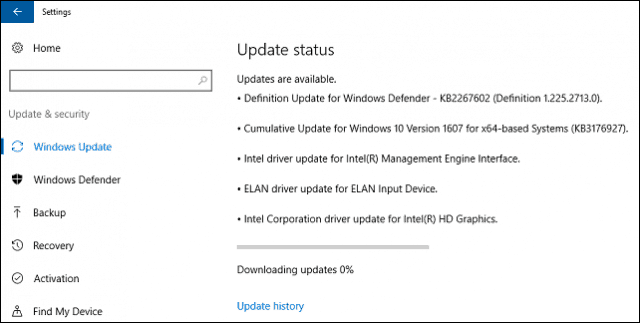
Jauniniet tūlīt un multivides izveides rīku
Microsoft izmanto pakāpenisku pieejupiegādājot Windows 10 gadadienas atjauninājumu. Programmatūras firma tāpat piegādāja Windows 10. novembra atjauninājumu. Jubilejas atjauninājums vispirms būs pieejams sistēmām, kas īpaši optimizētas operētājsistēmai Windows 10. Piemēri ir ierīces ar UEFI BIOS, TPM 1.2 un Windows Hello atbalsts. Ja neredzat jubilejas atjauninājumu, neuztraucieties, tas galu galā parādīsies; periodiski pārbaudiet Windows atjaunināšanu.
Ja jūs nevarat gaidīt, jaunināšanu var sākt tūlīt, izmantojot lapu Iegūt Windows 10. Dodieties uz lapu Iegūt Windows 10 lejupielādi, noklikšķiniet uz Uzlabot tagad pēc tam izpildiet ekrānā redzamos norādījumus.
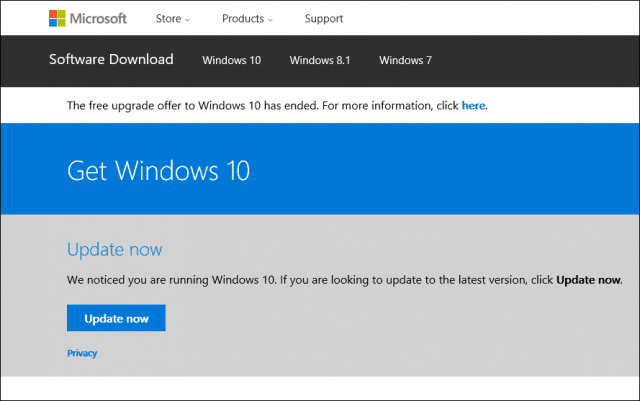
Klikšķis “Vienalga palaist” ja to prasa viedais ekrāna filtrs.
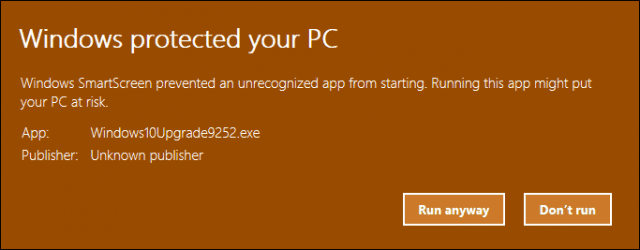
Piekrītiet gala lietotāja licences līgumam.
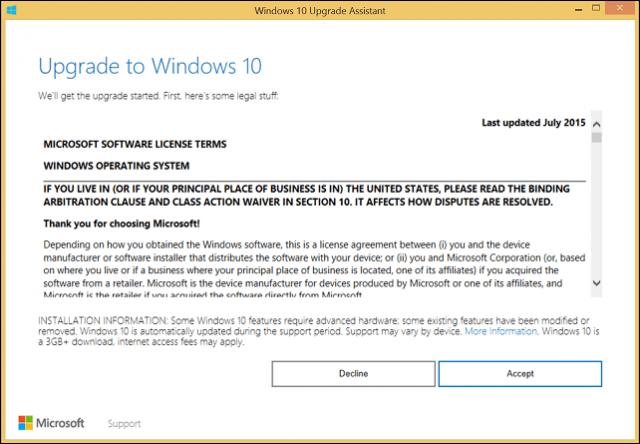
Pagaidiet, kamēr jaunināšanas palīgs pārbauda ierīces saderību.
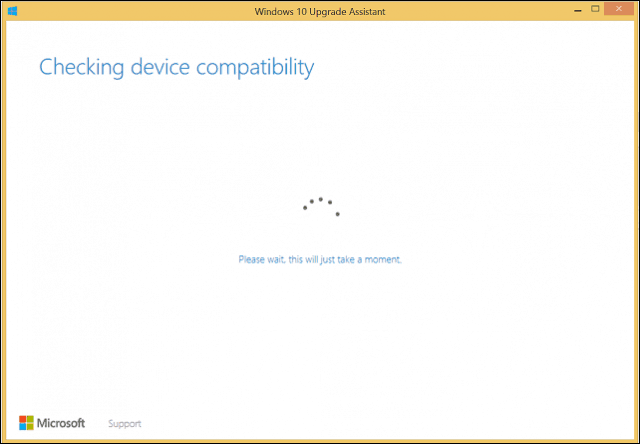
Noklikšķiniet uz Tālāk, lai sāktu jaunināšanu.
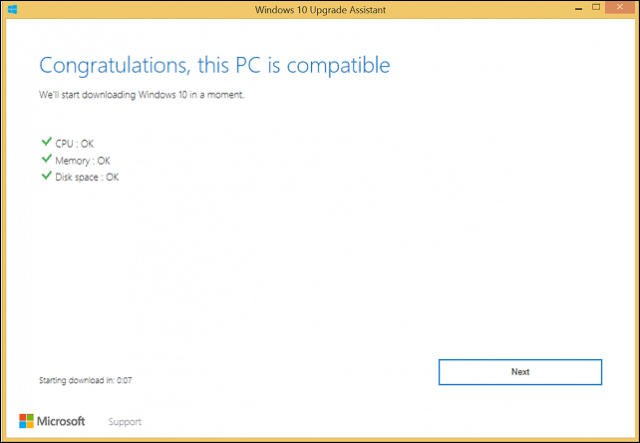
Pagaidiet, kamēr Windows 10 lejupielādē.
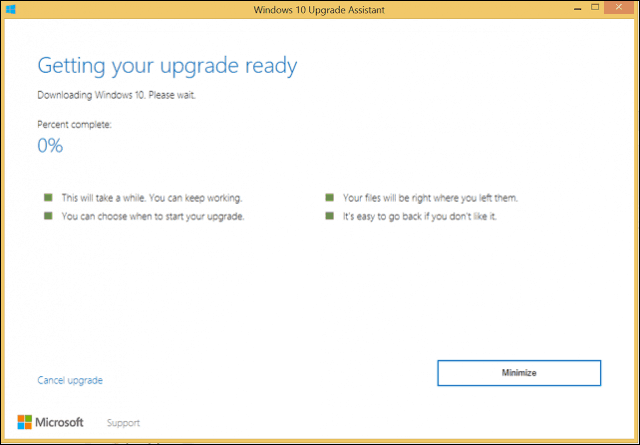
Kad esat pabeidzis, noklikšķiniet uz Sāciet jaunināšanu tūlīt. Jūsu dators tiks restartēts un turpinās instalēšanu.
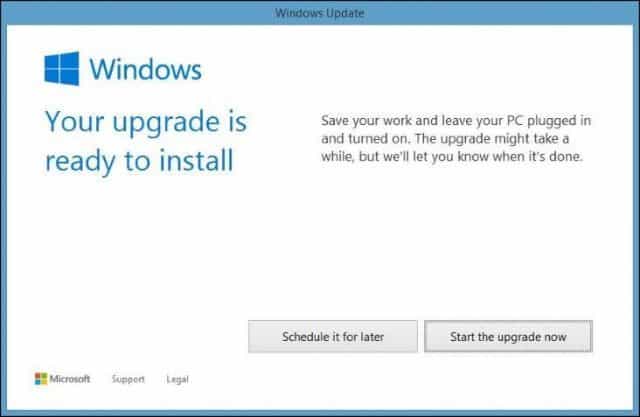
ISO multivide
Vēl viena opcija, kas pieejama vietnē Get Windows 10lapa ir multivides izveides rīks, kas ir maza lietojumprogramma ar detalizētākām jaunināšanas iespējām. Papildus tiešu jauninājumu atbalstam, ja jums ir vairāki datori, kuros darbojas Windows 10 vai vecākas versijas; varat to izmantot, lai izveidotu pielāgotu sāknējamu multividi ar kombināciju Home, Pro, 32 un 64 bitu versijas.
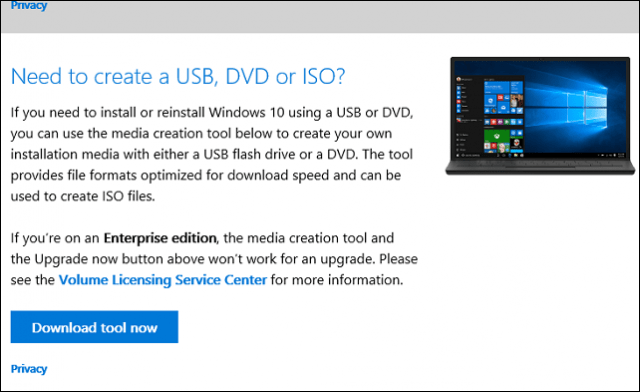
Multivides izveides rīks var izveidot ISO failukas satur visus Windows 10 Anniversary Update atjauninājumus un arhitektūras. ISO fails ir kompaktdiska vai DVD diska digitāla kopija. ISO fails atbalsta arī jauninājumus bezsaistē. Es iesaku šo metodi jauninājumiem. Atlasiet opciju, Jauniniet šo datoru tūlīt pēc tam izpildiet ekrānā redzamos norādījumus. Ja izvēlaties opciju, Izveidojiet instalācijas datu nesēju citam personālajam datoram, jums tiks piedāvāts izvēlēties valodu, izdevumu un arhitektūru.
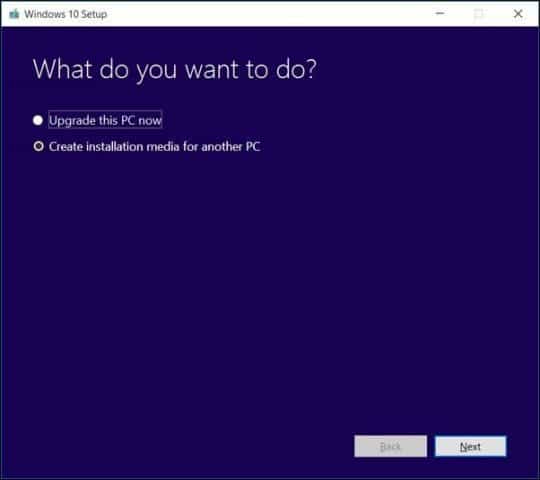
Multivides izveides rīks ļauj jums izvēlēties, vai vēlaties izveidot bootable USB thumb drive vai lejupielādēt ISO, kuru varat izmantot bootable DVD izveidošanai. Izvēlieties ISO fails, pēc tam noklikšķiniet uz Tālāk, izvēlieties vietu, kur vēlaties saglabāt ISO failu.
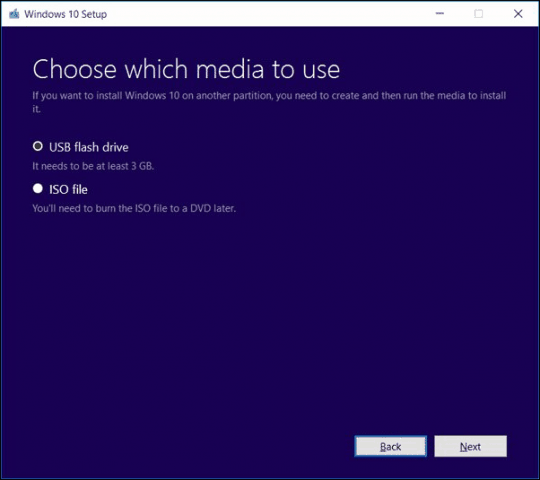
Pagaidiet, kamēr tiek izveidots ISO attēls.
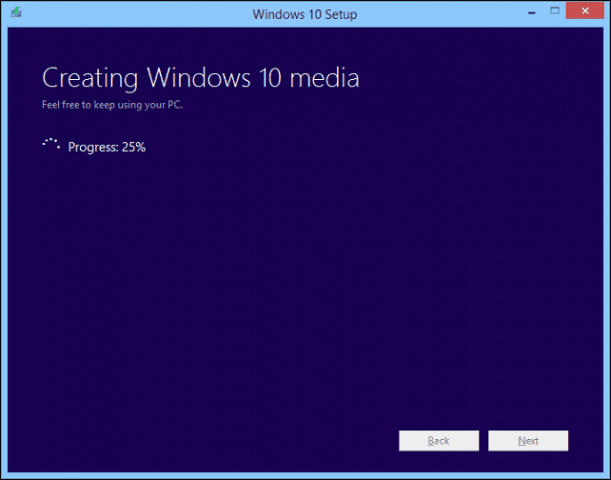
Jaunināšanas sākšana, izmantojot ISO failu
Ja jūs izmantojat Windows 8.1 vai vēlāk, jūs varat uzstādīt ISO failu, veicot dubultklikšķi uz tā, un pēc tam manuāli palaidiet iestatīšanu. Lietotājiem, kas darbojas ar Windows 7 vai vecāku versiju, būs jāizveido sāknējama kopija, izmantojot disku ierakstīšanas programmatūru vai trešo pušu utilītas, piemēram, Rufus.
Ja iestatīšana netiek palaista automātiski:
Windows 10 - Noklikšķiniet uz Sākt> File Explorer> Šis dators> veiciet dubultklikšķi uz diska, kurā atrodas iestatīšanas fails.
Windows 8.1 - Uzdevumjoslā noklikšķiniet uz File Explorer vai nospiediet taustiņu Windows + E> Šis dators> veiciet dubultklikšķi uz diska, kurā atrodas iestatīšanas fails.
Windows 7 - Noklikšķiniet uz Sākt> Dators> veiciet dubultklikšķi uz diska, kurā atrodas iestatīšanas fails.
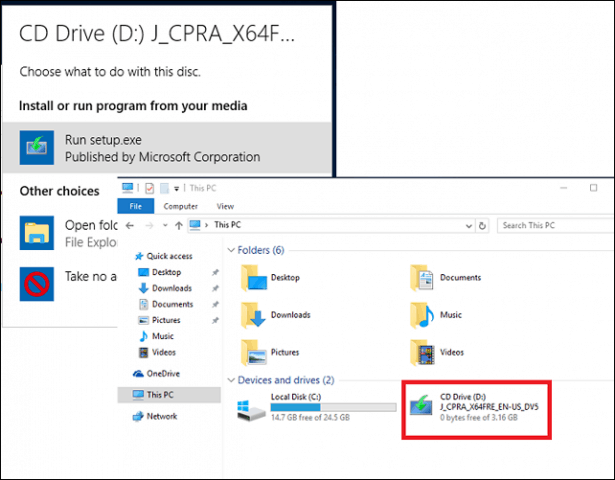
Es iesaku lejupielādēt un instalēt atjauninājumus, jo tie var palīdzēt nodrošināt jaunināšanas nevainojamu darbību. Ja neizmantojat interneta savienojumu, atlasiet Ne tagad pēc tam noklikšķiniet uz Tālāk.
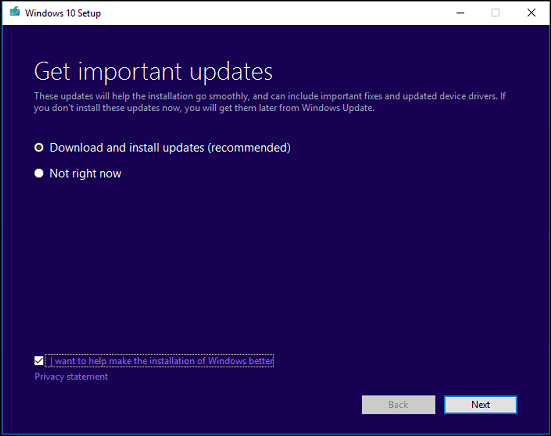
Piekrītiet gala lietotāja licences līgumam.
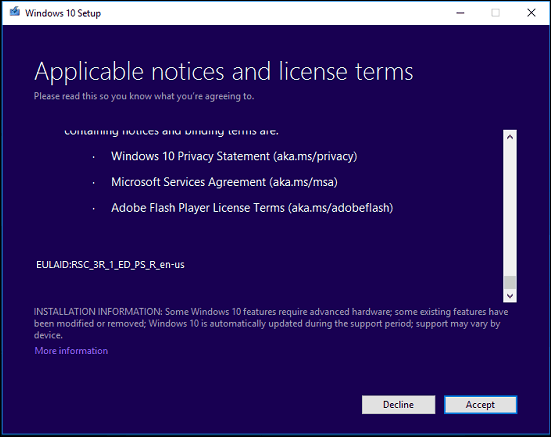
Ja jūsu datoram nav pietiekami daudz vietas, skatiet instrukcijas sadaļā Jautājumi un atbildes šī raksta sadaļā par to, ko jūs varat darīt.
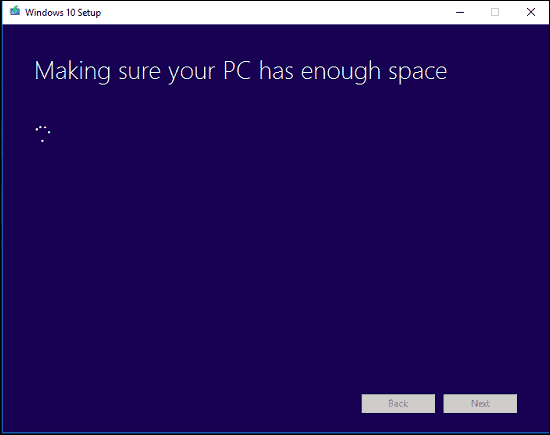
Pārskatiet kopsavilkumu un pēc tam veiciet atbilstošas izmaiņas.
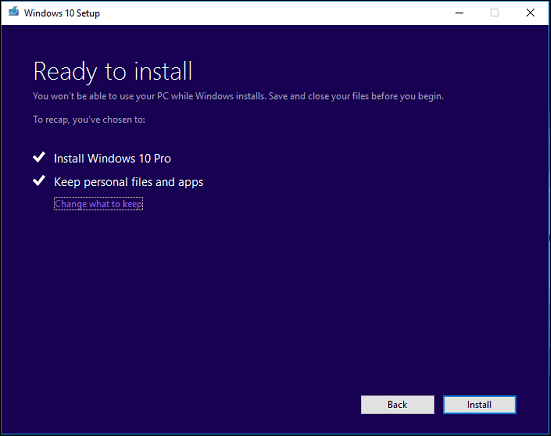
Ja vēlaties veikt tīru instalēšanu, noklikšķiniet uz Izvēlieties, ko paturēt saite un pēc tam atlasiet Neuzglabājiet neko. Kad esat gatavs, noklikšķiniet uz Instalēt.
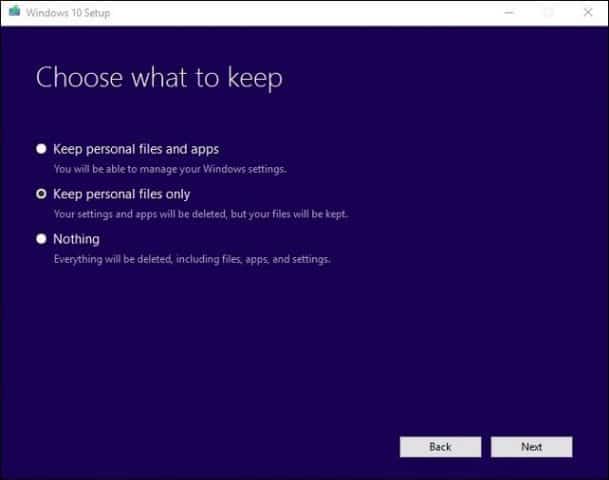
Instalēšana var aizņemt kādu laiku atkarībāpar tādiem faktoriem kā procesora ātrums, atmiņa un datu kopa (dokumenti, mūzika, video, attēli un programmas). Instalēšanas laikā jūsu dators startēs vairākas reizes.
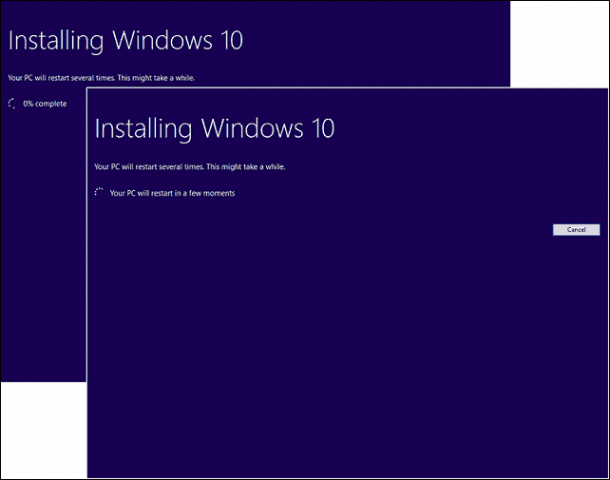
Jautājumi un atbildes
Kādas ir sistēmas prasības Windows 10 gadadienas atjauninājuma palaišanai?
Procesors: 1 gigahercu (GHz) vai ātrāks procesors vai SoC
RAM: 1 gigabaitu (GB) 32 bitu vai 2 GB 64 bitu
Cietā diska vieta: 16 GB 32 bitu OS 20 GB 64 bitu OS
Grafikas karte: DirectX 9 vai jaunāka versija ar WDDM 1.0 draiveri
Displejs: 1024 × 600
Vai Windows 10 gadadienas atjauninājums saglabās manus personiskos failus, lietojumprogrammas un iestatījumus?
Jā, jaunināšana no Windows 7 1. servisa pakotnes,Windows 8.1 ar 1. atjauninājumu, Windows 10 1507 vai 1511 - saglabās visus personiskos failus. Šajos failos ietilpst dokumenti, mūzika, attēli, video, lejupielādes, izlase, e-pasts, kontakti utt. Tiek saglabātas arī visas lietojumprogrammas (ti, Microsoft Office, Adobe lietojumprogrammas utt.), Spēles un iestatījumi (ti, paroles, pielāgota vārdnīca , lietojumprogrammu iestatījumi.)
Vai Windows 10 gadadienas atjauninājums ir bezmaksas?
Personālajiem datoriem / ierīcēm, kurās jau darbojas operētājsistēma Windows 10, Windows 10 gadadienas atjauninājums ir bezmaksas. Datoriem, kuros darbojas vecākas versijas, piemēram, Windows 7 vai Windows 8, būs jāiegādājas licence.
Es vadu premium biznesa versijuWindows, piemēram, Windows 7 Professional, Ultimate, Windows 8.1 Pro; bet es nevaru atļauties jaunināšanu uz Windows 10 Pro. Vai tā vietā var iegādāties Windows 10 Home un jaunināt?
Jūs varat iegādāties Windows 10 Home, taču nevarēsit jaunināt un saglabāt savas lietojumprogrammas un iestatījumus, tikai personiskos failus.
Es nokavēju Windows 10 bezmaksas jaunināšanas termiņu, bet mans jauninājums joprojām notiek.
Skatiet šo: Microsoft klientu ieteikšana Sazinieties ar atbalsta dienestu operētājsistēmas Windows 10 jauninājumiem, kas nav pabeigti līdz termiņam
Es izmantoju Windows 10 Enterprise vai Windows 10 Education; Kā es varu saņemt Anniversary Update versiju?
Lielapjoma licences klienti var lejupielādēt jaunākoWindows 10 Enterprise Anniversary atjauniniet ISO no lielapjoma licenču servisa centra un pēc tam veiciet remonta jaunināšanu. Lietotāji, kas darbojas ar Windows 10 Education, šeit var lejupielādēt Windows 10 Education ISO.
Kā es varu zināt, vai esmu veiksmīgi instalējis Windows 10 gadadienas atjauninājumu?
Skatiet: uzziniet, kura Windows 10 versija darbojas viegli
Vai es varu atsaukt darbību, ja man nepatīk Windows 10 gadadienas atjauninājums?
Jā tu vari. Pēc jaunināšanas jums ir desmit dienas, lai atgrieztos iepriekšējā versijā. Izlasiet mūsu rakstu, lai iegūtu instrukcijas par atcelšanu.
Ko es varu darīt, lai nodrošinātu vienmērīgu Windows 10 gadadienas atjaunināšanas jaunināšanu?
Skatiet šo: Kā nodrošināt vienmērīgu jaunināšanu uz Windows 10 gadadienas atjauninājumu
Vai es varu izveidot divkāršu sāknēšanas konfigurāciju, nevis aizstāt pašreizējo instalāciju?
Jā, ja jūsu datoram pašlaik ir digitālās tiesības, varat izveidot papildu nodalījumu un pēc tam tur instalēt Windows 10. Tas automātiski aktivizēsies.
Mēģinot palaist multivides izveides rīku vai ISO failu, tiek parādīta kļūda.
- Restartējiet datoru un pēc tam mēģiniet vēlreiz.
- Atspējojiet drošības programmatūru un pēc tam mēģiniet vēlreiz.
- Iepazīstieties ar šo rakstu: Kā labot visbiežāk sastopamās Windows 10 jaunināšanas un instalēšanas kļūdas
Saņemu kļūdu, sakot, ka man nav pietiekami daudz vietas Windows 10 instalēšanai.
Ja jums ir ārējs cietais disks vai USB īkšķis ar vismaz 32 GB brīvas vietas, pievienojiet to un ieslēdziet to. Noklikšķiniet uz opcijas Izvēlieties citu diskdzini vai pievienojiet ārēju diskdzini ar pieejamo 10,0 GB.
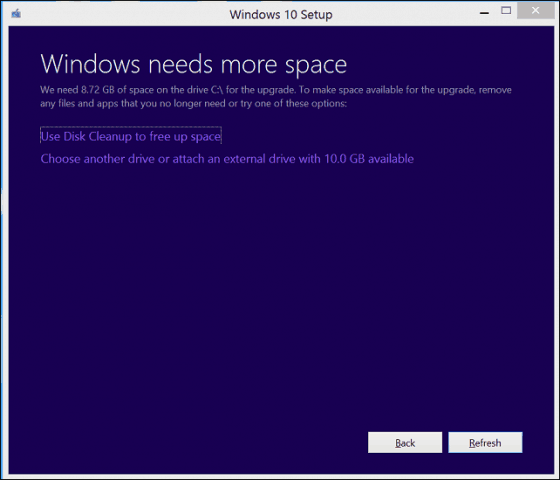
Noklikšķiniet saraksta lodziņā un pēc tam atlasiet disku ar 10 GB vai lielāku vietu. Ja atmiņas ierīce neparādās, noklikšķiniet uz Atsvaidzināt, pēc tam mēģiniet vēlreiz. Pēc atlases noklikšķiniet uz pogas Atpakaļ.
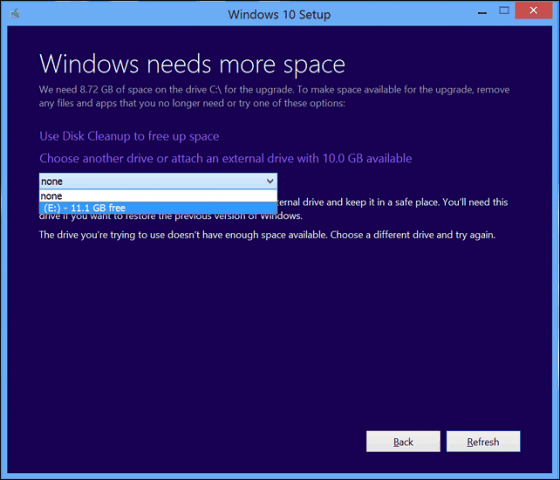
Kopš jaunināšanas uz Windows 10 es nevaru aktivizēt.
Skatiet šo: Izmantojiet digitālo licenci, lai pārvaldītu un aktivizētu Windows 10 gadadienas atjauninājumu
Ja jums ir vēl kādi jautājumi vai problēmas saistībā ar Windows 10 gadadienas atjauninājumu, atstājiet komentāru un pievienojieties mūsu forumiem, lai iegūtu vairāk informācijas.










Atstājiet savu komentāru