Kā atinstalēt Windows 10 kumulatīvo atjauninājumu
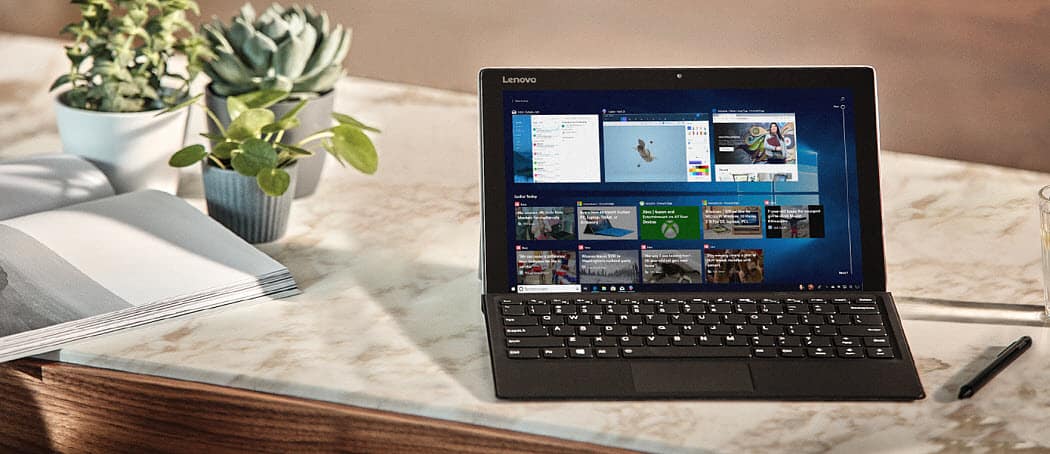
Microsoft automātiski instalē kumulatīvos atjauninājumus fonā. Tomēr daži galu galā pārkāpj jūsu sistēmu. Tālāk ir norādīts, kā nepieciešamības gadījumā atinstalēt atjauninājumus.
Windows 10 automātiski instalēs kumulatīvoatjauninājumi fonā. Kumulatīvie atjauninājumi nodrošina svarīgus drošības un sistēmas uzlabojumus, kas ir paredzēti, lai uzlabotu jūsu pieredzi un nodrošinātu drošību. Tomēr dažreiz atjaunināšana radīs problēmas ar datoru. Varbūt jūsu sistēma kļūst nestabila vai atjauninājums sabojā noteiktu lietotni vai pakalpojumu. Parasti problēmu pamanīsit pēc atjauninājuma instalēšanas. Kaut arī jūs varētu pavadīt stundas, izdomājot konkrētu labojumu, dažreiz atjauninājumu ir vienkārši atinstalēt.
Atinstalējiet Windows 10 kumulatīvos atjauninājumus
Atveriet iestatījumus, noklikšķinot Windows taustiņš + I uz tastatūras un noklikšķiniet uz Atjaunināšana un drošība un zem pogas “Pārbaudīt atjauninājumus” noklikšķiniet uz Skatīt atjauninājumu vēsturi saite.
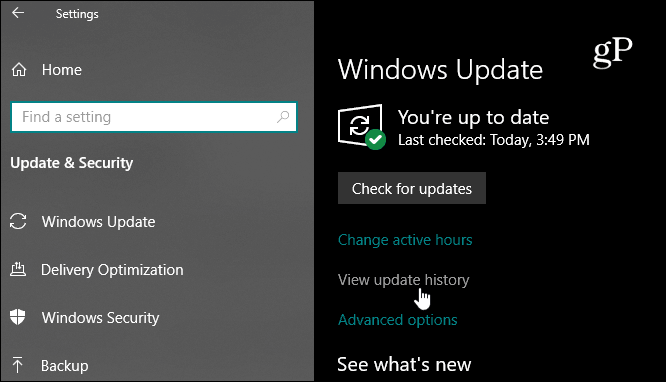
Tur jūs redzēsit neseno kumulatīvo un citu atjauninājumu atjauninājumu vēstures sarakstu, taču vēlaties noklikšķināt uz Atinstalēt atjauninājumus saite lapas augšpusē.
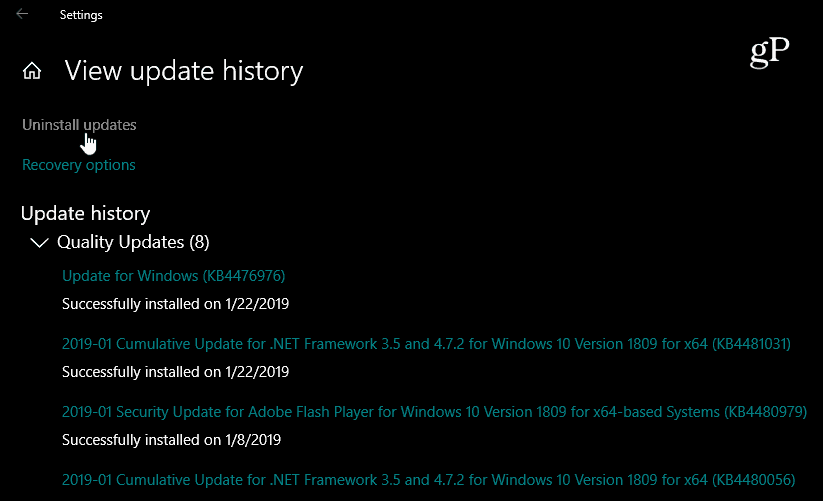
Tiks atvērta klasiskā vadības paneļa lapakurā ir arī nesen instalēto atjauninājumu saraksts. Un šeit jūs tos varat atinstalēt. Ir arī vērts atzīmēt, ka šis saraksts ļauj atinstalēt tikai kumulatīvos atjauninājumus, kas tika instalēti kopš funkcijas atjaunināšanas.
Ritiniet uz leju un atrodiet atjauninājumu, no kura vēlaties atbrīvoties, ar peles labo pogu noklikšķiniet uz tā un izvēlieties Atinstalēt. Piemēram, manā gadījumā iezīme vienā no maniemPēc KB4476976 instalēšanas personālie datori pārstāja darboties. Jums tiks piedāvāts pārbaudīt, vai vēlaties to atinstalēt, un atinstalēšanas procesa laikā redzēsiet progresa joslu.
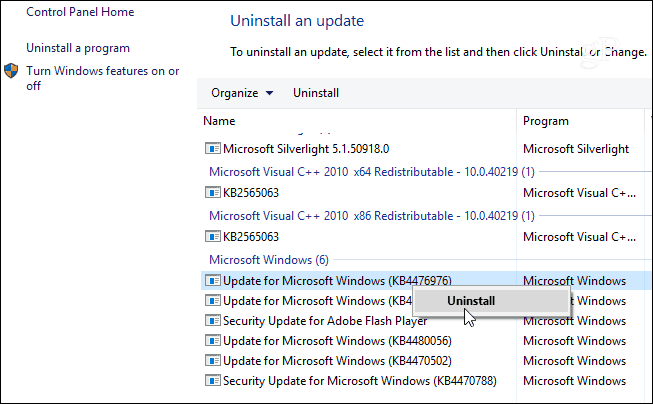
Pēc atjauninājuma atinstalēšanas jums tiks piedāvāts restartēt datoru, lai piemērotu izmaiņas.
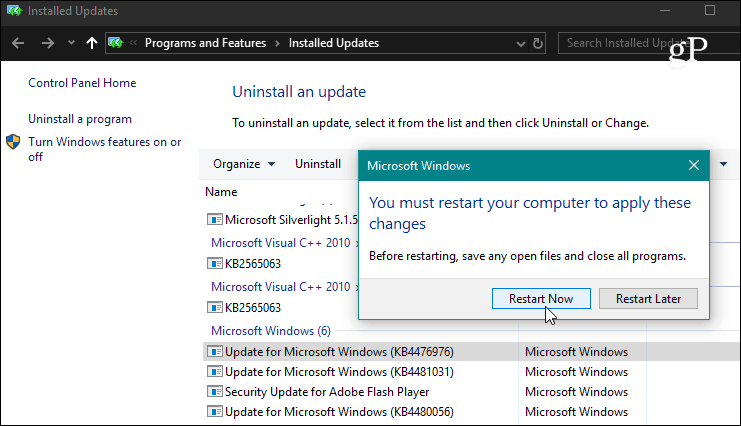
Ja atjauninājuma atinstalēšana novērš problēmu, ieteicams apsvērt iespēju atlikt turpmāko atjauninājumu ieviešanu. Operētājsistēmā Windows 10 Pro kumulatīvos atjauninājumus var atlikt līdz 35 dienām. Lai to izdarītu, dodieties uz Iestatījumi> Atjaunināšana un drošība> Windows atjaunināšana> Papildu iespējas ritiniet uz leju un ieslēdziet slēdzi, lai apturētu atjauninājumus.
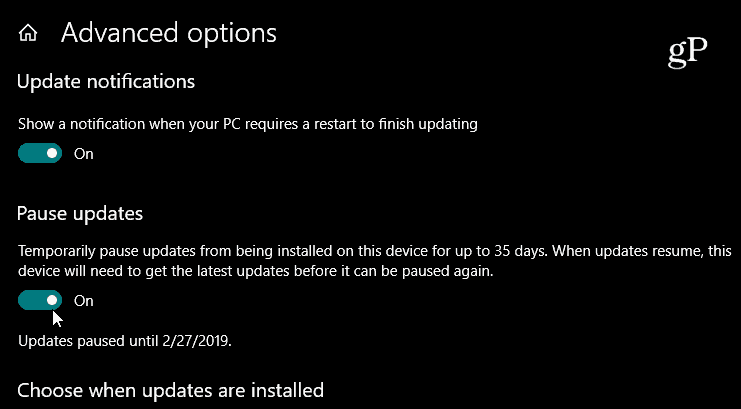
Bet, ja atrodaties operētājsistēmas Windows 10 Home laikāšajā rakstā jums būs jābloķē atjaunināšana, izmantojot izmērīto savienojumu. Tomēr Microsoft piešķir lietotājiem nedaudz lielāku kontroli pār atjauninājumiem. Sākot ar nākamo galveno funkciju atjaunināšanu (pašlaik tiek pārbaudīta kā 19H1), jums būs iespēja apturēt atjaunināšanu tieši no Windows atjaunināšanas ekrāna.
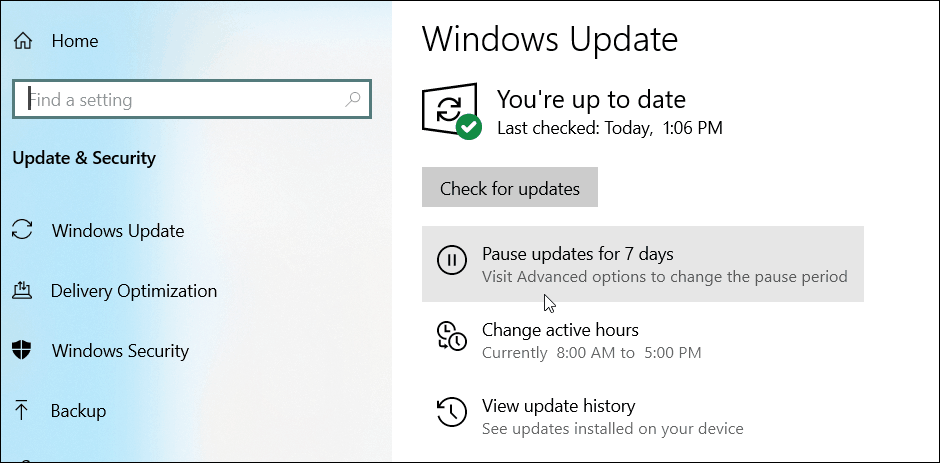
Sekojiet līdzi Windows atjauninājumiem
Mēs cenšamies cieši aptvert Windows 10 atjauninājumuskad tiek izlaists jauns atjauninājums, mēs jums parasti paziņosim dienā, kad tas būs pieejams. Bet ir arī svarīgi ņemt vērā, ka jebkurā laikā varat atrast visu informāciju par iepriekšējo atjauninājumu. Kad mēģināt novērst problēmu, ir svarīgi izlasīt atjauninājumu izlaišanas piezīmes. Tas palīdz jums izlemt, vai vainīgs ir kāds no “labojumiem”, un katrā lapā ir uzskaitītas zināmās problēmas, kā arī to risinājumi. Un šeit ir svarīgi pievērst uzmanību atjauninājumu versijām vai “KB numuri”.
Doties uz Iestatījumi> Atjaunināt un drošība un noklikšķiniet uz saites “Skatīt atjauninājumu vēsturi”. Tur jūs redzēsit nesen instalēto atjauninājumu sarakstu, un, noklikšķinot uz jebkura no tiem, jūs nokļūsit oficiālajā Microsoft zināšanu bāzes rakstā, kurā ir pilns labojumu, zināmo problēmu un risinājumu saraksts.
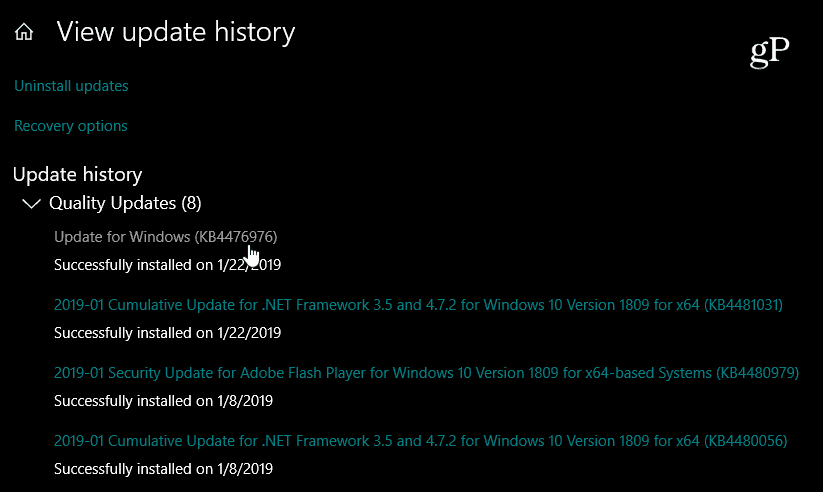
Atcerieties, ka tas ir paredzēts kumulatīvās atinstalēšanaiatjauninājumi, kas parasti tiek palaisti katru mēnesi ielāpu otrdien. Tajos ietilpst virkne atsevišķu atjauninājumu, kas visi ir apkopoti vienā lejupielādē. Ja vēlaties labāk kontrolēt savus Windows 10 atjauninājumus, skatiet mūsu rakstu par to, kā ar bezmaksas lietotnes palīdzību instalēt īpašus Windows 1o atjauninājumus.
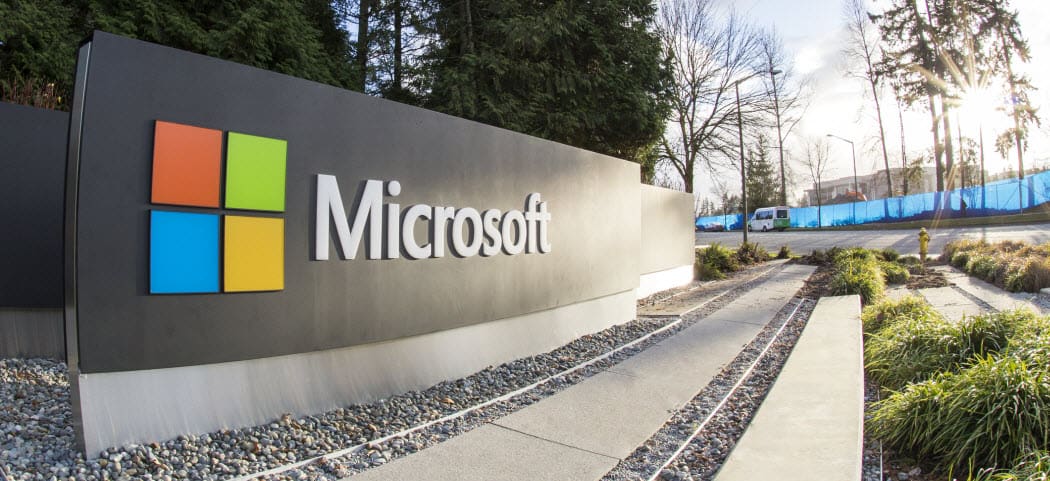
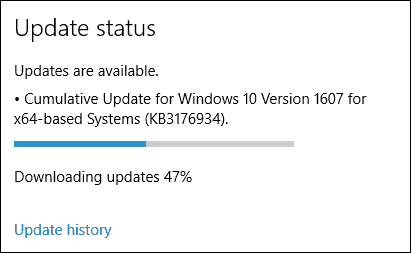
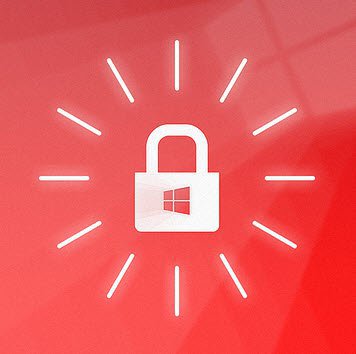





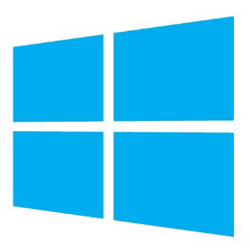

Atstājiet savu komentāru