Piecas satriecošas lietas, ko nezinājāt VLC, ko varētu darīt (darbvirsmas versija)

VLC praktiski atskaņo jebkurus audio vai video failus praktiski uz jebkuras platformas. Bet šeit ir vēl dažas lietas, kas to dara, kas to padara vēl satriecošāku.
VLC Media Player neapšaubāmi ir vispopulārākaispieejams bezmaksas programmatūras multivides atskaņotājs. Tas spēj atskaņot praktiski jebkuru video vai audio failu, kuru varat uzmest, un tas darbojas praktiski uz katras platformas. Bet tas kļūst labāk nekā tas: mums ir daži satriecoši padomi, kurus varat izmantot, lai apgūtu VLC datorā.
Pieci svarīgi VLC padomi un ieteikumi
Šeit ir apskatīti daži lieliski triki, kurus, iespējams, nezināt, ko VLC var izdarīt operētājsistēmā Windows vai Mac.
1. Pievienojiet DVD atskaņošanu operētājsistēmai Windows 10
Ja esat jauninājis tieši no Windows 7 uzWindows 10, jums varētu rasties jautājums, kāpēc nevarat atskaņot DVD diskus. Nu, Microsoft iznīcināja DVD atskaņošanas atbalstu operētājsistēmā Windows 8, un tas tika attiecināts arī uz Windows 10. Varat veikalā iegādāties oficiālo Windows DVD atskaņotāju lietotni par USD 14,99 vai, vēl labāk, bez maksas iegūt DVD iespējas, izmantojot VLC.
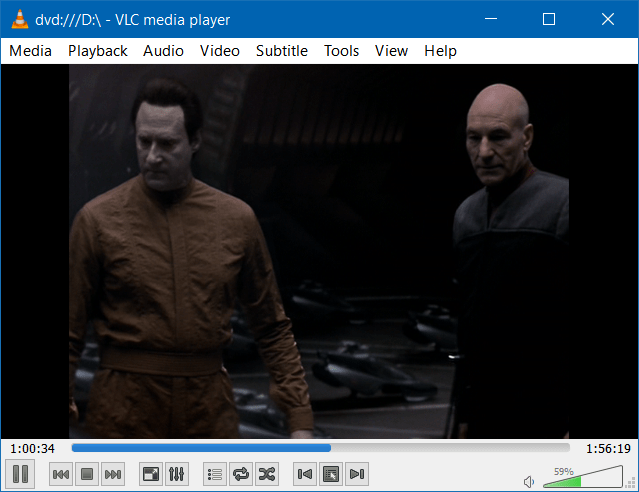
Pārbaudiet mūsu rakstu par to, kā panākt DVD atskaņošanu operētājsistēmā Windows 10, izmantojot VLC.
2. Konvertējiet videoklipus, izmantojot VLC
Ja vēlaties lēti konvertēt video vai audio failus, varat to veikt ar VLC! Tikai pārliecinieties, ka jums ir jaunākā versija, un izmantojiet īsinājumtaustiņus Ctrl + R. Pievienojiet konvertējamo videoklipu (jūs pat varat pievienot subtitrus) un sāciet procesu.
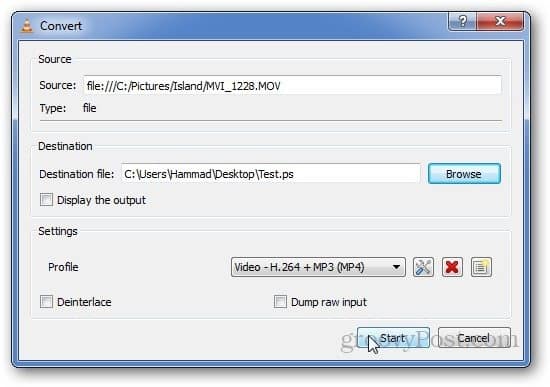
Lai iegūtu sīkāku informāciju, skatiet mūsu soli pa solim rakstu Video konvertēšana, izmantojot VLC Player.
3. Uzņemiet momentuzņēmumus ar VLC
Vai esat kādreiz redzējuši foršu ainu, kuru vēlaties kopīgot, kad datorā skatāties video ar VLC? Ekrāna satvēriena noņemšana ir vienkārša. Vienkārši noklikšķiniet uz Video> momentuzņēmums. Pēc tam pārbaudiet noklusējuma mapi Mani attēli un redzēsit, ka tā ir saglabāta kā PNG fails. Lai atvieglotu darbu, varat padarīt ikonu parādītu uzlabotajās vadīklās.
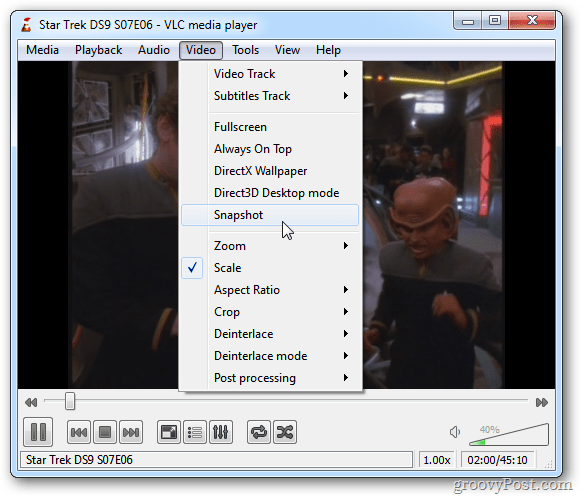
Pilnu stāstu par momentuzņēmumu uzņemšanu VLC lasiet mūsu rakstā “Kā uzņemt ekrāna momentuzņēmumu VLC”.
4. Straumējiet un lejupielādējiet YouTube videoklipus, izmantojot VLC
Straumējiet videoklipu VLC atskaņotājā, nospiežot Ctrl + N (Cmd + N un pēc tam lodziņā “tīkla URL” ielīmējiet saiti uz videoklipu. Tam vajadzētu sākt straumēt, tiklīdz nospiedīsit Atskaņot.
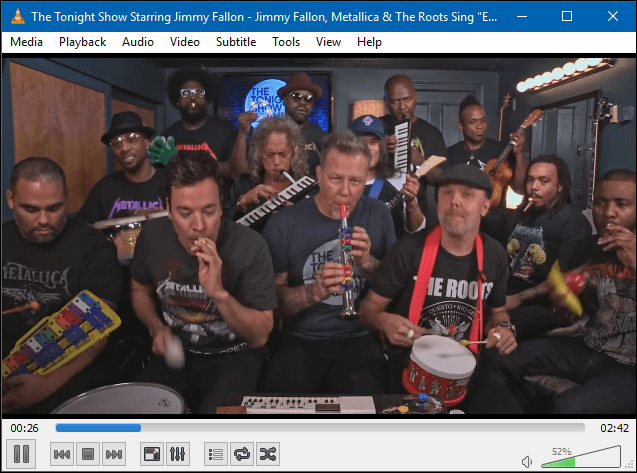
Bonuss: VLC arī piešķirs jums saiti, kuru varat izmantot YouTube videoklipu lejupielādēšanai pārlūkā Chrome. Skatiet pilnu rakstu par to, kā atrast un lejupielādēt YouTube videoklipus, izmantojot VLC
5. Palaidiet vairāk nekā vienu VLC logu
Jūs, iespējams, nedomājat, ka vienlaikus varat darbināt vairāk nekā vienu VLC gadījumu, taču varat! Iet uz Rīki> Preferences. Pēc tam cilnē Interfeiss pārbaudiet, vai abi Atļaut tikai vienu gadījumu un Sākot ar failu pārvaldnieku, izmantojiet tikai vienu gadījumu nav atzīmēta. Neaizmirstiet saglabāt iestatījumus un pēc tam vienlaikus var palaist divus VLC gadījumus.
Tikai atceraties, ka, ja vienlaikus atskaņojat divus videoklipus vai dziesmas, audio no tiem viens otru noslīks. Bet tas ir labs veids, kā vienlaikus parādīt fotoattēlus ar mūziku vai videoklipu klēpjdatorā.
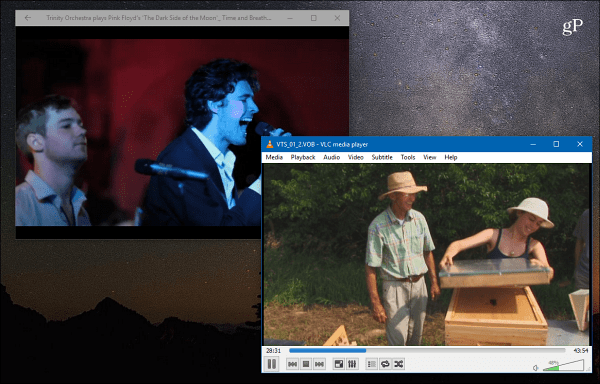
Iepriekš minētie padomi ir tikai dažas lietas, uz kurām VLC ir spējīga. Vai datorā vai Mac izmantojat VLC? Tālāk komentāru sadaļā paziņojiet mums, kādi ir jūsu iecienītākie padomi.


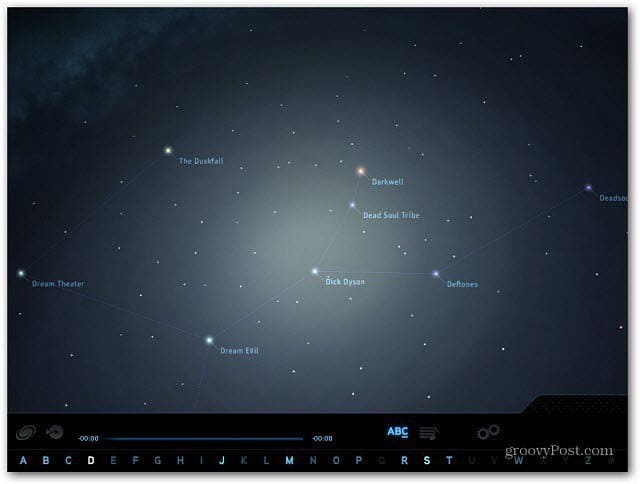
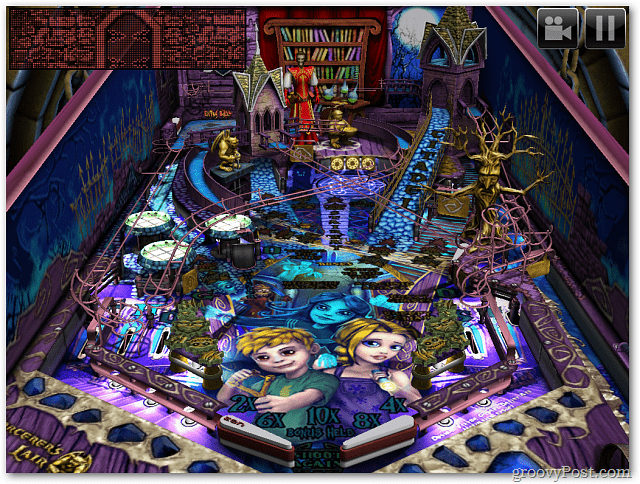

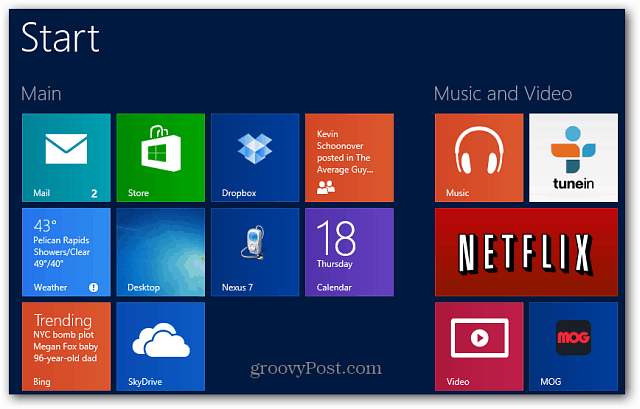

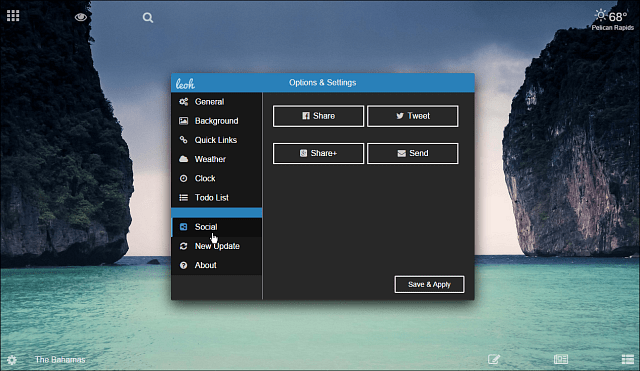


Atstājiet savu komentāru