Kā izveidot bootable Windows SD karti vai Flash Drive

Tālāk ir norādīts, kā izveidot sāknējamu Windows SD karti vai USB zibatmiņu. Tas ir lieliski piemērots Windows instalēšanai Netbook vai Tablet PC.
Ja strādājat ar netbook vai planšetdatorudators, iespējams, jums nebūs komplektā iekļauta DVD-ROM diskdziņa. Parasti tas ir fantastiski! Tas kopējo ierīci padara vieglāku un lētāku. Bet, ja jums jāinstalē vai jāpārformatē Windows, diezgan ātri rodas dažas problēmas. Neviens DVD diskdzinis nozīmē, ka jūs varat ne tikai ierakstīt Windows kopiju un iemest to tur. Par laimi lielākajai daļai netbooks ir SD kartes slots, un visi no tiem atbalsta USB pildspalvu diskus. Izmantosim to mūsu labā un palaidīsim Windows!
Kas jums nepieciešams, lai to izdarītu:
- Vismaz minimālais 8 GB* noņemams atmiņas disks. Šī krātuve var būt SD karte vai USB zibatmiņas disks.
- Dators, kurā jau darbojas operētājsistēma Windows.
- Windows 7, Vista vai XP instalācijas disks vai.iso faila ekvivalents.
Lai gan jums ir nepieciešama tikai 8 GB, paņemiet tikai 32 GB vai64 GB no Amazon. Sākot ar 2017. gadu, iespējams, ir dārgāk pirkt mazāku disku salīdzinājumā ar 64 GB vai lielāku. Tāpat neaizmirstiet verificēt mātesplati, kurā instalējat Windows, uz atbalsta sāknēšanu no USB / noņemama atmiņas diska. Tagad tas notiek diezgan bieži, bet, ja jūs mēģināt instalēt Windows vecākā mašīnā, jums vajadzētu padomāt, ja rodas problēmas.
Vai tev tas viss piederēja? Ceļš ejams! Sāksim.
1. solis
Labi, ka jums ir SD karte vai USB pildspalva (daži cilvēki zvana uz kādu no šiem zibatmiņas diskiem.) Ņemiet vērā: ja dodaties pa SD kartes ceļu, pārliecinieties, vai datorā ir SD kartes lasītājs. Labas ziņas, tās ir lētas Amazon, tāpēc tas nav liels darījums, ja jums ātri jāpasūta viens reāls.
Kad esat iegādājies kādu no šiem, pievienojiet to savam datoram. Ja jūsu pārnēsājamajā krātuvē ir saglabāts kaut kas vērtīgs, dublējiet visus datus, kurus esat saglabājis SD / USB pirms tam mēs sākam. Turpmākajās darbībās mēs to formatēsim un pilnībā notīrīsim, pārvēršot to par Windows sāknēšanas disku.
* Ak, pirms es aizmirstu, a lieliski lieta par USB zibatmiņas diskiem, es domāju, ka 3GBdisks darbotos, bet, cik es zinu, tas ir ļoti neparasts izmērs. Un turklāt, tiklīdz instalēšana ir pabeigta, varat izmantot ReadyBoost 4 GB disku, lai uzlabotu sistēmas veiktspēju.

2. solis
Iet uz Sākt izvēlni un Veids cmd meklēšanas lodziņā, lai atvērtu komandu uzvedni.
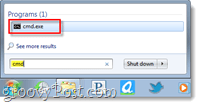
Šajā apmācībā mēs izmantosim daudz komandrindas, tāpēc, lai tas būtu ērti, es vienkārši uzskaitīšu komandu katram solim. Jums tas būs jādara Nospiediet Ievadiet pēc katras komandas ierakstīšanas.
Pirmkārt, mums jāatver diskpart, kas ir Windows iebūvēta cmd-line programma.
Type: Diskpart
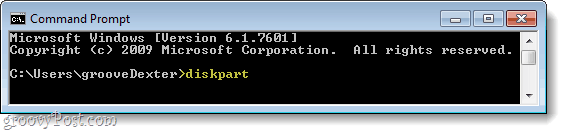
3. solis
Ar sistēmu32 vajadzētu parādīties jauns logsdiskpart.exe virsrakstjoslā.
Type: list disk
Dažiem diskiem vajadzētu parādīties nelielā matricā (diagramma.) Meklējiet tādu, kas atbilst jūsu SD kartes / USB diskdziņa lielumam. Iespējams, ka tā nav precīza atbilstība, jo faktiskā izmantojamā diska vieta ir par aptuveni 5% mazāka nekā tiek reklamēta. Nākamajai komandai jāievada numurs, kas atbilst šim diskam.
Type: select disk 2
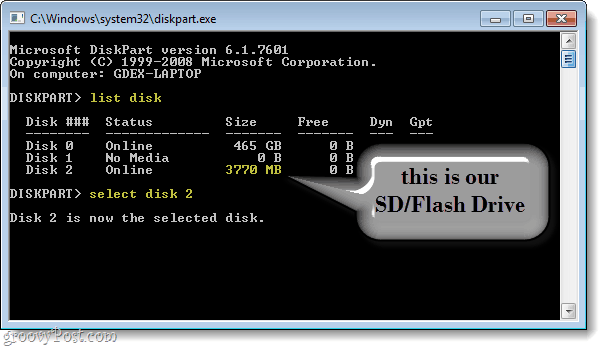
4. solis
Tagad, kad disks ir izvēlēts, mēs varam sākt tā tīrīšanu un sagatavošanu. Šīm komandām vajadzētu būt vienādām visiem, tāpēc vienkārši ievadiet tās viena pēc otras.
Type: clean Type: create partition primary Type: select partition 1 Type: active Type: format fs=fat32
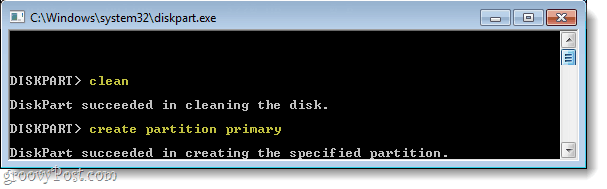
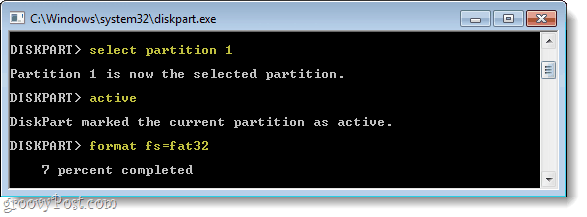
5. solis
Formatēšana prasīs pāris minūtes, tāpēc tagad ir piemērots laiks, lai greiferstu našķi. ;)
Kad tas būs izdarīts, mēs tikko formatētam noņemamam atmiņas diskam piešķirsim diska burtu. *
Type: assign letter=y Type: exit
*Jums nav jāizmanto burts “y”Bet tā kā tas, iespējams, netiks pieņemts, mēs to izmantosim šai apmācībai, lai viss būtu vienkāršāk.
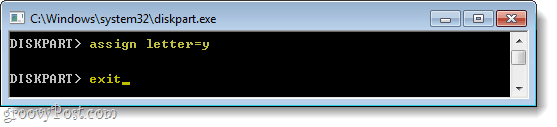
6. solis
Ja jums ir Windows 7 instalācijas DVD, ievietojiet to DVD diskdzinī. Ja tā vietā jums ir instalācija .ISO, tad uzstādiet to uz sava datora, izmantojot virtuālo disku.
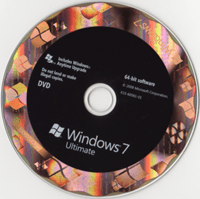
Kad disks ir ievietots, Klikšķis uz Sākt izvēlni un tad Klikšķis Dators. Uznirstošajā logā vajadzētu parādīt visu jūsucietie diski un noņemama krātuve. Meklējiet savu DVD diskdzini un ņemiet vērā, kāds burts tam ir piešķirts. Ja jūs izmantojat virtuālu diskdzini, to DVD vietā varētu saukt par BD-ROM diskdzini. Manā gadījumā DVD diskdzinim ir piešķirts burts “e”, Tāpēc es to izmantošu nākamajā darbībā.
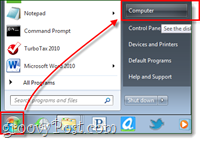
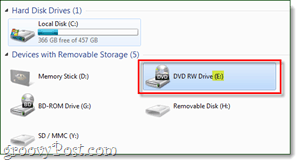
7. solis
Tagad viss, kas mums jādara, ir nokopēt failus no instalācijas diska uz SD karti. Zemāk redzamajā piemērā e: ir mans DVD diskdzinis un y: ir mana SD karte.
Type: xcopy e:* y: /s /e /f
Šis process var aizņemt kādu laiku, jo jūs pārsūtāt nedaudz vairāk par 2 GB vērtus failus.
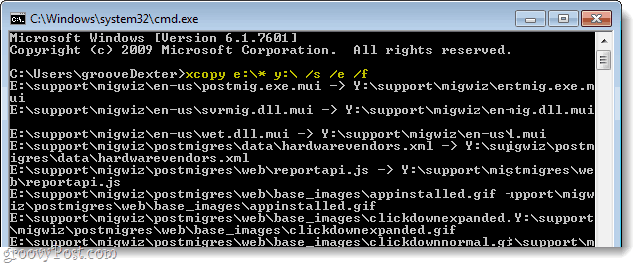
Gatavs!
Pēc failu pārsūtīšanas esat pabeidzis! Tagad jums ir Windows instalējamais portatīvais disks.
Tagad datoram, kuru vēlaties instalēt Windows, izmantojot šo, viss, kas jums jādara, ir datora restartēšana un surogātpasts uz F2 taustiņu, kamēr tas sāk darboties; vai kāds ir iestatīšanas taustiņš, bet F2 ir standarts daudzām sistēmām. Nospiežot taustiņu F2, jāielādē sistēma Bios. Šeit jums jāieiet Boot Device Priority sadaļā un jāmaina USB / SD karte uz # 1 prioritāšu sarakstā. Kad tas ir iestatīts, datoram vajadzētu izturēties pret SD / USB tāpat kā ar Windows 7 instalācijas DVD.
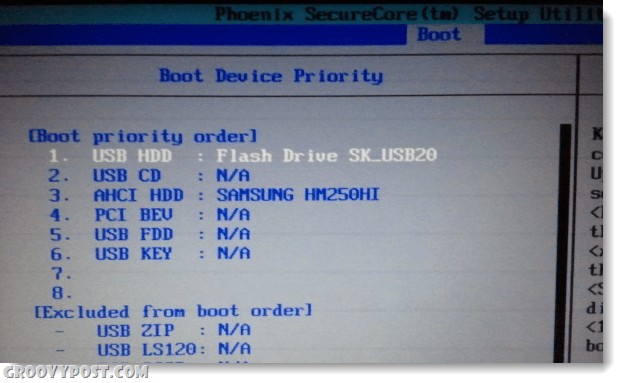










Atstājiet savu komentāru