Windows 10 netiks sāknēts? Izlabojiet to ar Startup Repair un BootRec komandām

Melns ekrāns un Windows 10 dators, kas netiks sāknēts, bieži nozīmē, ka jūsu galvenais sāknēšanas ieraksts atrodas frīzē. Šeit ir divi veidi, kā to labot.
Nesenā rakstā mēs apskatījām risinājumuproblēmas ar melnajiem ekrāniem operētājsistēmā Windows 10 ar dažiem pamata problēmu novēršanas padomiem. Bet dažreiz Windows 10 neizdodas boot, jo ir problēmas ar galveno sāknēšanas ierakstu. Šādos gadījumos galvenais sāknēšanas ieraksts ir jālabo, lai viss atkal darbotos. Par laimi, Windows 10 atkopšanas vidē ir iekļauta automatizēta opcija tieši tā rīkoties. Un, ja tas nedarbojas, varat to izdarīt manuāli komandu uzvednē. Lasiet tālāk, lai uzzinātu, kā.
Kāpēc neveicas mana Windows 10 datora sāknēšana?
Windows 10 sāknēšanas process ir diezgan vienkāršs. Kad jūsu dators tiek palaists, tiek ielādēta BIOS vai UEFI programmaparatūra, kas nelielu pārbaudi veic ar jūsu aparatūru, ko sauc par Ieslēgšanas pašpārbaude (POST). Pēc tam BIOS skenē cietā diska galveno sāknēšanas ierakstu, kas galvenajā atmiņā ielādē būtisku failu ar nosaukumu WINLOAD.EXE. Tas sāk starta procesu, ielādējot NTOSKRNL.EXE (NT kodols, Windows sirds) un HAL (aparatūras abstrakcijas slānis). Windows 10 pēc tam veic tādus uzdevumus kā inicializēt aparatūru, piemēram, peli un tastatūru, un nolasīt Windows Reģistrs un lietotāja profils.
Ja redzat melnu ekrānu ar pelēku tekstu, tasskan “Windows sāknēšanas pārvaldnieks” ar kļūdu līdzīgi kā “Statuss: 0xc0000605 Informācija: Operētājsistēmas komponentam ir beidzies derīguma termiņš”, tad tas nozīmē, ka WINLOAD.EXE kaut kas nogāja greizi.
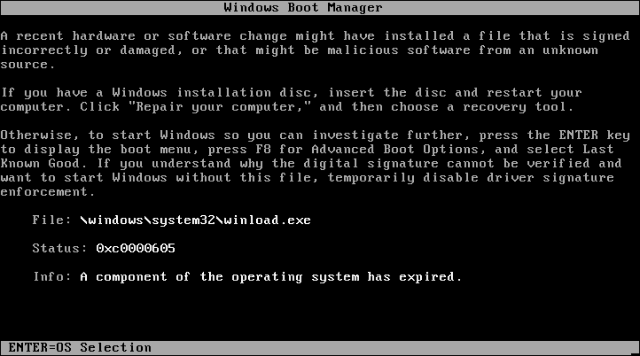
Tas acīmredzami nav laba lieta. Bet tas nav arī pasaules gals.
Starta remonta veikšana
Pirmais, ko varat izmēģināt, ir sāknēšanaja iespējams, atkopšanas vide un pēc tam starta labošana. Lai piekļūtu atkopšanas videi, trīs reizes ieslēdziet un izslēdziet datoru. Bootēšanas laikā pārliecinieties, ka esat izslēdzis datoru, kad redzat Windows logotipu. Pēc trešās reizes Windows 10 tiks sāknēts diagnostikas režīmā. Klikšķis Pielāgota opcija kad tiek parādīts atkopšanas ekrāns.
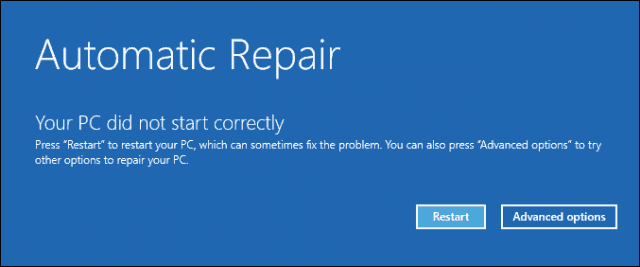
Klikšķis Traucējummeklēšana.
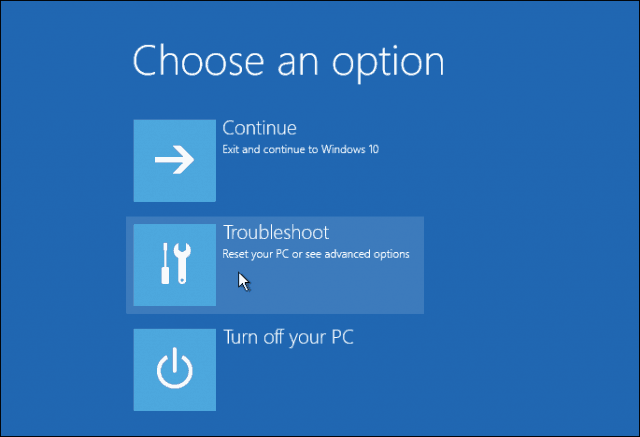
Klikšķis Pielāgota opcija.
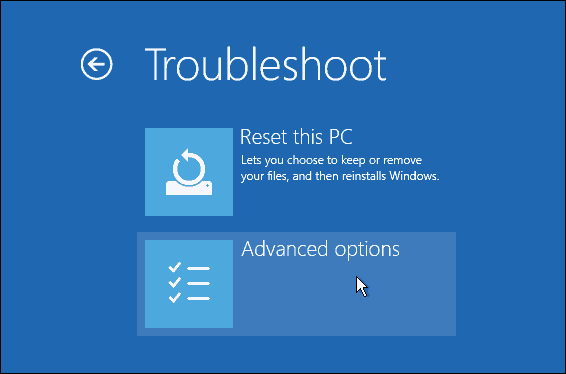
Pēc tam noklikšķiniet uz Startēšanas remonts.
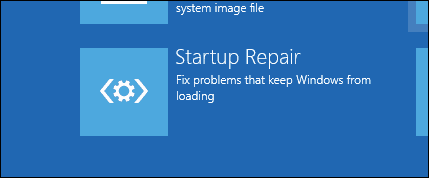
Labojiet Windows 10 Winload.exe, izmantojot komandu uzvedni
Ja nevarat veikt startēšanas labošanu, nākamā iespēja ir mēģināt izmantot Windows 10 instalācijas datu nesēju, lai labotu sāknēšanas kļūdu.
Ja jums nav instalēšanas datu nesēju, jums tas būsjādodas uz strādājošu datoru un jāizveido Windows 10 USB bootable Flash Drive. Varat arī doties uz strādājošo datoru Windows 10 un izveidot atkopšanas disku. Lietojot USB diskdzini, noteikti iestatiet savu BIOS sāknēšanai no USB diskdziņa.
Pēc iestatīšanas sāknēšanas izvēlieties Opcija Remonts datoram> Traucējummeklēšana> Papildu iespējas> Komandu uzvedne. Ja izmantojat atkopšanas disku, noklikšķiniet uz Traucējummeklēšana> Papildu iespējas> Komandu uzvedne.
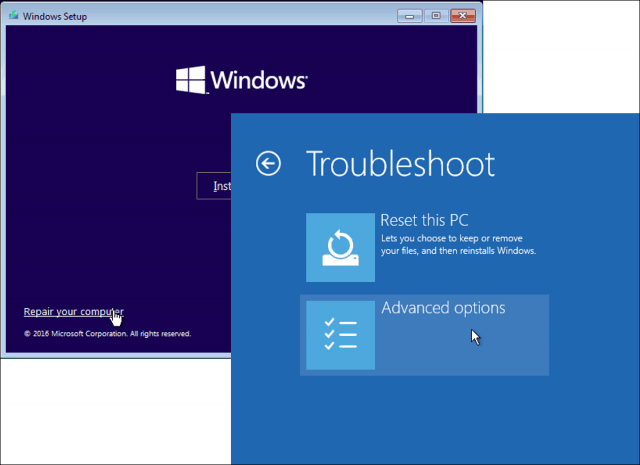
Kad ekrānā būs redzama komandu uzvedne, jums būs jāizdod komandu komplekts, lai atrastu un atrisinātu problēmas, kas, iespējams, neļauj jūsu datoram palaišanu.
Veids BOOTREC / FIXMBR un nospiediet <Enter>.
Šī komanda mēģinās novērst visas korupcijas problēmas ar galveno sāknēšanas ierakstu.
Ja viss iet labi, jums vajadzētu redzēt Operācija veiksmīgi pabeigta.
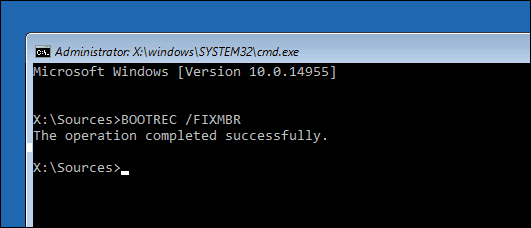
Tālāk ierakstiet BOOTREC / FIXBOOT pēc tam noklikšķiniet uz <Enter>.
Šī komanda mēģinās uzrakstīt jaunu sāknēšanucieto disku sektoru, ja Windows konstatē bojājumus. Parasti tas notiek gadījumos, kad tika instalēta vecāka Windows versija vai tika uzstādīta nesaderīga operētājsistēma, piemēram, Linux.
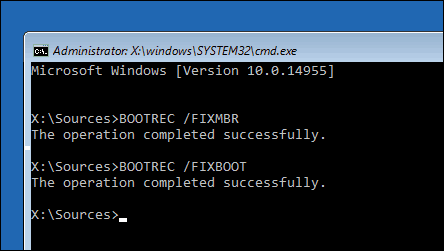
Ja redzat tādu kļūdu kā Boot Manager trūkst, pēc tam BOOTREC / RebuildBcd komanda, iespējams, varētu to labot. Šī darbība var arī atjaunot sāknēšanas ierakstus vecākām Windows versijām, ja jums ir dubultā sāknēšanas konfigurācija.
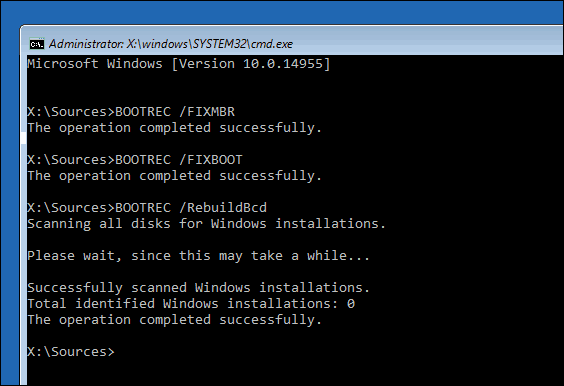
Ja BOOTREC / RebuildBcd nedarbojas, tad Microsoft iesaka dublēt savu BCD (sāknēšanas konfigurācijas datu) veikalu, pēc tam palaist BOOTREC / RebuildBcd komanda vēlreiz. Lūk, kā jūs to darāt.
Ierakstiet katru komandu un pēc tam nospiediet taustiņu <Enter>:
- bcdedit / export C: BCD_Backup
- c:
- cd sāknēšana
- atribūts bcd -s -h -r
- ren c: bootbcd bcd.old
- bootrec / RebuildBcd
Vēl viena opcija, ja dubultā palaišana notiek ar vecākām Windows versijām, piemēram, Windows 7, ir BOOTREC / ScanOs komanda. ScanOS komanda var atrast un atjaunot ierakstus vecākām Windows versijām.
Ko darīt, ja neviena no šīm iespējām nedarbojas?
Nākamais labākais risinājums ir mēģināt glābt savudatus un pēc tam pārinstalēt Windows 10 un jūsu lietojumprogrammas. Ja jums ir Windows 10 instalācijas datu nesējs, varat no tā sāknēt un pēc tam veikt pielāgotu instalēšanu. Tādējādi tiks izveidots vecās instalācijas arhīvs ar nosaukumu Windows.old. Pēc tam no šīs mapes var atgūt personiskos failus. Pārliecinieties, ka veicat pielāgotu instalēšanu kas migrē jūsu Windows.old datus. Pretējā gadījumā visi jūsu dati tiks izdzēsti.
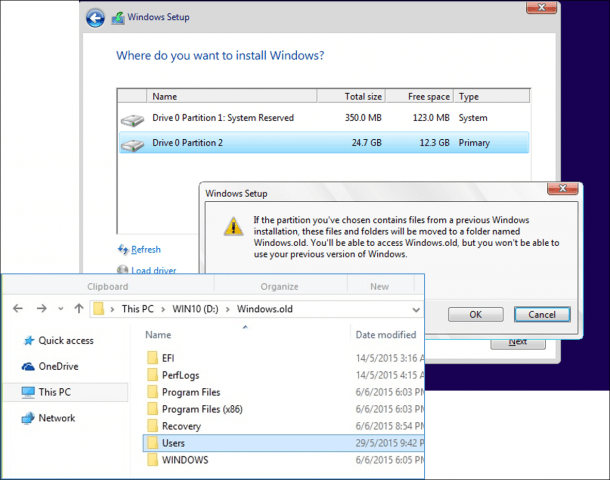
Ja nevēlaties riskēt ar savu datu pārrakstīšanu, pārinstalējot Windows, skatiet šo rakstu par to, kā atgūt datus no cietā diska, kurš netiks sāknēts.
Secinājums
Tas ir skats uz bojāta Windows 10 labošanuuzstādīšana. Lai gan vairumam ikdienas lietotāju šiem gadījumiem vajadzētu būt ārkārtīgi reti, tie var rasties riskantāku darbību laikā, piemēram, pārinstalējot Windows, mainot starpsienu lielumus vai iestatot dubultu sāknēšanu. Lai arī iepriekš minētās darbības var palīdzēt, vienmēr ir ieteicams iepriekš veikt rūpīgu dublējumu.










Atstājiet savu komentāru