Kā izdzēst un izkraut neizmantotās lietotnes, lai atbrīvotu vietu operētājsistēmā iOS 11

Vai jūsu iPhone tālrunī vairs nav vietas? Uzziniet, kā manuāli vai automātiski izkraut neizmantotās lietotnes, neizdzēšot lietotņu datus.
Vai jūsu iPhone tālrunī trūkst vietas? Pārāk daudz lietotņu? Ja jūs esat tāds kā es, esat instalējis virkni lietotņu, daudzas no tām nekad nav izmantotas.
Manā iPhone ir instalētas apmēram 900 lietotnes. Un daudzi no tiem ilgu laiku nav izmantoti, ja kādreiz. Ja atrodaties tādā pašā situācijā, iOS 11 ir funkcija, kas jums patiks. . Ja vēlaties uzzināt, cik lietotņu esat instalējis tālrunī, dodieties uz vietni Iestatījumi> Vispārīgi> Par.
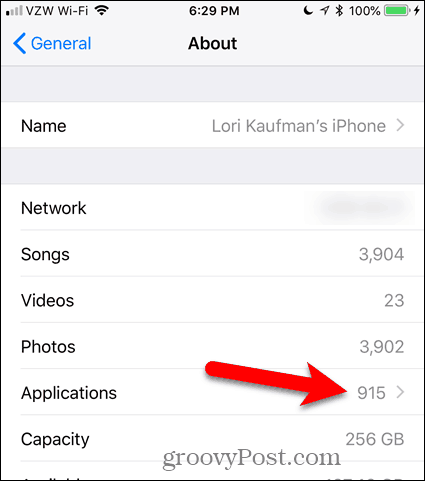
Apple pievienoja jaunu funkciju iOS 11, kas ļaujjums jāizkrauj neizmantotās lietotnes, kas atšķiras no lietotņu dzēšanas. Neizmantotu lietotņu izkraušana noņem lietotni no tālruņa, bet datus par lietotni atstāj ierīcē. Lietotnes ikona paliek arī jūsu ierīcē. Nākamreiz, kad vēlaties lietot šo lietotni, jūs to vienkārši lejupielādējat vēlreiz.
Neizmantotās lietotnes var izkraut manuāli, pa vienai. Varat arī likt ierīcei automātiski izlādēt lietotnes, kuras pēdējā laikā neesat izmantojis, tikai tad, ja jums ir maz vietas krātuvē.
Šodien mēs jums parādīsim, kā manuāli un automātiski iOS ierīcē izkraut neizmantotās lietotnes. Mēs runāsim par šīs funkcijas izmantošanu iPhone, taču tā darbojas tāpat kā iPad.
Izdzēsiet neizmantoto lietotni un tās datus
Instalējot lietotni operētājsistēmā iOS, tās ikona irautomātiski pievienots sākuma ekrānam. Ja galvenajā sākuma ekrānā nav vietas, lietotnes ikona tiek novietota uz citu esošu sākuma ekrānu vai uz jaunu, ko sistēma izveido.
Tātad daudzās lietotņu ikonās jūs varētu atrastiesSākuma ekrāns. Varat izveidot mapes, lai kārtotu savas lietotnes. Bet, ja jums ir simtiem lietotņu, ir grūti atrast vajadzīgās lietotnes. Jūs, iespējams, neatceraties, kur tos ievietojāt.
Jums, iespējams, ir dažas lietotnes, kuras vairs neizmantojat un neplānojat izmantot. Šīs lietotnes un to datus var izdzēst, tādējādi ietaupot vietu tālrunī un samazinot ikonu skaitu sākuma ekrānā.
Lai izdzēstu lietotni, viegli pieskarieties un turiet tās lietotnes ikonu, kuru vēlaties izdzēst. Ja nospiedīsit pārāk stipri, varat aktivizēt 3D Touch, ja tālrunī ir šī funkcija.
Kad visas lietotņu ikonas sāk kustīties, pieskarieties X uz lietotnes ikonas, kuru vēlaties izdzēst.
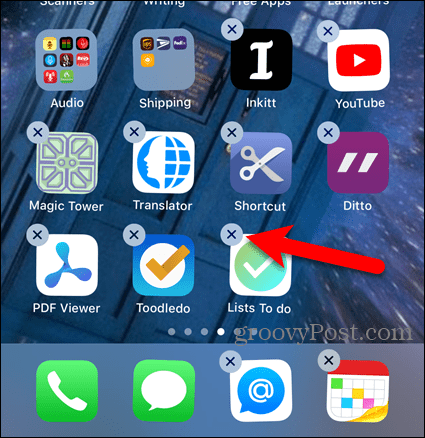
Krāns Dzēst apstiprinājuma dialoglodziņā.
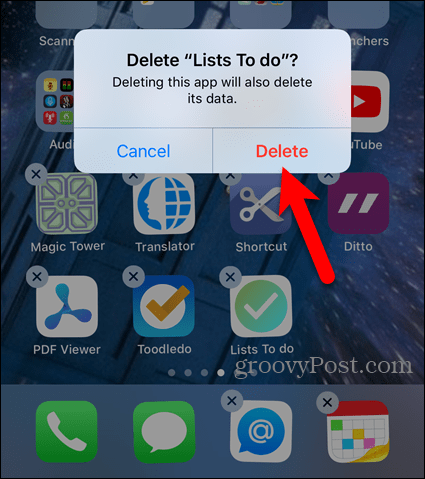
Lietotne un visi tās dati tiek noņemti no tālruņa, un lietotnes ikona tiek noņemta no sākuma ekrāna.
Lietotni var izdzēst arī iestatījumos - mēs to apskatīsim nākamajā sadaļā.
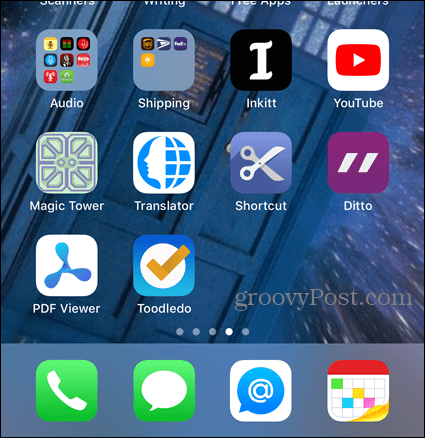
Izlādējiet neizmantotu lietotni
Ja jums ir lietotne, kuru jūs daudz nelietojat, taču nevēlaties izdzēst lietotni un tās datus, varat to izkraut, kamēr jums tā vairs nav nepieciešama.
Lai izlādētu lietotni, dodieties uz Iestatījumi> Vispārīgi> iPhone krātuve.
Uz iPhone krātuve ekrānā tiek parādītas visas jūsu lietotnes un tas, cik daudz katra lietotne aizņem jūsu ierīcē. Jūs redzēsit arī pēdējo reizi, kad lietojāt lietotni, vai arī to, vai to vispār esat izmantojis.
Lietotnes tiek sakārtotas pēc lieluma, lielākās - pirmās. Ritiniet sarakstu un pieskarieties lietotnei, kuru vēlaties izlādēt.
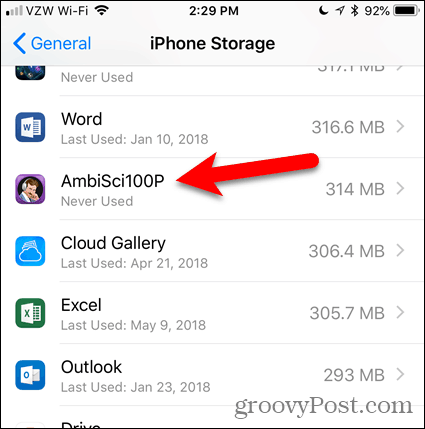
Kopējais lietotnes lielums ir sadalīts Lietotnes lielums un Dokumenti un dati Izmērs. Izkraujot lietotni, tiek atbrīvots vietas blakus Lietotnes lielums.
Ņemiet vērā, ka lietotnes izmērs, ko es lejupielādēšu, ir daudz lielāks (314 MB) nekā dati, kas tai pievienoti (12 KB). Tātad, lai ietaupītu vietu tālrunī, es varu izlādēt šo lietotni, bet saglabāt datus.
Lai lejupielādētu izvēlēto lietotni, pieskarieties Lietotnes izkraušana.
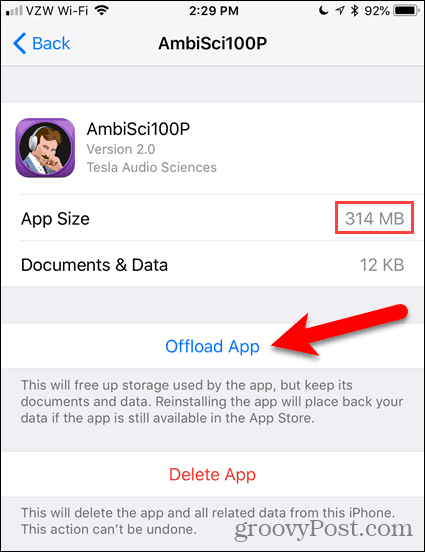
Krāns Lietotnes izkraušana vēlreiz apstiprināšanas dialoglodziņā.
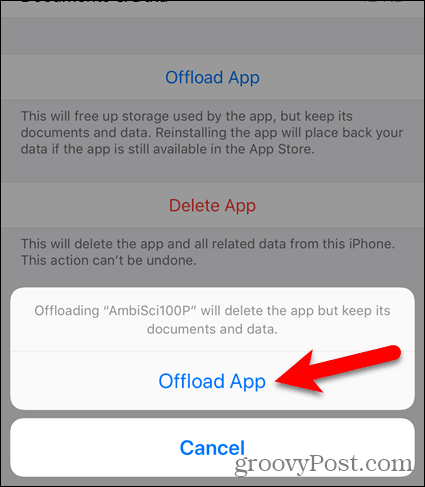
Jūs varat pamanīt, ka Dokumenti un dati kļuva lielāks. Bet tas joprojām ir daudz mazāk nekā Lietotnes lielums.
Uz Lietotnes izkraušana opcija kļūst par Pārinstalējiet lietotni opcija. Kad vēlaties atkal lietot lietotni, pieskarieties Pārinstalējiet lietotni. Bet, kā redzēsit, šī nav vienīgā lejupielādētās lietotnes atkārtotas instalēšanas iespēja.
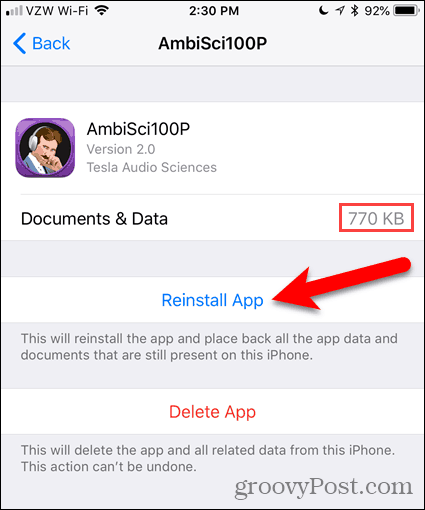
Izkraujot lietotni, lietotnes ikona paliek sākuma ekrānā vai mapē, kurā to ievietojāt. Bet tagad lietotnes nosaukuma kreisajā pusē redzēsit mākoņa lejupielādes ikonu.
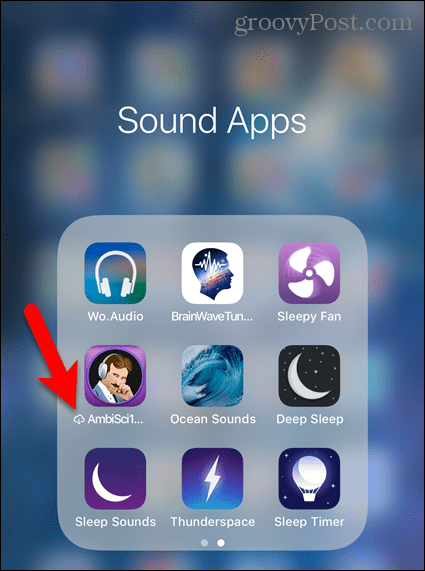
Lai atkal lietotu lietotni, vienkārši pieskarieties lietotnes ikonai. Lietotne sāk lejupielādēt no jauna.
Kad lietotnes lejupielāde ir pabeigta, vēlreiz pieskarieties tai, lai palaistu lietotni. Visi jūsu lietotnē esošie dati joprojām ir pieejami.
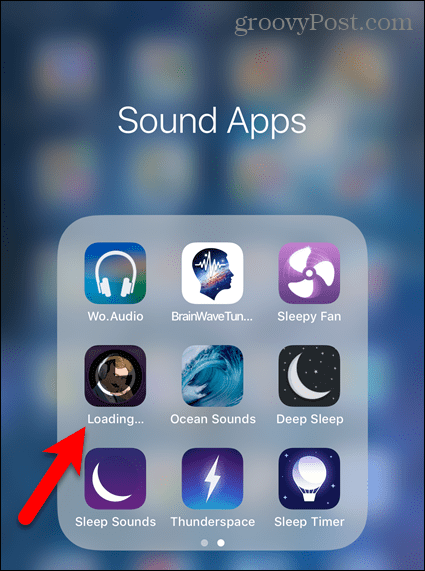
Automātiski izlādējiet neizmantotās lietotnes
Ja jums ir iPhone ar nelielu daudzumuvietu, iespējams, vēlēsities, lai sistēma automātiski izkrauj neizmantotās lietotnes. Varat arī izvēlēties automātiski lejupielādēt lietotnes, ja nevēlaties par to uztraukties.
Jūsu ierīce automātiski izlādēs lietotnes tikai tad, ja tajā ir maz vietas krātuvē, un tikai tās lietotnes, kuras pēdējā laikā neesat izmantojis. Pēc noklusējuma šis iestatījums nav ieslēgts.
Lai jūsu ierīce automātiski izlādētu neizmantotās lietotnes, dodieties uz Iestatījumi> Vispārīgi> iPhone krātuve. Zemāk redzēsit, cik daudz vietas jūs varat ietaupīt Izlādējiet neizmantotās lietotnes zem Ieteikumi. Es varu ietaupīt 37,93 GB, kā parādīts zemāk. Tas aizņem daudz vietas, tāpēc es iesākšu šo funkciju.
Krāns Ļauj blakus Izlādējiet neizmantotās lietotnes.
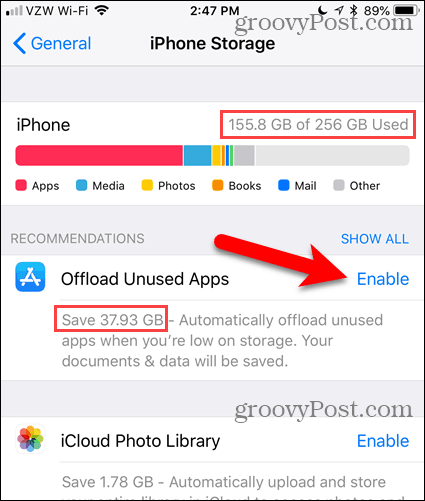
Zaļa atzīme parāda, kur bija Iespējot, norādot, ka funkcija ir ieslēgta.
Kreisajā pusē ir redzama tā pati mākoņa lejupielādes ikonano lietotnes nosaukuma sākuma ekrānā, ko redzat, manuāli izkraujot lietotni. Kad vēlaties lietot lietotni, sākuma ekrānā pieskarieties tās ikonai, lai vēlreiz lejupielādētu lietotni. Pēc tam pieskarieties ikonai, lai palaistu lietotni.
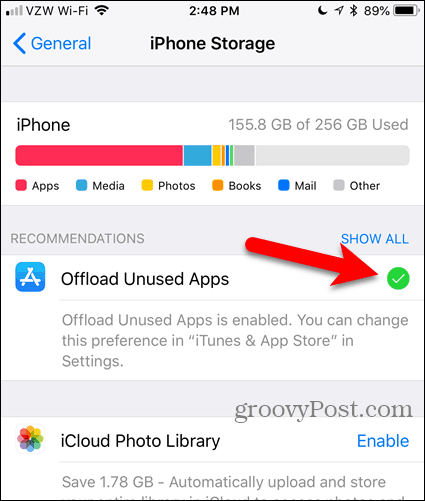
Man tagad tālrunī ir daudz vairāk vietas.
Kad esat iespējojis Izlādējiet neizmantotās lietotnes iezīme iPhone krātuve ekrānā, to nevar atspējot tajā pašā vietā. Faktiski, atgriežoties pie iPhone krātuve ekrānā, iestatījumu vairs nav.
Neuztraucieties. Jūs joprojām varat atspējot iestatījumu. Lasiet tālāk, lai uzzinātu, kā.
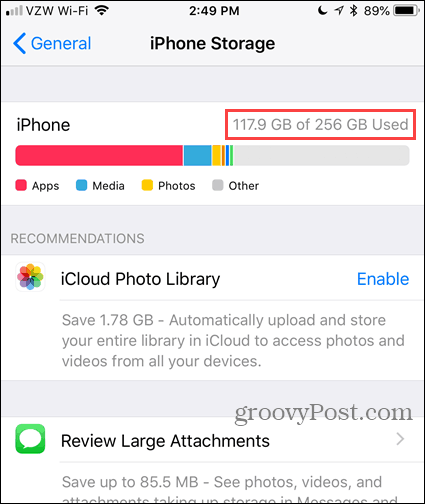
Atspējojiet funkciju Neizmantoto lietotņu izkraušana
Uz Izlādējiet neizmantotās lietotnes iestatījums ir daļa no App Store preferencēm.
Lai atspējotu šo funkciju, dodieties uz Iestatījumi> iTunes un App Store. Pēc tam piesitiet Izlādējiet neizmantotās lietotnes slīdņa poga, lai tā kļūtu balta.
Šo funkciju varat atkārtoti iespējot iTunes un lietotņu veikali ekrānā vai uz iPhone krātuve ekrāns. Atspējojot Izlādējiet neizmantotās lietotnes funkcija atgriežas iPhone krātuve ekrāns kā Ieteicams funkcija atkal.
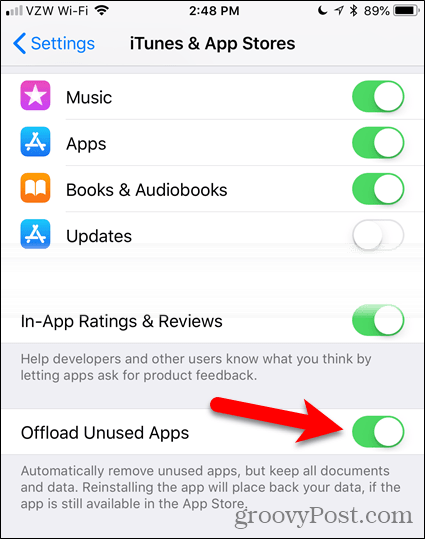
Izbaudiet papildu vietu ierīcē
Uz Izlādējiet neizmantotās lietotnes Šī funkcija ir lieliska iespēja, ja mēdzat instalēt daudz lietotņu un tūlīt par tām aizmirst. Jums varētu sākt pietrūkt vietas, pirms jūs to saprotat.
Ja jums patīk izmēģināt lietotnes, tāpat kā es, ieslēdziet šo funkciju, lai noņemtu lietotnes, kuras pat nenojaušat, ka esat un kuras neesat izmantojis.
Tagad jums būs vairāk vietas smieklīgiem kaķu attēliem vai iecienītās tantes attēliem.






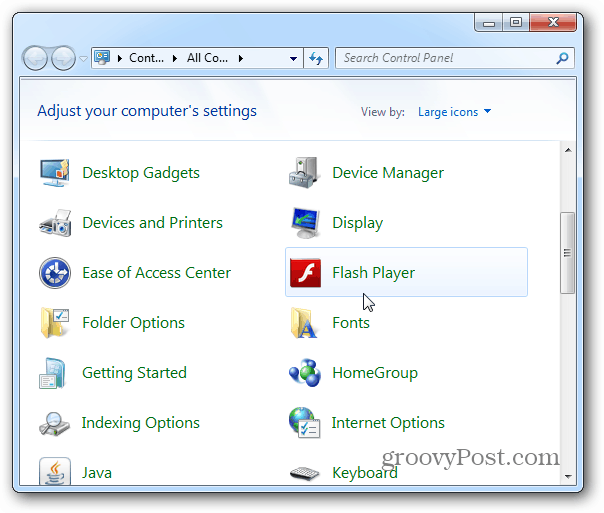
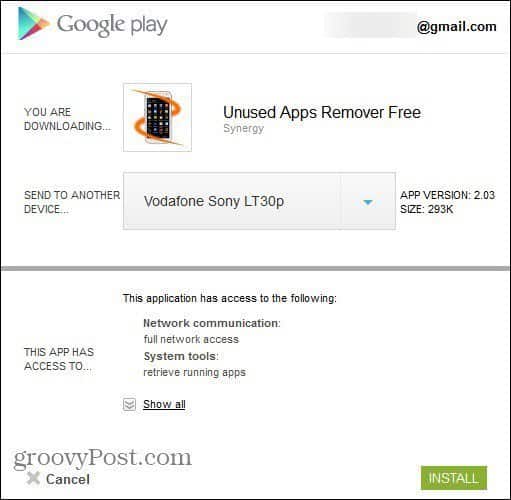


Atstājiet savu komentāru