Kā atgūt XP ātrās palaišanas joslu operētājsistēmā Windows 10

Ātrās palaišanas rīkjoslas pievienošana nodrošina arī metodi līdzīgu lietotņu grupēšanai, nepiesprostojot uzdevumjoslu ar piespraustiem īsceļiem citām lietotnēm.
Ātrās palaišanas josla operētājsistēmās Windows XP un Vistaļāva jums viegli piekļūt bieži izmantotajām lietotnēm un citiem failiem. Ātrās palaišanas rīkjoslas pievienošana nodrošina arī metodi līdzīgu lietotņu grupēšanai, nepiesprostojot uzdevumjoslu ar piespraustiem īsceļiem citām lietotnēm.
Lai gan tas pēc noklusējuma nav iekļauts sistēmā Windows 10, jūs joprojām varat to pievienot manuāli, izpildot šajā rakstā norādītās darbības.
Pievienojiet ātrās palaišanas joslu operētājsistēmai Windows 10
- Ar peles labo pogu noklikšķiniet un tukšajā laukā uzdevumjoslā un dodieties uz Rīkjoslas> Jauna rīkjosla.
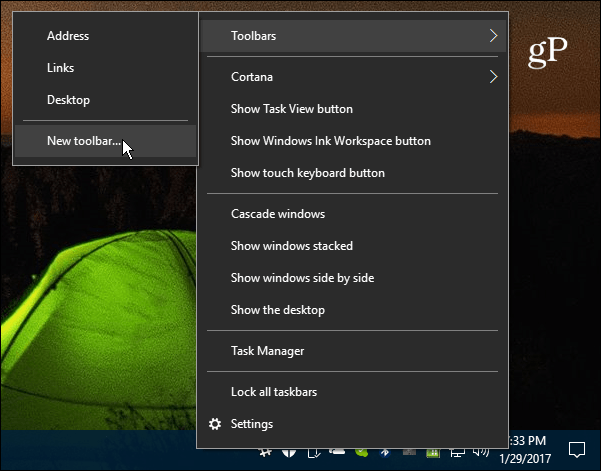
- Dodieties uz C: Usersuser_nameAppDataRoamingMicrosoftInternet ExplorerQuick Launch
Vai, lai padarītu lietas vienkāršāku, nokopējiet un ielīmējiet failu File Explorer adreses joslā šo ceļu un noklikšķiniet uz Enter un noklikšķiniet uz pogas Atlasīt mapi:
% appdata% MicrosoftInternet ExplorerQuick Launch
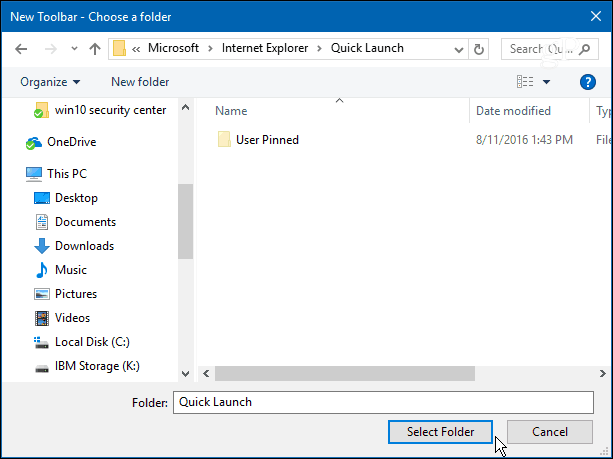
- Ātrās palaišanas josla parādīsies blakus uzdevumjoslas paziņojumu apgabalam.
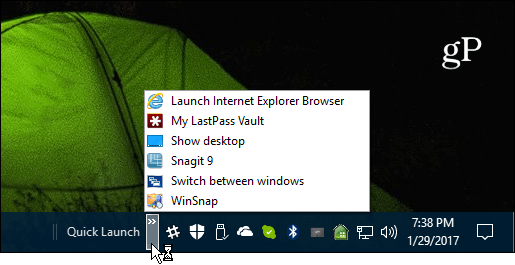
- Varat to atstāt turpat, vai, ja vēlaties, lai tas izskatās tāpat kā iepriekšējās Windows versijās, vēlreiz ar peles labo pogu noklikšķiniet uz uzdevumjoslas un pārliecinieties, ka Bloķējiet visas uzdevumjoslas bez izvēles.
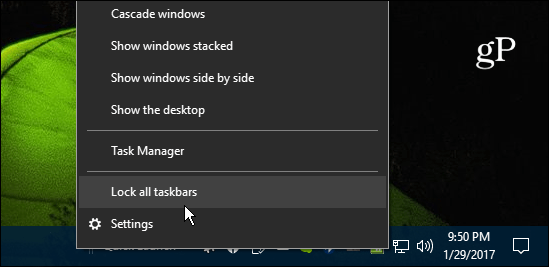
- Tagad jūs varat to pārvilkt pa kreisi un novietot blakus Sākt vai Cortana ikonai.
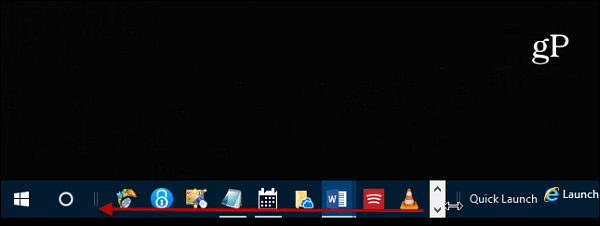
- Pēc tam satveriet tā otru galu un velciet to uzpa kreisi, lai parādītos arī uzdevumjoslas ikonas. Ja šī ir pirmā reize, kad esat mēģinājis rīkjoslas pārvietot ap to, tas var būt nedaudz grūts, taču, ja mēģināt to pāris reizes, to ir viegli uzņemt. Es iesaku arī bloķēt visas uzdevumjoslas pēc tam, kad esat pabeidzis novietot to kur vēlaties.
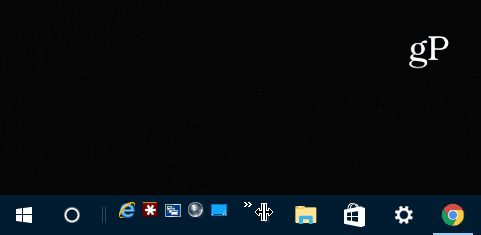
- Ja vēlaties, lai ātrās palaišanas josla izskatās tā, kā tā bija XP dienu laikā, ar peles labo pogu noklikšķiniet uz tās un noņemiet atzīmi no abām Rādīt tekstu un Rādīt virsrakstu. Tas padara tīrāku un organizētāku izskatu.
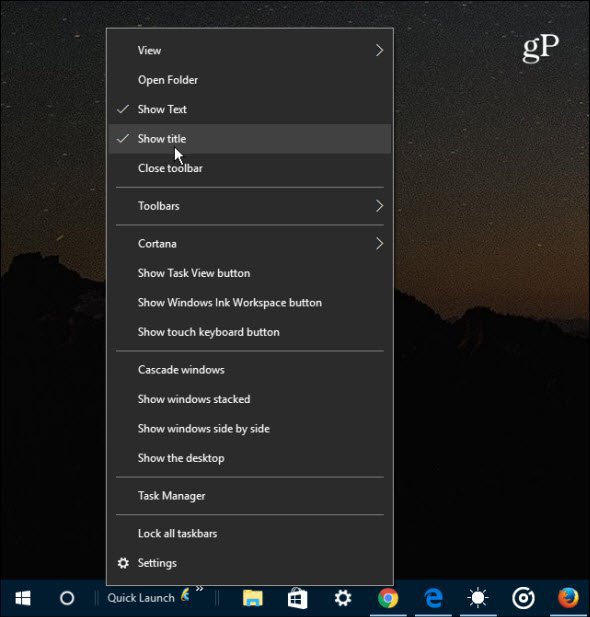
- Tagad jūs varat izmantot ātrās palaišanas joslu tāpat kā iepriekšējās Windows versijās. Lai pievienotu lietotni vai citus vienumus, vienkārši velciet to pāri, līdz redzat ziņojumu Pāriet uz ātro palaišanu.
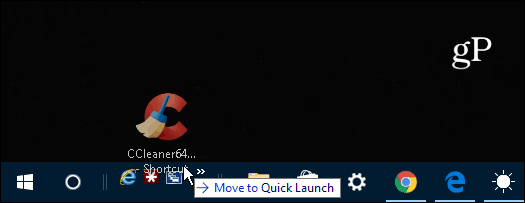
Ja pievienojat vairākus vienumus, vienkārši noklikšķiniet uz bultiņasikona, lai parādītu joslā esošos saraksta vienumus. Un, ja jūs joprojām izmantojat Windows 7 un vēlaties atgūt ātrās palaišanas joslu, apskatiet mūsu rakstu šeit.
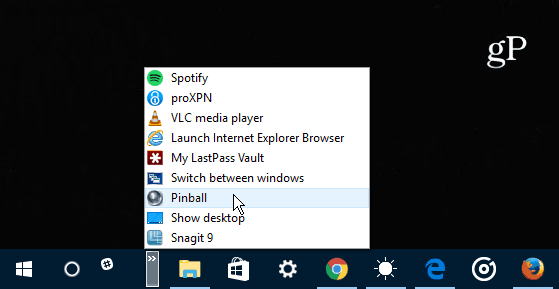
Kāds ir jūsu darbs? Vai jums patīk jaunā Windows 10 lietotāja saskarne vai arī jūs dodat priekšroku Windows 7 vai vecākas versijas pārzināšanai? Atstājiet mums komentāru un dariet mums zināmas jūsu domas.

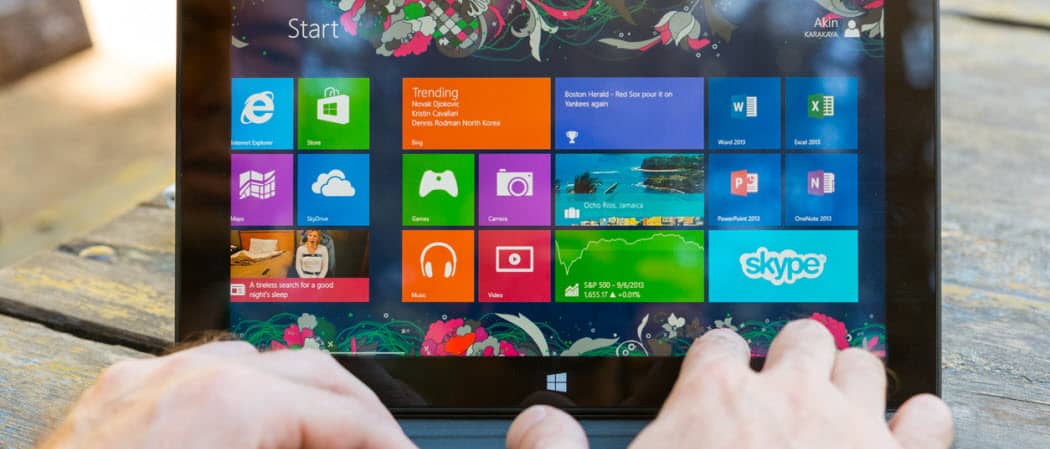

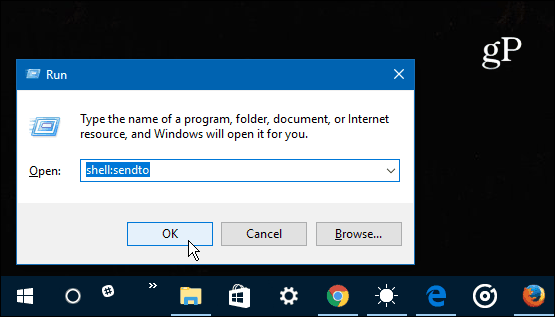
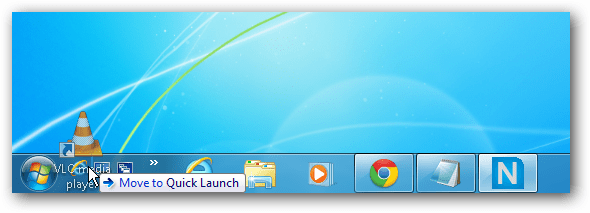


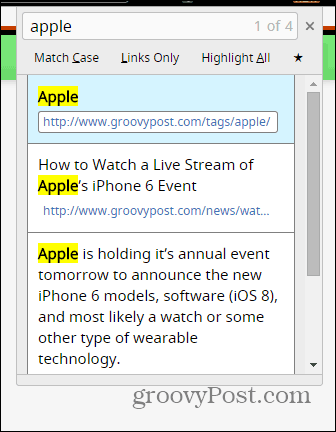
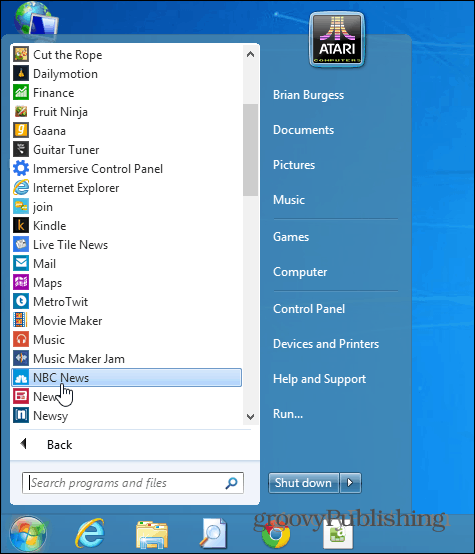

Atstājiet savu komentāru