Lejupielādējiet un glabājiet filmas no Windows 10 filmas un TV lietotnes

Lai gan filmu un TV pārraižu straumēšana ir lieliska, dažreiz jums būs jālejupielādē no Microsoft iegādātā filma vai TV pārraide skatīšanai bezsaistē.
Kopš pievienojas Microsoft un Movies Anywherespēkiem, operētājsistēmas Windows 10 lietotne Filmas un TV ir daudz pievilcīgāka. Tas dod jums vēl vienu reālu iespēju digitālo filmu iegādei. Pirms partnerības filmas, kuras iegādājāties no Microsoft, varēja skatīties tikai Windows 10 ierīcēs. Bet tagad filmas, kuras iegādājaties no Microsoft, Google, Amazon, Apple vai Vudu, visas tiks sinhronizētas centrālā mākonī balstītā digitālajā skapītī.
Lai gan tas ļauj jums skatīties filmas dažādos veidosierīcēm, dažreiz jūs vēlaties, lai filma būtu parocīga, kad esat bezsaistē. Un Microsoft ļauj lejupielādēt filmas, kuras esat iegādājies. Šeit ir apskatīts, kā lejupielādēt iegādātās filmas un pārvaldīt, kur tās tiek glabātas.
Lejupielādējiet iegādāto multividi operētājsistēmā Windows 10
Lai lejupielādētu iegādātās filmas un TV pārraides, atveriet lietotni Filmas un TV un atveriet Pirkts sadaļa. Šeit atradīsit visas filmas un TV pārraides, kuras esat iegādājies no Microsoft. Šeit atradīsit arī visas atbilstošās filmas, kas sinhronizētas ar Movies Anywhere. Noklikšķiniet uz filmas, kuru vēlaties lejupielādēt, un nākamajā ekrānā noklikšķiniet uz Lejupielādēt poga zem apraksta.
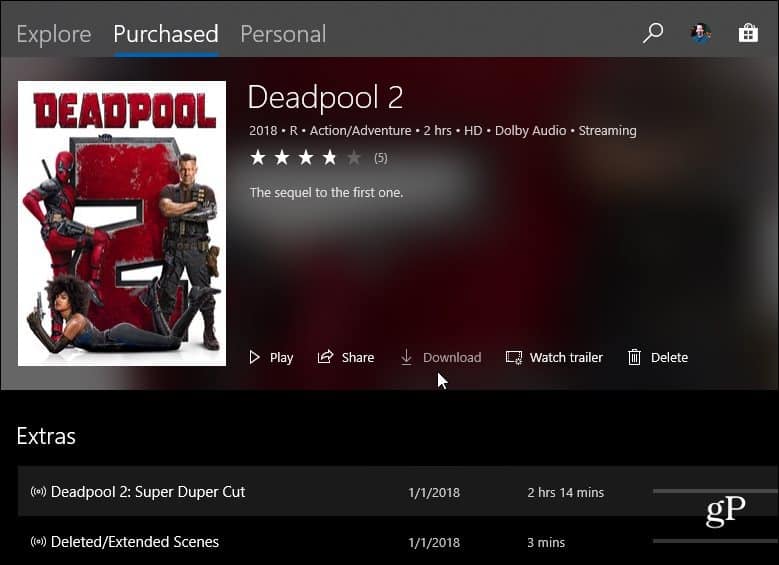
Pēc tam izvēlieties kvalitāti, kuru vēlaties lejupielādēt. Acīmredzot, ja ir problēmas ar diska vietu, jūs vēlaties lejupielādēt zemākas izšķirtspējas versiju. Ir vērts atzīmēt, ka, izmantojot filmas Movies Anywhere, Windows datorā varat lejupielādēt filmas, kas iegādātas no cita veikala, un tas ir daļa no tā pievilcības.
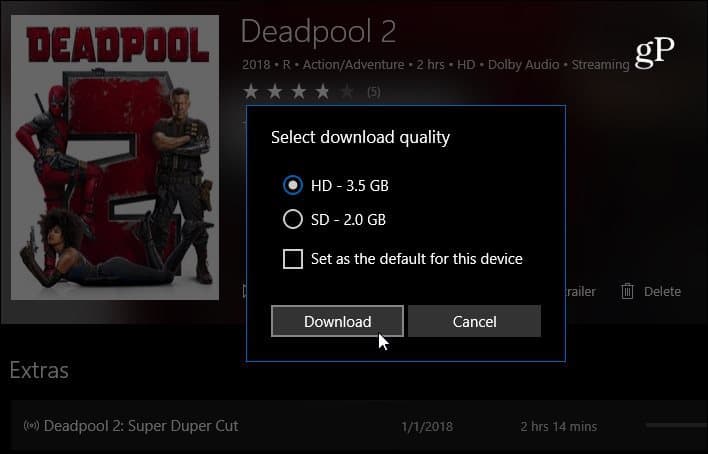
Lai noņemtu lejupielādētu filmu vai TV šovu, vienkārši noklikšķiniet uz nosaukuma un zem apraksta noklikšķiniet uz pogas “Noņemt lejupielādi”.
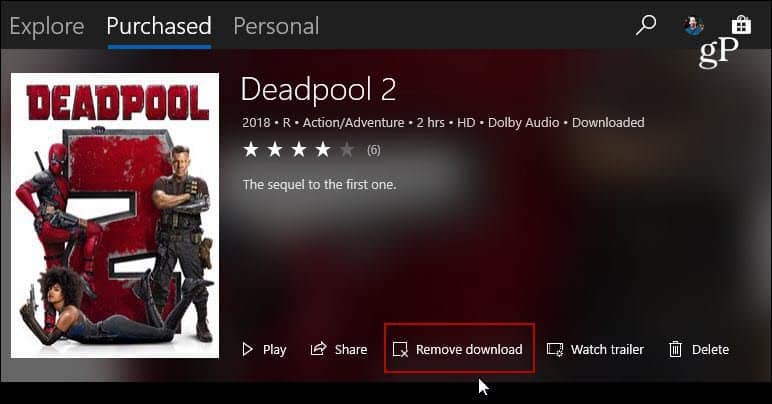
Mainīt lejupielādēto filmu glabāšanas vietu
Lejupielādētās filmas tiek glabātas jūsu vietējā tīklāvadīt pēc noklusējuma. Bet jūs, iespējams, vēlēsities mainīt šo izturēšanos, it īpaši, ja jums ir mazas ietilpības piedziņa. Jūs to varat mainīt, lai viņi lejupielādētu ārējā diskdzinī vai tīkla diskā. Lai to izdarītu, atveriet lietotni Filmas un TV, dodieties uz Iestatījumi un izvēlnē noklikšķiniet uz “Modificēt jūsu atmiņas iestatījumus”.
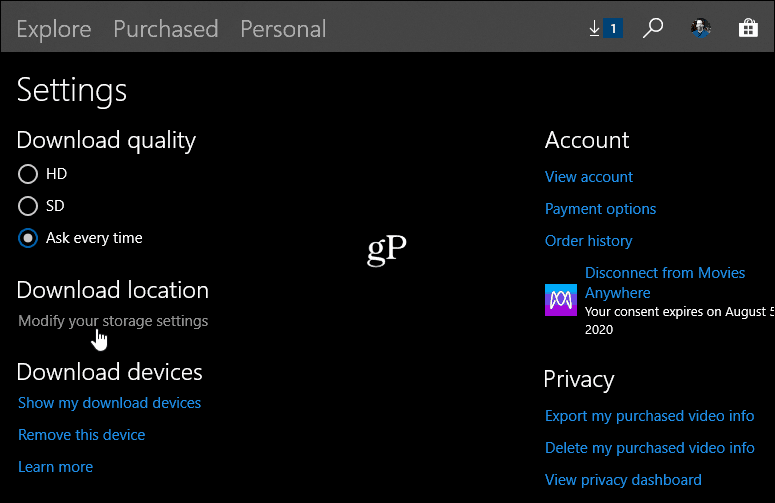
Tiks palaista lietotne Iestatījumi, un jūs nonāksit sadaļā Krātuve. Pēc tam zem izvēlnes izvēlieties “Mainīt, kur tiek saglabāts jauns saturs” Citi krātuves iestatījumi sadaļa.
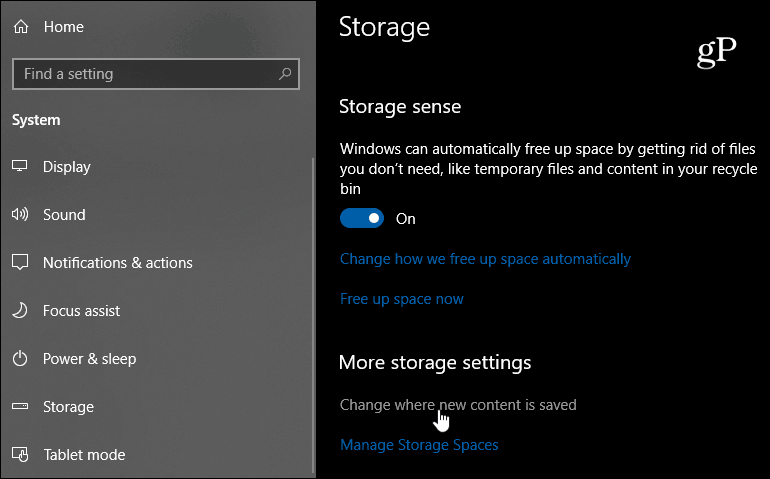
Nākamajā ekrānā varat mainīt vietu, kur tiek saglabāti dažādi multivides un citi priekšmeti. No sadaļas “Jaunas filmas un TV šovi tiks saglabāti uz” izvēlieties vēlamo disku un pēc tam noklikšķiniet uz Lietot.
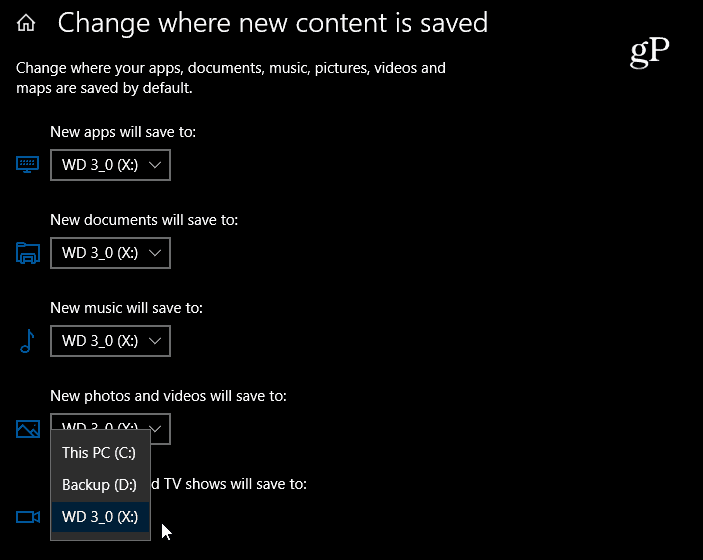
Kaut arī šis raksts ir vērsts uz filmu lejupielādisavā Windows 10 ierīcē varat arī lejupielādēt TV pārraides, kuras iegādājāties no Microsoft Store. Vienkārši rīkojieties tāpat kā ar filmu. Un, runājot par video satura pieejamību personālajā datorā Windows 10, atrodoties bezsaistē, atcerieties, ka varat lejupielādēt arī Netflix filmas un TV.

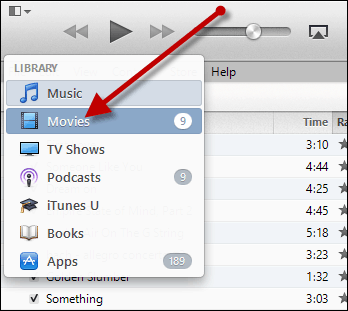








Atstājiet savu komentāru