Kā automātiski lietot Safari Reader skatu iOS un MacOS

Noguris no visām reklāmām, videoklipiem un uznirstošajiem logiem vietnēs? Ļaujiet Safari noņemt to visu un automātiski vienkāršot tīmekļa lapas, lai rakstu lasīšana būtu patīkamāka.
Safari lasītāja skats (saukts arī par lasītāja režīmu)ļauj jums lasīt rakstus vietnēs bez tādiem elementiem kā kaitinošas reklāmas, videoklipi, sponsorēts saturs un uznirstošie logi, kuros tiek lūgts abonēt biļetenus. Reader View noņem šos vienumus un piedāvā tīru lapu, kurā redzams tikai raksta teksts un attēli.
Safari var manuāli aktivizēt lasītāju skatuoperētājsistēmai iOS un Mac jebkurā tīmekļa lapā, kurā ir raksts. Bet, sākot ar Safari 11 MacOS Sierra un High Sierra un iOS 11 iPhone un iPad, jūs automātiski aktivizējat Reader View, ja tas ir pieejams noteiktās vietnēs vai visās vietnēs. Šodien mēs jums parādīsim, kā.
Automātiski izmantojiet Safari Reader skatu iPhone vai iPad
Automātiskā lasītāja skata iespējošana Safari ierīcē iPhone vai iPad ir vienkārša. Dodieties uz vietni, kurā vēlaties aktivizēt automātisko Reader View, un vietnē atveriet rakstu.
Skatot Web lapu ar rakstu Safari, adreses joslas kreisajā pusē redzēsit ikonu Reader View, kas tiek parādīta tikai Web lapās ar rakstu.
Pieskaroties ikonai, tiek aktivizēts pašreizējās Web lapas lasītājs. Lai aktivizētu lasītāju skatu visām pašreizējās vietnes rakstu lapām, pieskarieties un turiet Lasītāja skats ikona.
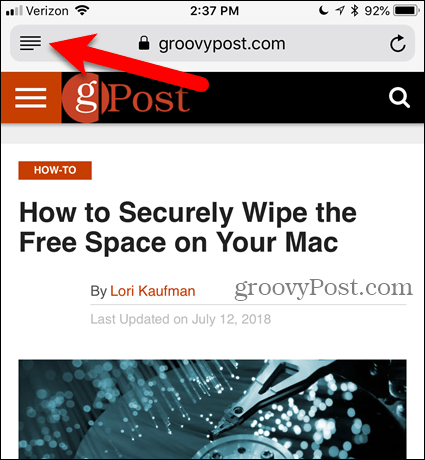
Krāns Izmantojiet vietnē “[pašreizējā vietne]” uz Automātisks lasītāja skats uznirstošais dialoglodziņš. Tas liek Safari lasītājiem vienmēr atvērt rakstus pašreizējā vietnē. Web lapas tiek atvērtas tikai lasītāja skatā, ja Safari atpazīst tās kā rakstus, tāpēc ne visas Web lapas tiks pārveidotas par lasītāju skatu.
Varat arī vienkārši pieskarties Lasītāja skats ikona, lai lasītāja skatā skatītu tikai pašreizējo Web lapu.
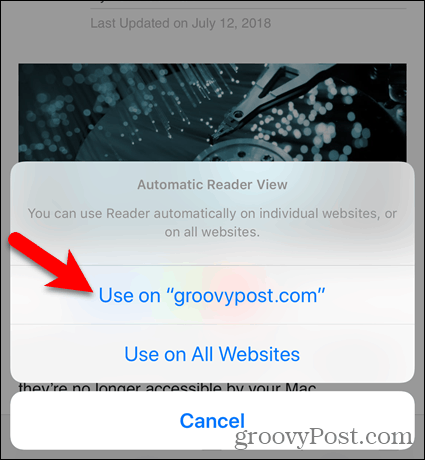
Šis ir lasītāja skats par rakstu vietnē groovyPost.com.
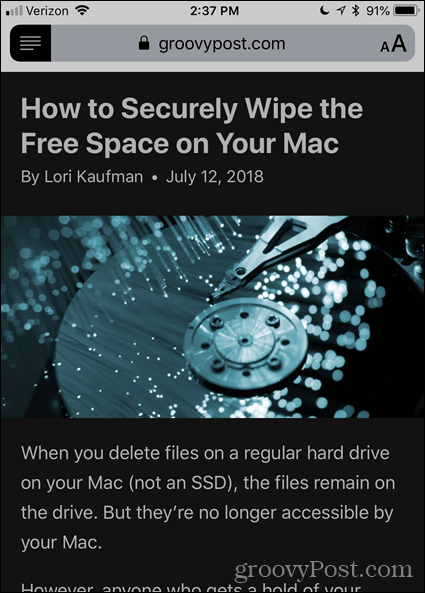
Lai mainītu Web lapas izskatu lasītāja skatā, pieskarieties burtu ikonai adreses joslas labajā pusē. Uznirstošajā izvēlnē ir trīs veidi, kā mainīt lapas izskatu.
- Lai mainītu teksta lielumu, pieskarieties mazākam “A”, Lai tekstu padarītu mazāku. Vai pieskarieties lielākam “A”, Lai teksts būtu lielāks.
- Lai mainītu lapas fona krāsu, pieskarieties vienam no krāsainajiem apļiem.
- Lai mainītu lapas fontu, pieskarieties fontam, kuru vēlaties izmantot.
Vēlreiz pieskarieties burta ikonai vai pieskarieties izvēlnei, lai to aizvērtu.
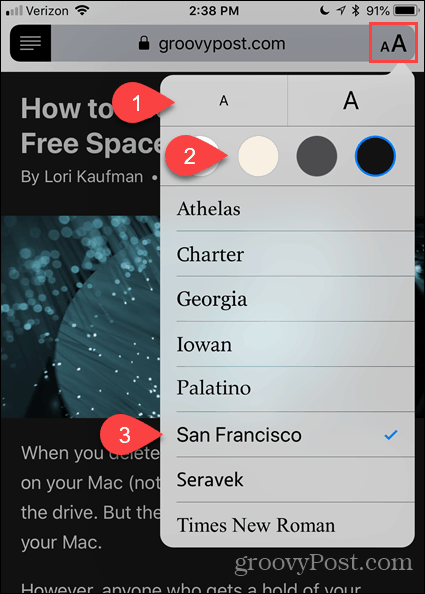
Varat arī automātiski aktivizēt Reader View visām vietnēm.
Turiet nospiestu taustiņu Lasītāja skats ikonu un pēc tam piesitiet Izmantojiet visās vietnēs.
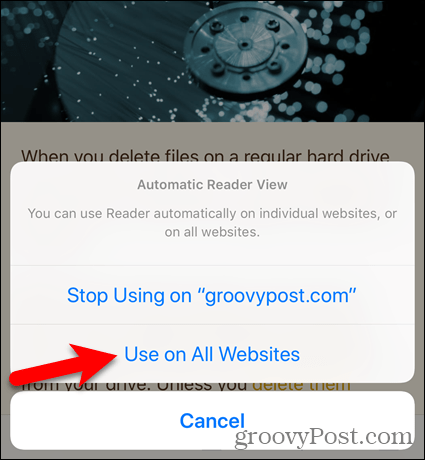
Lai atgrieztos normālā skatā tikai pašreizējā lapā, pieskarieties Lasītāja skats ikona. Ja vēlaties atspējot Automātisks lasītāja skats visās pašreizējās vietnes lapās ilgi nospiediet Lasītāja skats ikona un pieskarieties Pārtraukt lietošanu vietnē “[pašreizējā vietne]”.
Ja esat aktivizējis Automātisks lasītāja skats visām vietnēm, bet pašreizējā vietnē pārtrauca lietot Reader skatu, pašreizējās vietnes raksti tiks atvērti parasti, bet pārējā tīklā esošie raksti automātiski tiks atvērti lasītāja skatā.
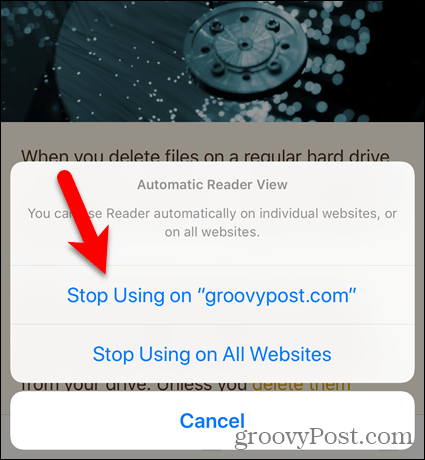
Lai atspējotu Automātisks lasītāja skats visās vietnēs ilgi nospiediet taustiņu Reader View un pēc tam piesitiet Pārtrauciet lietošanu visās vietnēs.
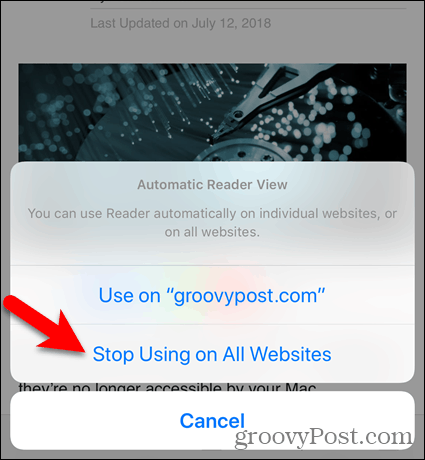
Automātiski izmantojiet Safari Reader skatu operētājsistēmā Mac
Izmantot Automātisks lasītāja skats Mac datorā Safari dodieties uz vietni, kurā vēlaties lasīt rakstus lasītāja skatā. Pēc tam noklikšķiniet uz Lasītāja skats pogu adreses joslas kreisajā pusē.
Tāpat kā operētājsistēmas iOS operētājsistēmā Safari, Lasītāja skats poga tiek parādīta tikai tīmekļa lapās ar rakstu.
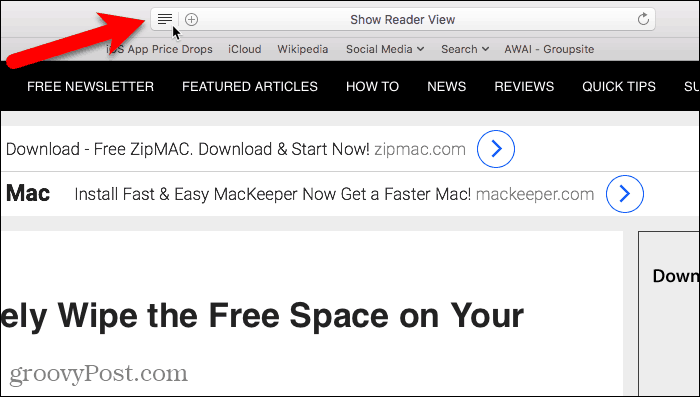
Lasītājs ir aktivizēts tikai pašreizējai Web lapai.
Noklikšķiniet uz Lasītāja skats pogu vēlreiz, lai atgrieztos parastajā pašreizējās Web lapas skatā.
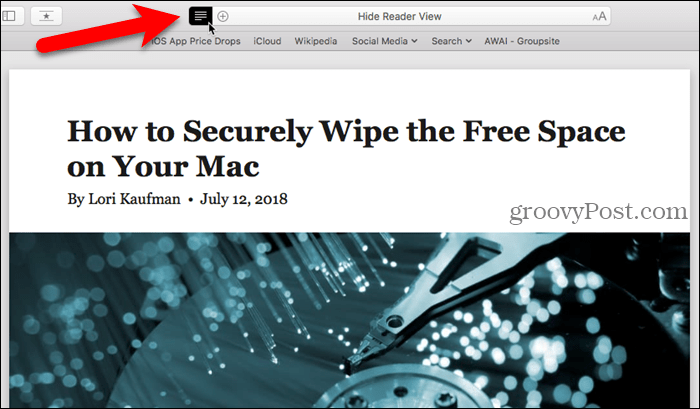
Lai automātiski aktivizētu Reader View visiem rakstiem pašreizējā vietnē, ar peles labo pogu noklikšķiniet uz Lasītāja skats pogu.
Pēc tam atlasiet Automātiski izmantot lasītāju vietnē “[pašreizējā vietne]”.
Katrs vietnē atvērts raksts tagad tiks automātiski atvērts lasītāja skatā.
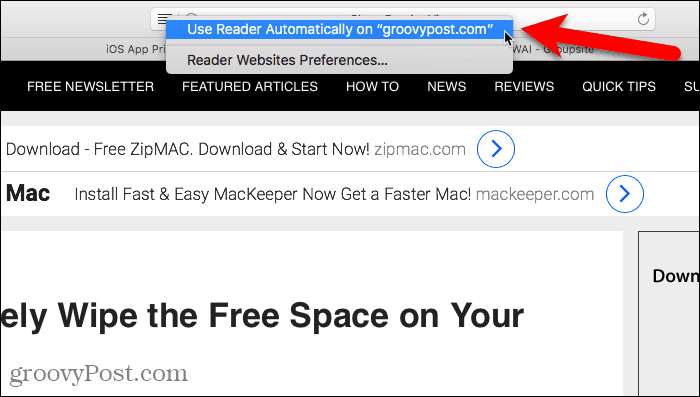
Reader View ļauj daudz vieglāk lasīt rakstus vietnēs. Bet pieredzi var vēl vairāk uzlabot. Web lapas izskatu var pielāgot lasītāja skatā.
Noklikšķiniet uz burtu pogas adreses joslas labajā pusē. Uznirstošajā izvēlnē ir trīs veidi, kā mainīt lapas izskatu.
- Lai mainītu teksta lielumu, noklikšķiniet uz mazāka “A”, Lai tekstu padarītu mazāku. Vai noklikšķiniet uz lielākas “A”, Lai teksts būtu lielāks.
- Lai mainītu lapas fona krāsu, noklikšķiniet uz viena no krāsainajiem apļiem.
- Lai mainītu fontu lapā, noklikšķiniet uz fonta, kuru vēlaties izmantot.
Vēlreiz noklikšķiniet uz burta pogas vai noklikšķiniet uz izvēlnes, lai to aizvērtu.
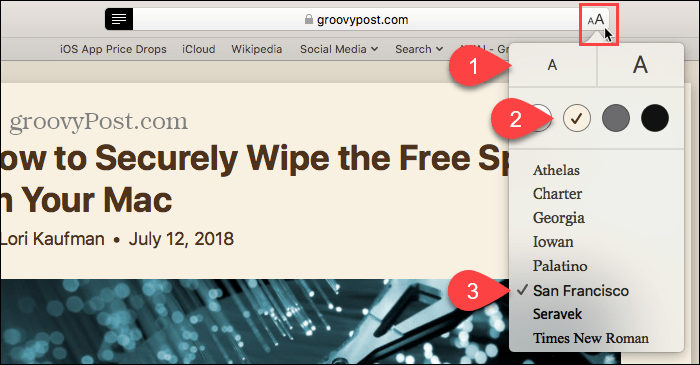
Lai automātiski pārtrauktu Reader View izmantošanu noteiktai vietnei, atveriet šo vietni. Lai veiktu šīs izmaiņas, vietnē nav jāatver raksts.
Pēc tam dodieties uz Safari> Šīs vietnes iestatījumi.
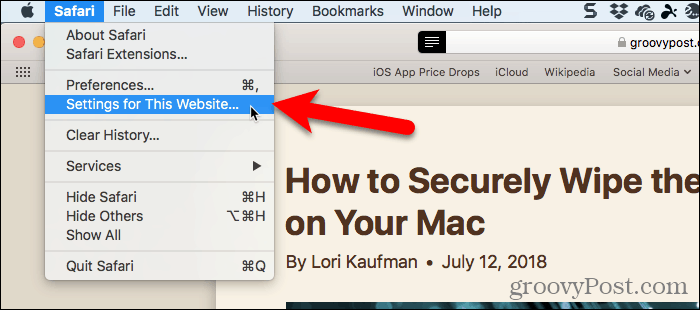
Noņemiet atzīmi no Izmantojiet Reader, kad tas ir pieejams uznirstošajā dialoglodziņā. Tagad Reader View netiks automātiski aktivizēts nevienai šīs vietnes tīmekļa lapai.
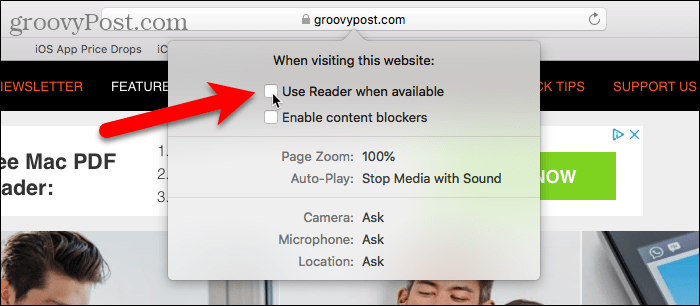
Ja vēlaties izmantot rīkjoslu, varat pievienot pogu, lai piekļūtu uznirstošajam dialoglodziņam, kas parādīts iepriekš.
Ar peles labo pogu noklikšķiniet jebkurā vietā rīkjoslā un atlasiet Pielāgot rīkjoslu.
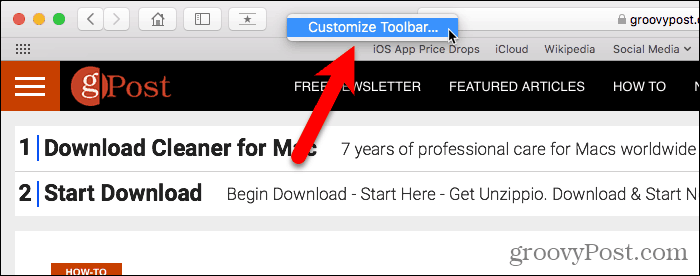
Velciet Vietnes preferences pogu no uznirstošā dialoglodziņa uz vietu rīkjoslā.
Pēc tam noklikšķiniet uz Gatavs.
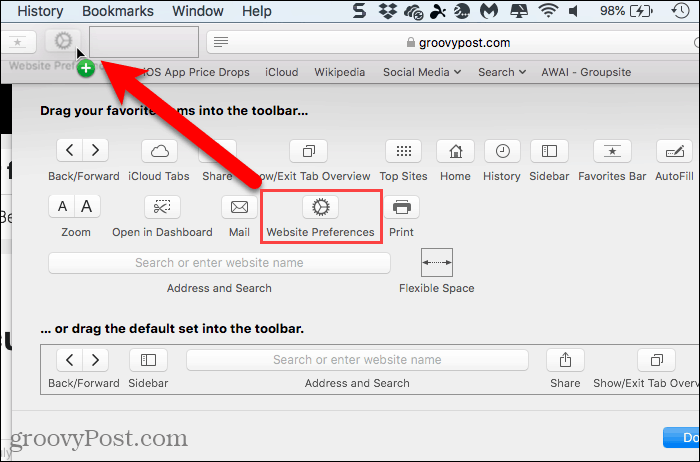
Tagad rīkjoslā varat noklikšķināt uz pogas Vietnes preferences, lai iespējotu vai deaktivizētu opciju Lietot lasītāju, kad tas ir pieejams.
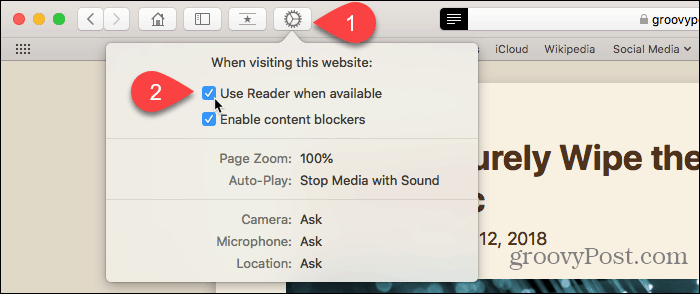
Ja esat iespējojis lasītāju skatu vairākām vietnēm, varat to atspējot (vai atkārtoti iespējot) vairākām vietnēm vienlaikus, dodoties uz Safari> Preferences.
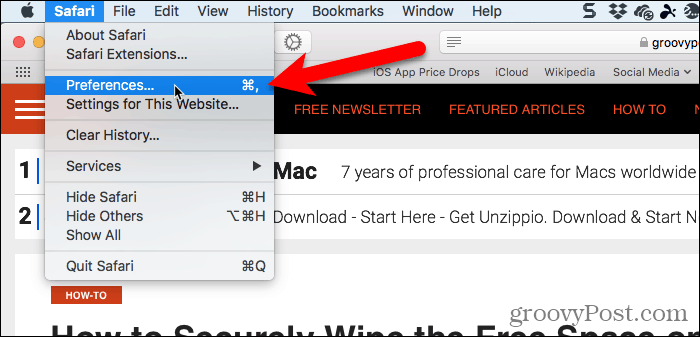
Klikšķis Vietnes rīkjoslā un pārliecinieties Lasītājs ir atlasīts kreisajā rūtī.
Zem Automātiski izmantojiet Reader tālāk norādītajās vietnēs, jūs varat pagriezt lasītāju skatu Ieslēgts vai Izslēgts par Pašlaik atvērtās vietnes un par Konfigurētas vietnes šobrīd nav atvērts.
Ja vēlaties automātiski izmantot Reader View visiem rakstiem jebkurā vietnē, atlasiet Ieslēgts no Apmeklējot citas vietnes izvēlnes saraksts.
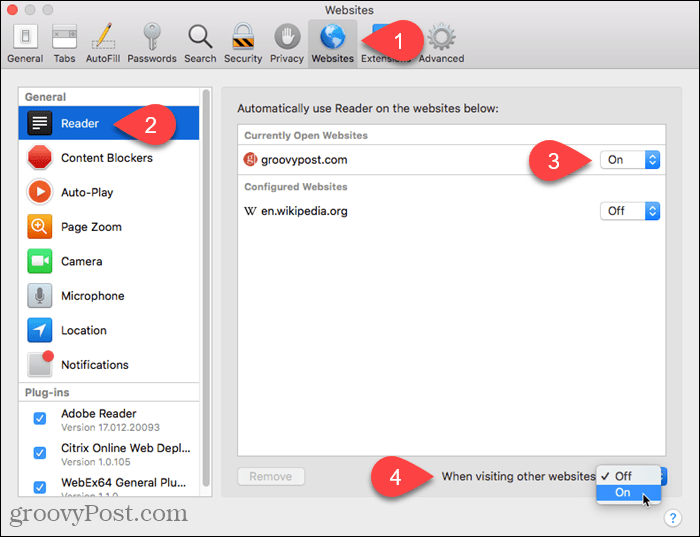
Ļaujiet Safari rūpēties par Web lapu vienkāršošanu jums
Daudzās vietnēs ir tik daudz papildu lietutīmekļa lapas, kurās ir grūti lasīt rakstu, ja tos neaptur reklāma, video vai uznirstošais dialoglodziņš, kas bloķē visu lapu, lūdzot jūs reģistrēties jaunumu saņemšanai.
Reader View vienkāršo tīmekļa lapas, padarot rakstu lasīšanu vieglāku un patīkamāku. Un tas, ka Safari automātiski aktivizē lasītāja skatu, kad tas ir pieejams, padara to vēl vienkāršāku.










Atstājiet savu komentāru