Kā atvērt to pašu tīmekļa lapu komplektu katru reizi, palaižot pārlūku

Uzziniet, kā ietaupīt laiku, automātiski atverot tās pašas Web lapas, palaižot pārlūku Mac, Firefox, Vivaldi, Opera, Edge un Safari.
Parasti, palaižot pārlūku, jūs redzēsittās sākuma lapas versija vai pēdējās atvērtās Web lapas. Ja jums ir noteiktas tīmekļa lapas, kuras apmeklējat katru reizi, atverot pārlūku, varat viegli iestatīt, lai tās automātiski atvērtu atsevišķās cilnēs.
Šodien mēs apskatīsim, kā atvērt vienu un to pašu Web lapu kopu katru reizi, palaižot pārlūku pārlūkā Chrome, Firefox, Vivaldi, Opera, Edge un Safari operētājsistēmā Mac.
Chrome
Lai katru reizi palaižot pārlūku Chrome, atvērtu to pašu Web lapu komplektu, vispirms atsevišķās cilnēs atveriet vajadzīgās Web lapas.
Pēc tam loga augšējā labajā stūrī noklikšķiniet uz Chrome izvēlnes pogas un atlasiet Iestatījumi.
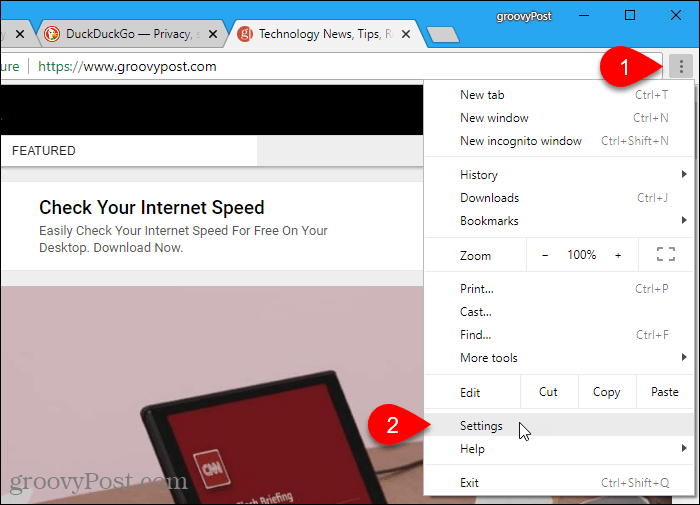
Iekš Ieslēdzot sadaļu, atlasiet Atveriet noteiktu lapu vai lapu kopu. Pēc tam noklikšķiniet uz Izmantojiet pašreizējās lapas.
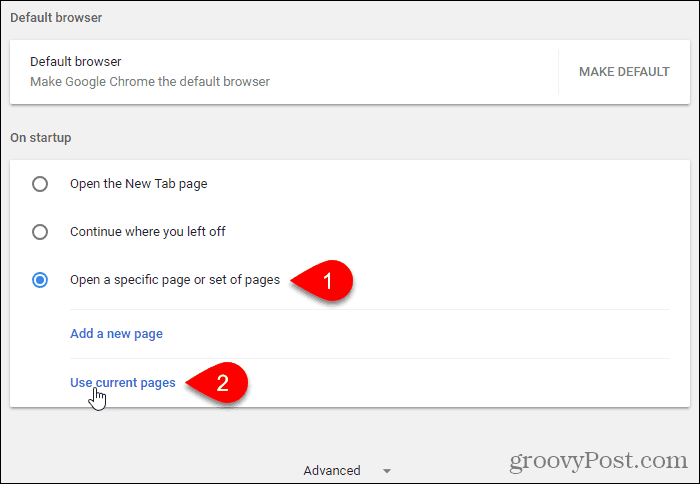
Visas pašlaik atvērtās cilnes, izņemot cilni Iestatījumi, tiek automātiski pievienotas zem Atveriet noteiktu lapu vai lapu kopu opcija.
Jūs varat manuāli sarakstam pievienot citas lapas, izmantojot Pievienojiet jaunu lapu saite. Ievadiet vietrādi URL, kuru vēlaties pievienot Pievienojiet jaunu lapu dialoglodziņā un noklikšķiniet uz Pievienot.
Nākamreiz atverot pārlūku Chrome, atlasītās tīmekļa lapas automātiski tiek atvērtas atsevišķās cilnēs.
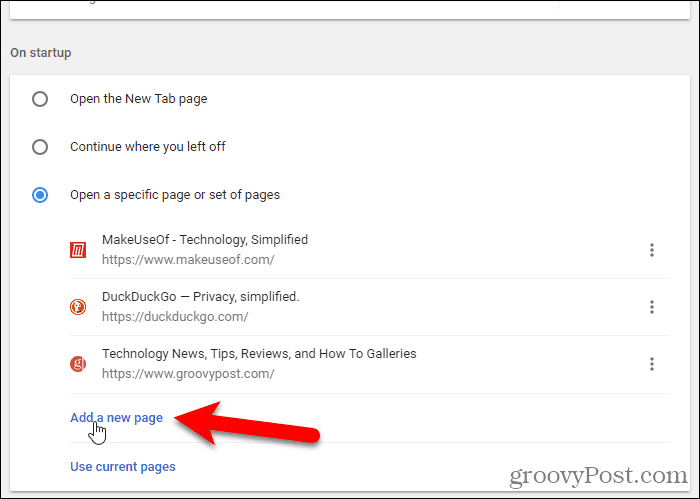
Lai noņemtu URL no saraksta, noklikšķiniet uz trim vertikāliem punktiem pa labi no URL un atlasiet Noņemt.
Firefox
Firefox atbalsta vairākas Sākuma cilnes, tādējādi katru reizi atverot Firefox, var atvērt vairākas Web lapas.
Lai iestatītu cilnes Sākums vietrāžus URL, vispirms atveriet vajadzīgās Web lapas atsevišķās cilnēs.
Pēc tam loga augšējā labajā stūrī noklikšķiniet uz izvēlnes Firefox un atlasiet Iespējas.
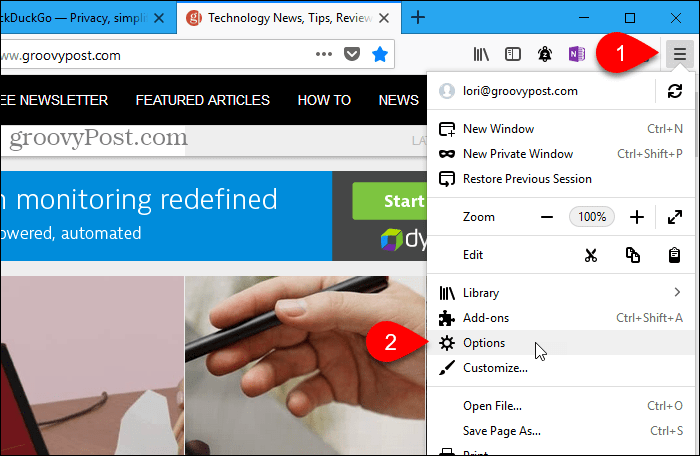
Uz Vispārīgi iestatījumu lapas sadaļā Kad sākas Firefox, atlasiet Parādiet savu mājas lapu.
Tad zem Sākumlapa, klikšķis Izmantojiet pašreizējās lapas. Atvērto Web lapu vietrāži URL (izņemot cilni Opcijas) tiek pievienoti Sākumlapa rūtiņa, atdalīta ar vertikālām joslām (|).
Varat arī pievienot vairāk URL manuāli, sākumlapas lodziņā pēc pēdējā vietrāža URL ierakstot vertikālu joslu (|) un pēc tam ierakstot jauno URL.
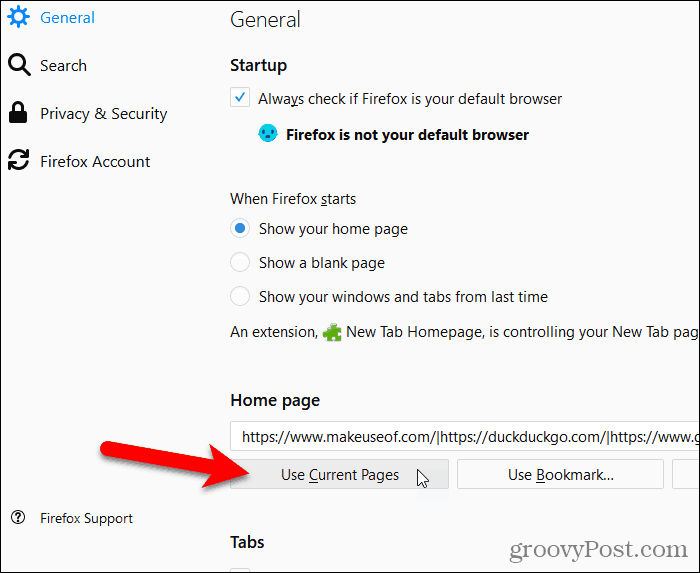
Lai noņemtu URL no sākumlapu saraksta, lodziņā atlasiet URL ar vertikālu joslu vienā galā un izdzēsiet to.
Vivaldi
Atsevišķās Vivaldi cilnēs dodieties uz lapām, kuras vēlaties atvērt, kad sākas Vivaldi.
Pēc tam loga augšējā kreisajā stūrī noklikšķiniet uz izvēlnes Vivaldi un dodieties uz Rīki> Iestatījumi.
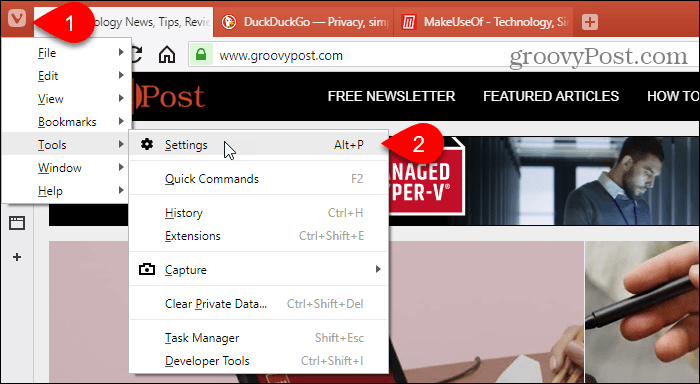
Uz Uzsākt noklikšķiniet uz Konkrētas lapas zem Startēšana ar.
Tad zem Sākuma lapas, klikšķis Izmantojiet pašreizējās lapas.
Jūs varat arī manuāli ievadīt vietrāžus URL pa vienam Ievadiet lapas URL lodziņā un noklikšķiniet uz Pievienot pēc katras ievadīšanas.
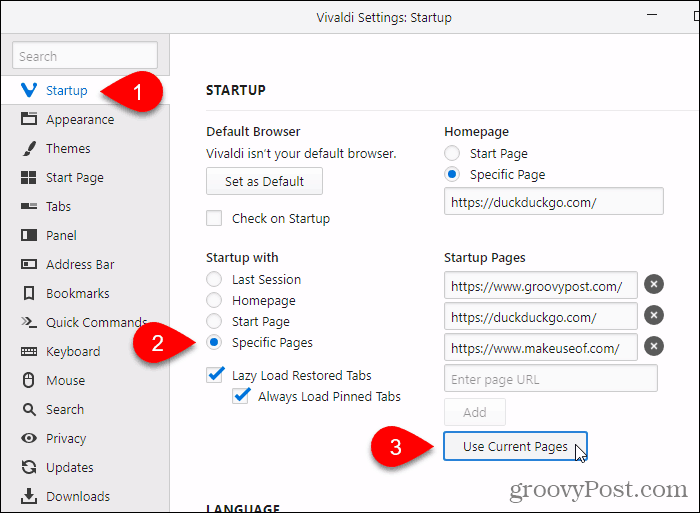
Opera
Pirmkārt, atsevišķās Opera cilnēs pārejiet uz lapām, kuras vēlaties atvērt, kad sākas Opera.
Pēc tam ekrāna augšējā kreisajā stūrī noklikšķiniet uz izvēlnes Opera un atlasiet Iestatījumi.
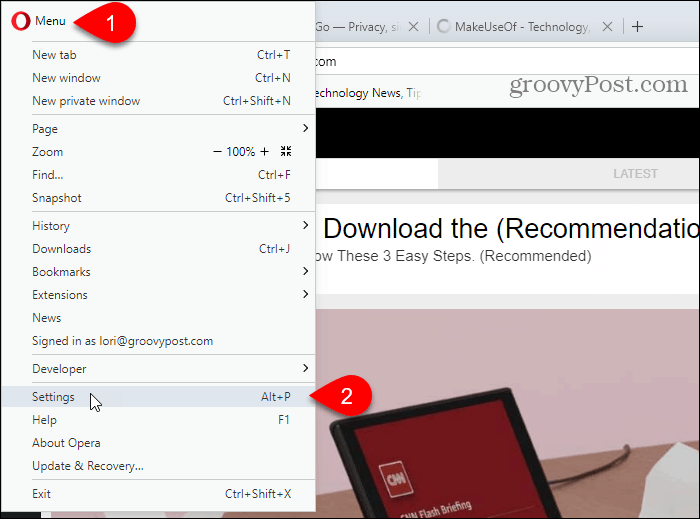
Pārliecinieties Pamata iestatījumu ekrāns ir aktīvs.
Pēc tam noklikšķiniet uz Atveriet noteiktu lapu vai lapu kopu zem Ieslēdzot. Lai norādītu lapas, noklikšķiniet uz Iestatīt lapas.
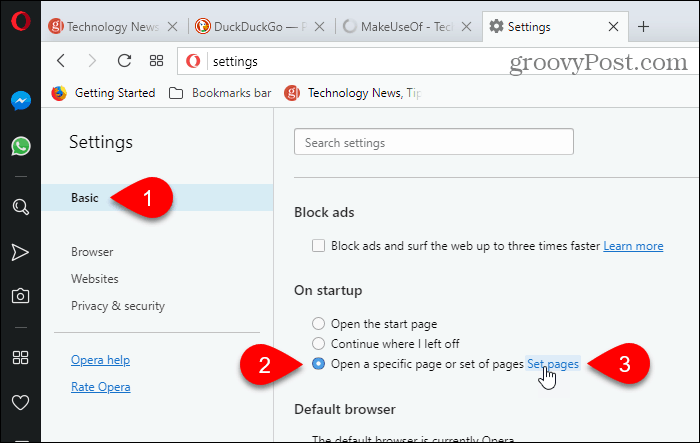
Uz Sākuma lapas noklikšķiniet uz Izmantojiet pašreizējās lapas.
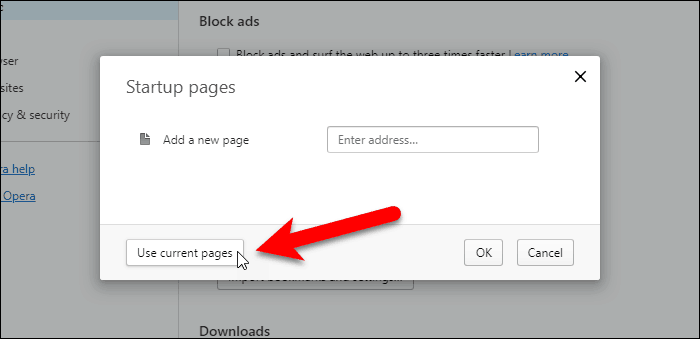
URL no visām atvērtajām cilnēm (izņemot cilni Iestatījumi) tiek pievienotas Sākuma lapas dialoglodziņš.
Varat arī manuāli pievienot vairāk tīmekļa lapu, vienlaicīgi ievadot vienā URL Pievienojiet jaunu lapu lodziņā un nospiežot Ievadiet.
Klikšķis labi.
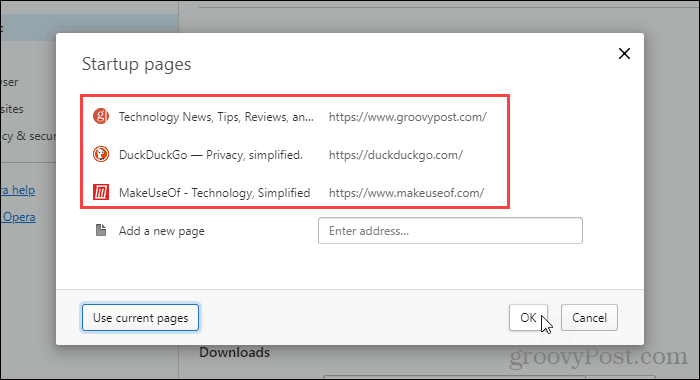
Lai noņemtu vietrādi URL no Sākuma lapas, novietojiet peles kursoru virs URL un noklikšķiniet uz X kas tiek parādīts pa labi no šī URL.
Mala
Jums manuāli jāievada to Web lapu URL, kuras vēlaties atvērt, kad sākas Edge. Nav nevienas pogas, lai izmantotu pašreizējās lapas tāpat kā citās pārlūkprogrammās.
Klikšķis Rumba rīkjoslā. Pēc tam noklikšķiniet uz Iestatījumi.
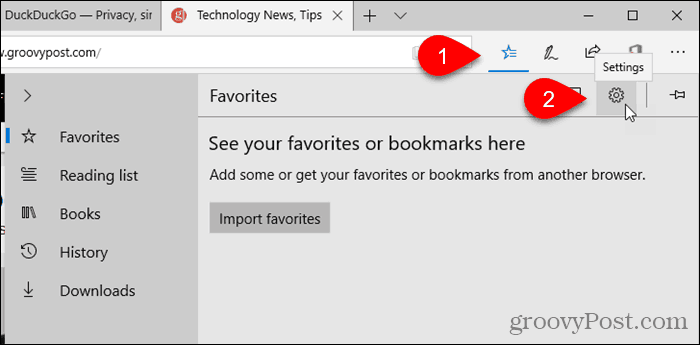
Izvēlieties Konkrēta lapa vai lapas no Atveriet Microsoft Edge ar izvēlnes saraksts.
Lodziņā zem nolaižamā saraksta ievadiet tās Web lapas URL, kuru vēlaties atvērt, kad sākas mala, un noklikšķiniet uz Saglabāt.
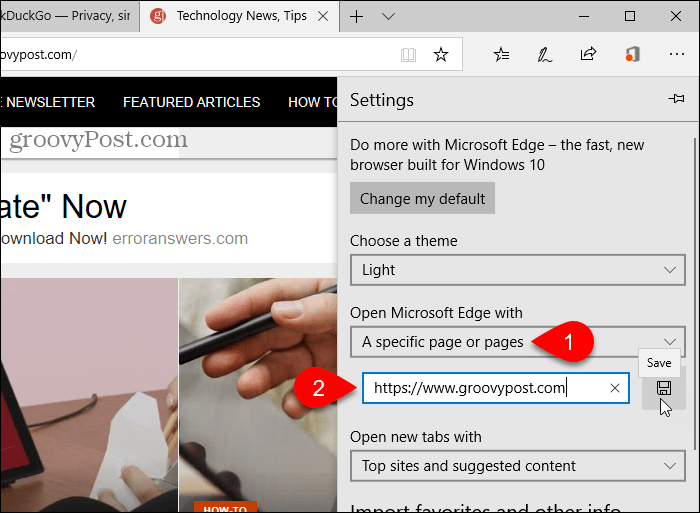
Lai pievienotu citu URL, noklikšķiniet uz Pievienojiet jaunu lapu. Pēc tam ievadiet URL un noklikšķiniet uz Saglabāt atkal.
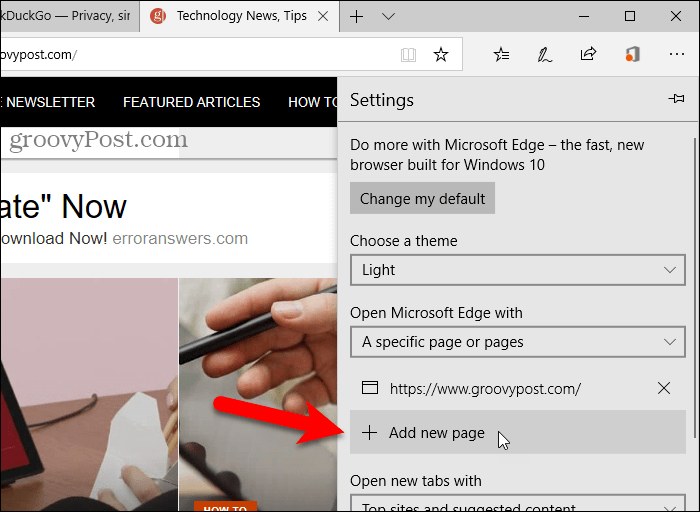
Lai izdzēstu vietrādi URL no saraksta zem Atveriet Microsoft Edge ar, noklikšķiniet uz X pa labi no šī URL.
Lai aizvērtu Iestatījumi noklikšķiniet uz jebkuras vietas ārpus rūts.
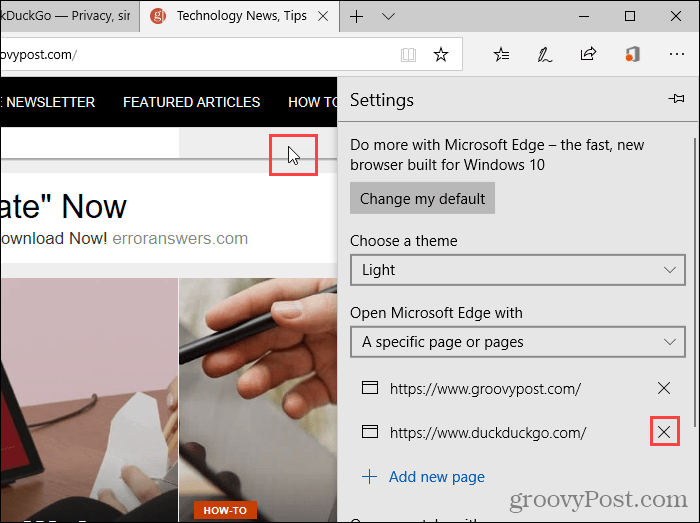
Safari operētājsistēmā Mac
Safari operētājsistēmā Mac jūs kā savu sākumlapu varat pievienot tikai vienu URL. Tātad, nevar izmantot šo iestatījumu, lai, startējot Safari, būtu atvērtas vairākas lapas. Bet ir risinājums.
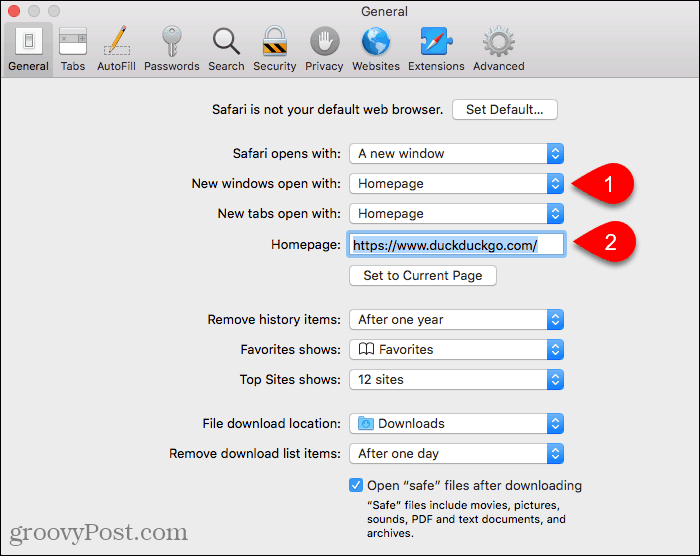
Atveriet visas Web lapas, kuras vēlaties atvērt, kad Safari startēs atsevišķās cilnēs.
Pēc tam dodieties uz Grāmatzīmes> Pievienot grāmatzīmes šīm X cilnēm. “X”Tomēr būs daudz atvērtu cilņu.
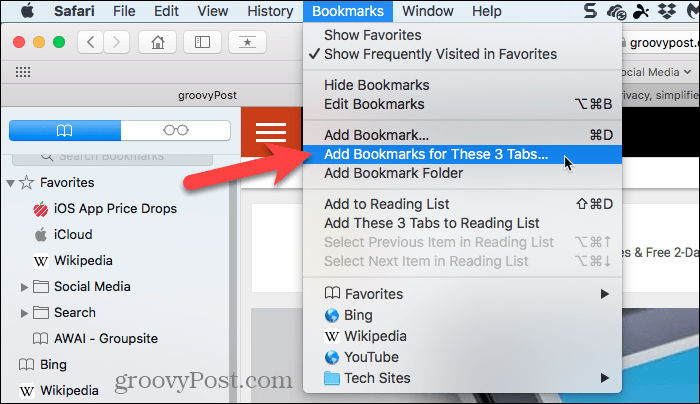
Atlasiet vietu, kur vēlaties pievienot grāmatzīmju mapi Pievienojiet šo grāmatzīmju mapi mapei izvēlnes saraksts.
Pēc tam lodziņā zem nolaižamā saraksta ievadiet mapes nosaukumu un noklikšķiniet uz Pievienot.
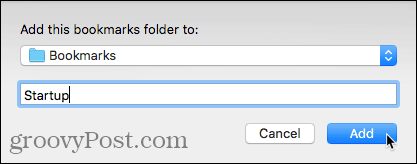
Tagad jums ir jāizvēlas šī grāmatzīmju mape kā grāmatzīmju komplekts, kas tiek atvērts katru reizi, kad tiek palaista Safari.
Iet uz Safari izvēlne> Preferences. Pēc tam atlasiet Izvēlieties cilni mapi no Jauni logi atveras ar izvēlnes saraksts.
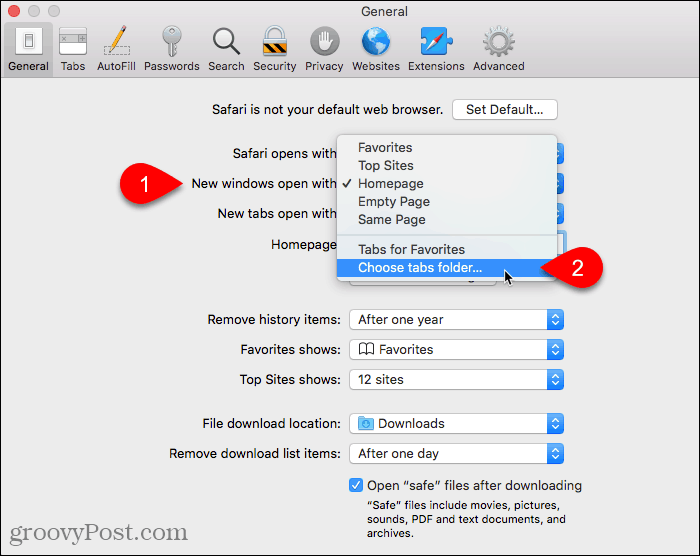
Atlasiet izveidoto grāmatzīmju mapi. Pēc tam noklikšķiniet uz Izvēlieties.
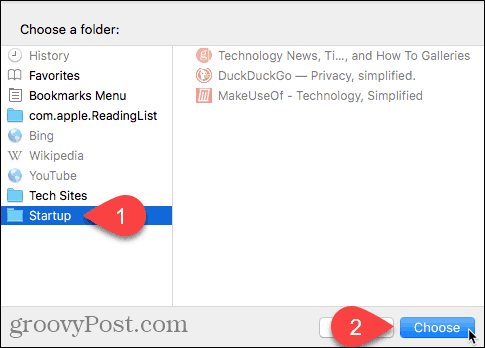
Ietaupiet laiku un esiet produktīvāks
Tagad jūs varat ātrāk sākt uzņēmējdarbību, izmantojot jebkuru pārlūkprogrammu, kuru izmantojat.
Vēl viens veids, kā ātrāk darboties pārlūkprogrammā, ir īsceļu izmantošana, un mums ir 50 ātro taustiņu saraksts, kas darbojas lielākajā daļā lielāko pārlūkprogrammu.
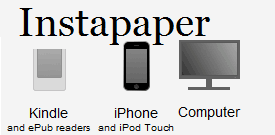



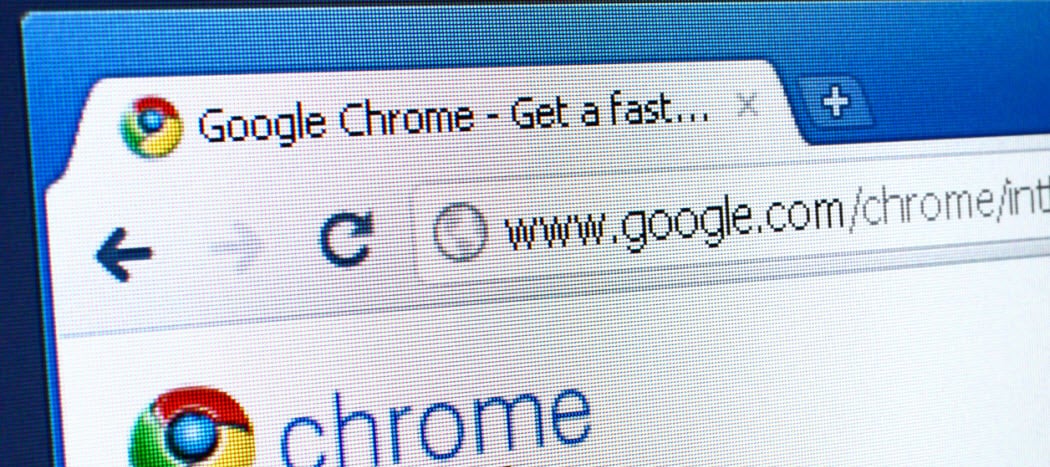





Atstājiet savu komentāru