Kā izmantot izvērsto meklēšanu operētājsistēmā Windows 7, līdzīgi kā Windows XP


Kad jums jāiesniedz noteikts failu komplektsdatoru, to atrašana operētājsistēmā Windows 7 daudz atšķiras no tā, kā tas bija operētājsistēmā Windows XP. Tagad visiem vajadzētu būt pazīstamiem ar jauno izvēlni Sākt un universālo meklēšanas lodziņu, jo tas darbojas lieliski un bija liels uzlabojums salīdzinājumā ar Windows XP saskarni. Bet, kas notika ar Windows meklēšanu, failu un mapju meklēšanu, kā arī ar to mazo laimīgo kucēnu, kurš agrāk mums atradis failus. Diemžēl kucēns ir pazudis, bet visas tās pašas pazīmes joprojām pastāv; lai gan viņi ir mazliet mainījušies. Apskatīsim izmaiņas un pārskatīsim dažus padomus jaunajai Windows 7 meklēšanai.
Iekšā Windows XP mums bija groovy meklēšanas suns un meklēšanas izvēlne. Lietas bija specifiskas, un meklēšana bija diezgan vienkārša. Pat meklēšanas rīka atrašana bija vienkārša, tas atradās izvēlnē Sākt un tika marķēts Meklējiet failus un mapes.
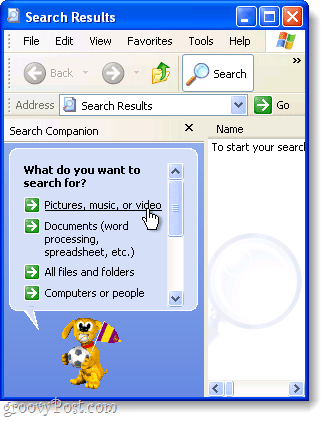
Iekšā Windows 7, ir jauns universāls meklēšana, ja jūs Klikšķis Start Orb, tomēr, ja vēlaties iegūt precīzāku informāciju par meklēšanu, izmantojot Windows 7, ir atsevišķa vieta, kur veikt izvērstos meklējumus.
Meklēšanas logs ir parasts Windows Explorerlogs, un visas meklēšanas iespējas atrodas vienā mazā lodziņā. Tas nav īsti taisns, bet, kad jūs to iepazīstat, jums vajadzētu būt labam. Dosimies īsā Windows 7 meklēšanas sadaļā un, cerams, ka atbildēšu uz lielāko daļu jūsu jautājumu vai vismaz sākšu darbu, lai jūs varētu pats izpētīt!
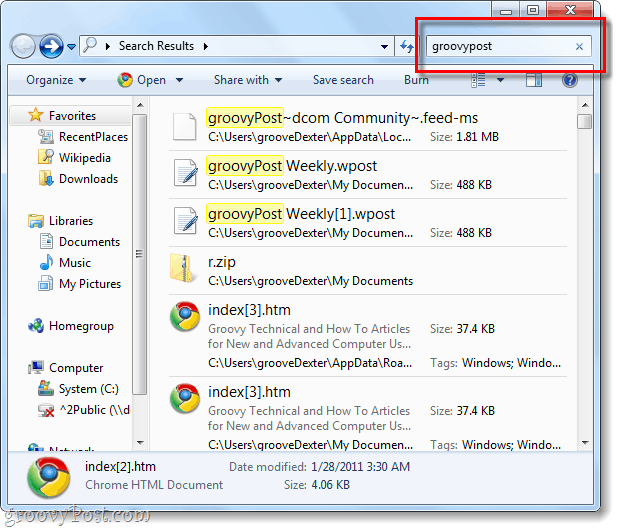
Kā mēs izmantojam Windows 7 izvērsto meklēšanu?
Meklēšanu operētājsistēmā Windows 7 var veikt gandrīz jebkurā Explorer logā. Katrā logā tas pats ar meklēšanas lodziņā atrodas augšējā labajā stūrī un jūs varat ievietot jebko, kas jums patīk. Direktorijs, kurā pašlaik atrodaties, būs tas direktorijs, kurš tiek meklēts kopā ar visiem apakšdirektorijiem.
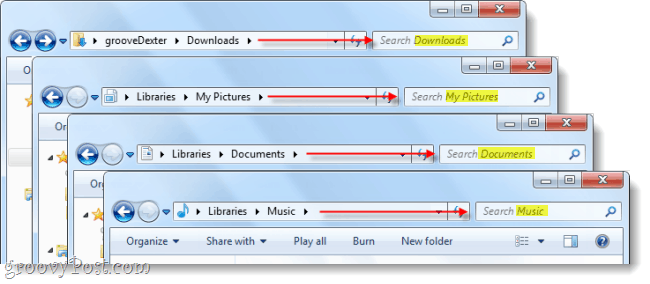
Ja vēlaties veikt izvērstu meklēšanu visā datorā, sāciet meklēšanu izvēlnes Sākt meklēšanas lodziņā un pēc tam Klikšķis Skatīt vairāk rezultātu.
Varat arī rakstīt meklēšanas datumi: adreses joslā.
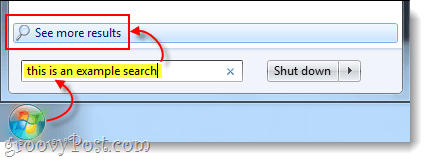
Tāpēc tagad mēs zinām, kā meklēt konkrētās vietās, bet ko par meklēšanu, pamatojoties uz mainīgie? XP mēs varētu meklēt, izmantojot virkni datumi, autors faila tips, autors Izmērs, vai pēc tā, vai fails bija a dziesma, foto, vai dokumentu. Let 's redzēt, kā mēs to darām ar Windows 7!
Meklēšanas filtru izmantošana
Ja jūs darāt vienu Klikšķis meklēšanas lodziņā pārlūka loga augšējā labajā stūrī tiks parādīts uznirstošs logs ar nesenie meklējumi, un zem tiem pieejamos meklēšanas filtrus. No šejienes jūs varat Klikšķis Meklēšanas filtrs, lai pievienotu tieši to, ko vēlaties atrast. Jūs varat arī vienkārši Veids manuāli meklēšanas lodziņā.
Padoms: manuāla ierakstīšana filtrā faktiski ir ļoti svarīga, jo tikai neliela daļa iespējamo filtru parādās kā saites, kuras var noklikšķināt.
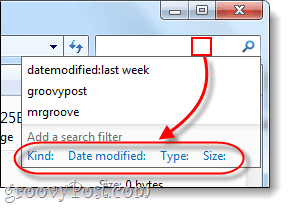
Šeit ir saraksts ar meklēšanas filtriem, kurus varat izmantot Veids meklēšanas lodziņā, lai sašaurinātu lietas:
| Filtrēt | Paskaidrojums |
| laipns: | Tiks meklēti tikai jūsu norādītie faili. Daži piemēri ir dokuments, mape, attēls un kalendārs. |
| datemodificēts: | Tiks meklēts kaut pamatojoties uz pēdējās modifikācijas datumu. Ņemiet vērā, ka minikalendārs jums to ļaus Izvēlieties datumu diapazons, ja turat nospiestu Maiņa atslēga. |
| datēts: | Meklē fotogrāfijas pamatojoties uz dienu, kad viņi tika sagūstīti. |
| datums izveidots: | Meklē kaut izveidots norādītajā datumā vai laika diapazonā. |
| vārds: | Sistēma Windows meklēs failus tikai pēc nosaukuma, nevis pēc satura. |
| tips: | Tiks meklēti noteikta paplašinājuma faili. Daži piemēri ir .bmp, .pdf, .doc un .mp3. Tas ir līdzīgs filtram “kind:”, taču daudz specifiskāks. |
| tagi: | Tiks meklēti faili, pamatojoties uz failā iekļautajiem metadatu tagiem. |
| Izmērs: | Meklējiet noteikta lieluma failu vai arī varat paplašināt meklēšanu, meklējot izmēru diapazonu. Lai izveidotu pielāgotu diapazonu, ievietojiet divus periodus mainīgajos. Piemēram: izmērs: = 10mb..50mb |
| garums: | Meklē audio un video klipi pēc garuma. |
| autori: | Varat ievadīt tās personas lietotājvārdu, kura izveidoja failu, un meklēšana parādīs tikai šī lietotāja rezultātus. |
Lai padarītu lietas vienkāršu, Microsoft to padarīja, lai jūs varētu vienkārši ierakstīt filtru, piemēram laipns: un, ja jūs pagaidīsit sekundi, meklēšanas lodziņš būsuzskaitiet visus atšķirīgos “Kind’s”, no kuriem izvēlēties, lai sašaurinātu meklēšanu. Tam vajadzētu palīdzēt jums iepazīties ar dažādiem filtriem un slēdžiem, ko izmantot ar tiem.
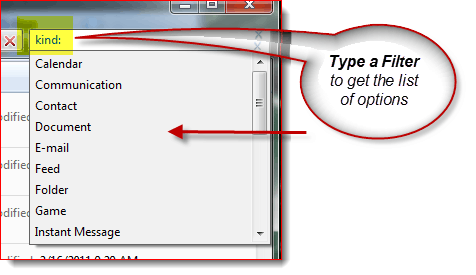
Tas nozīmē, ka geekyReaders, kas tur atrodas, ja vēlaties pilnu visu filtru sarakstu, pārbaudiet Microsoft raksts Papildu vaicājumu sintakse. Microsoft arī padziļinās meklēšanas filtru skaidrojumos šeit. Tomēr, lai sašaurinātu lietas, jums ne vienmēr ir jāizmanto filtri.
Aizstājējzīme ir tavs draugs!
Ja neesat pārliecināts par faila nosaukumu vai vēlaties paplašināt meklēšanas diapazonu, šeit ir a aizstājējzīme nāk par labu. Windows meklēšanā aizstājējzīme ir a zvaigznīte (*). Ja nevēlaties izjaukt filtrus, izmantojiet a * var to kompensēt. Piemēram: Ja es vēlos, lai tiktu parādīti tikai faili ar paplašinājumu .pst tips * .pst meklējumos. To var izmantot arī tad, ja nezināt kāda faila pilnu vārdu, taču parasti Windows meklēšana ir pietiekami gudra, lai tos atrastu neatkarīgi no tā, vai izmantojat aizstājējzīmi.
Tagad piešķirts, šajā piemērā jūs varētu izmantot arī meklēšanu, piemēram tips: .pst ja meklējat visus failus, kuriem bija .pst
Secinājums
Kopš tā laika logu meklēšana ir daudz mainījusiesWindows XP. Iespējams, ka jaunā saskarne nav tik draudzīga lietotājam, bet atkal pati meklētājprogramma ir pietiekami uzlabojusies, ka jums, iespējams, nevajadzēs izmantot izvērsto meklēšanu. Bet, ja jūs esat lietotājs, kurš izmanto izvērsto meklēšanu, pieejamie filtri vairāk nekā kompensē kucēna trūkumu.









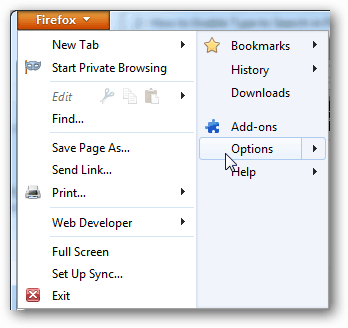
Atstājiet savu komentāru