Kā ģenerēt Windows 10 sistēmas diagnostikas pārskatu

Ja veicat problēmas novēršanu saistībā ar noteiktu Windows 10 problēmu vai veicat profilaktisko apkopi, diagnostikas pārskata palaišana ir laba vieta, kur sākt.
Kā daļa no mūsu pašreizējām rakstu sērijām parizmantojot Performance Monitor rīku, šodien mēs apskatīsim sistēmas stāvokļa pārskata izveidošanu. Iepriekš mēs jums parādījām, kā izveidot sistēmas veiktspējas pārskatu, kurā sniegts sistēmas procesu un aparatūras komponentu kopsavilkums. Sistēmas diagnostikas pārskats sniedz vispusīgāku aparatūras, programmatūras konfigurāciju (ieskaitot OS), sistēmas reakcijas laiku un daudz ko citu. Būtībā sistēmas diagnostikas pārbaude sniedz jums daudz vairāk informācijas par visiem jūsu sistēmas aspektiem.
Ģenerējiet Windows 10 sistēmas diagnostikas ziņojumu
Ņemiet vērā, ka, lai palaistu pārskatu (kuru var ģenerēt arī operētājsistēmā Windows 7), jums jāpiesakās kā administratoram. Sist Windows taustiņš + R uz tastatūras, lai atvērtu dialoglodziņu Palaist un tips: perfmon / report un noklikšķiniet uz Enter vai noklikšķiniet uz Labi. To pašu komandu var palaist arī no komandu uzvednes (administrators), lai ģenerētu ziņojumu.
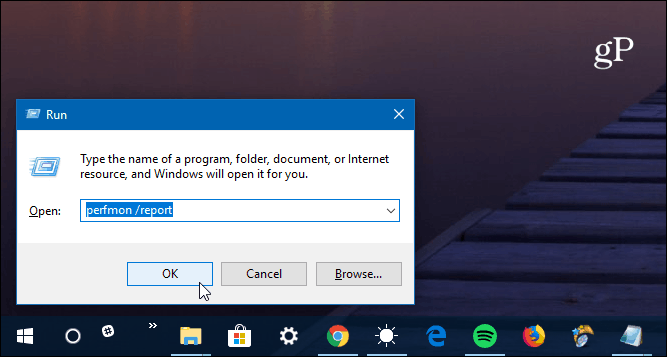
Tiks parādīts Resursu un veiktspējas monitors, un jūs redzēsit, ka darbojas diagnostikas pārbaude - tā pabeigšana prasa pilnu minūti.
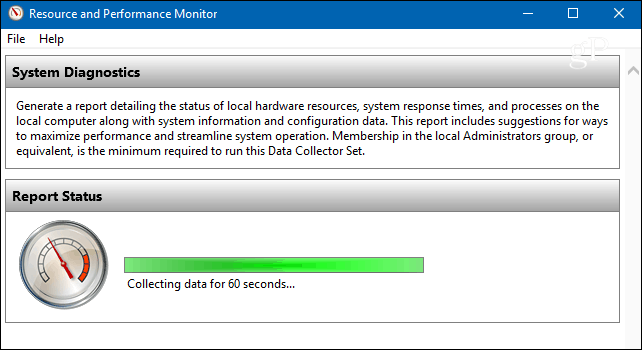
Kad tas ir pabeigts, papildus kopējamsistēmas veselības kopsavilkumā, redzēsit atsevišķus rezultātus, kas uzskaitīti pēc dažādiem komponentiem. Tas nodrošina datus par komponentiem, piemēram, centrālo procesoru, tīklu, atmiņu, kā arī programmatūras konfigurācijas diagnostiku.
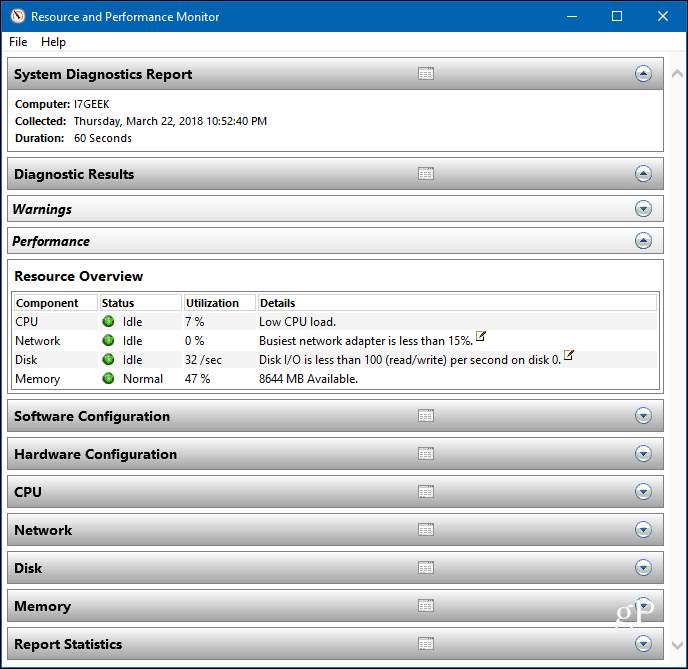
Vienkārši paplašiniet katru kategoriju, lai iegūtu detalizētu informācijurezultāti par to, kas darbojas vai nedarbojas. Ir daudz datu, un, ja jums rodas problēmas ar visu atšifrēšanu, jūs varētu vēlēties to nosūtīt savam IT personālam vai tehniķim jūsu dzīvē. Pārejiet uz File> Save As, lai saglabātu to kā HTML failu, kuru varat nosūtīt.
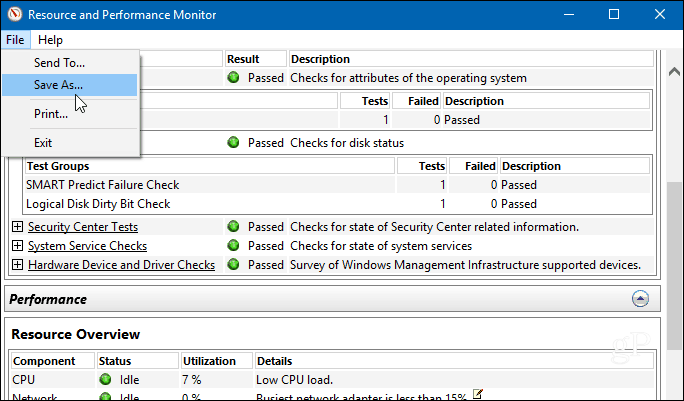
Pēc savas pieredzes es esmu atradis pārskatus, kurus vislabāk izmantot IE vai Edge, taču jebkuram pārlūkam vajadzētu darboties lieliski.
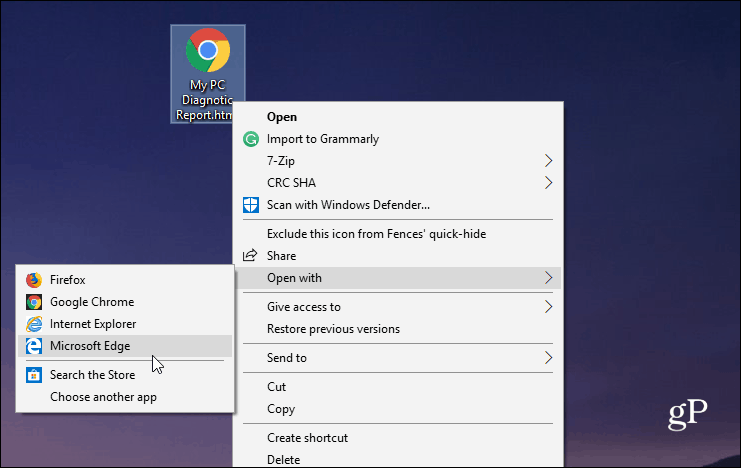
Ja veicat konkrētas problēmas novēršanu saistībā ardatoru vai vienkārši vēlaties veikt profilaktisko apkopi, diagnostikas pārskata palaišana ir laba vieta, kur sākt. Tas sniedz jums vairāk informācijas par jūsu sistēmu, kas jums kādreiz būs nepieciešama. Bet vienmēr ir labi, ja ir par daudz informācijas, nekā par maz.
Veiciet diagnostikas pārbaudi Windows personālajā datorā un paziņojiet mums, kā lietas izskatās. Vai arī izveidojiet vairāk diskusiju un padomus par problēmu novēršanu, skatiet mūsu Windows 10 forumus.

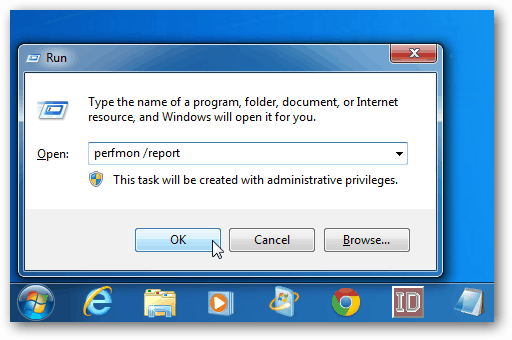


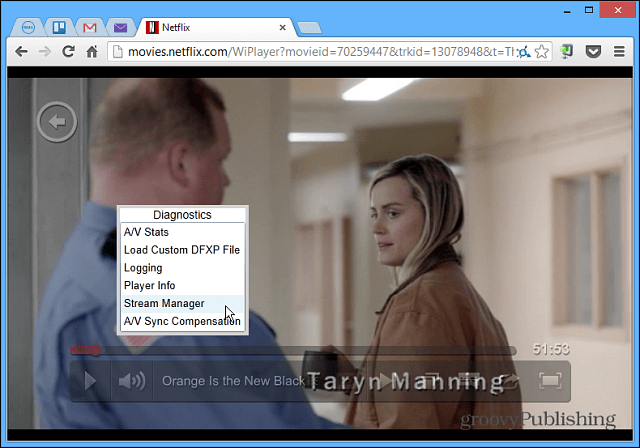





Atstājiet savu komentāru