Pievienojiet vairāk vietas Xbox One ar ārēju diskdzini

Xbox One spēles ir ārkārtīgi milzīgas, un galu galā jums pietrūks vietas diskā. Lūk, kā pievienot ārēju, lai jūs varētu spēlēt vēlamās spēles.
Ja jums pieder Xbox One un jūs pat esat mērensGamer, jūs neizbēgami nonāksit līdz vietai, kur jums nepieciešama vairāk vietas. Šeit ir apskatīts, kā pievienot vairāk krātuves trakajām milzīgajām Xbox One spēlēm, kuras vēlaties spēlēt.
Izmantojot Xbox Gold, jūs iegūsit spēles ar zeltuprogramma, kas katru mēnesi dod trīs līdz četras bezmaksas spēles. Turklāt Xbox Game Pass ir neticami vērtīga USD 9,99 mēnesī un dod jums piekļuvi vairāk nekā simts pirmizrādes spēlēm. Tomēr jums joprojām ir jālejupielādē šie milzīgie faili. Spēles, kuras lejupielādējat Xbox One, ir milzīgas. Vidējais spēles izmērs ir 35 GB vai vairāk. Tā kā Xbox One būtībā ir dators un darbojas ar Windows 10, jums nav jāiegādājas oficiālais Xbox paplašināšanas disks. Varat izmantot papildu pieejamo nūju vai ārējo diskdzini.
Pievienojiet ārējo disku Xbox One, lai iegūtu vairāk krātuves
Vispirms aktivizējiet Xbox One un pievienojietdisku, kuru vēlaties izmantot, konsoles pieejamajā USB portā. Pēc tam jums tiks piedāvāts izvēlēties, kā izmantot disku - gan mūzikas un video glabāšanai, gan lietotnēm un spēlēm. Tā kā es to izmantošu spēlēm, tas jāformatē patentētajā Xbox One formātā - atlasiet “Formatēt atmiņas ierīci”.
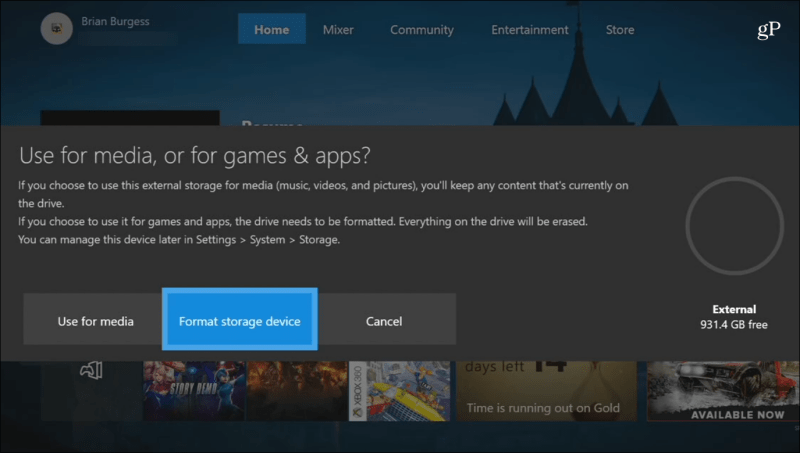
Tad jums tiks piedāvāts ievadīt diska nosaukumu, izmantojot ekrāna tastatūru.
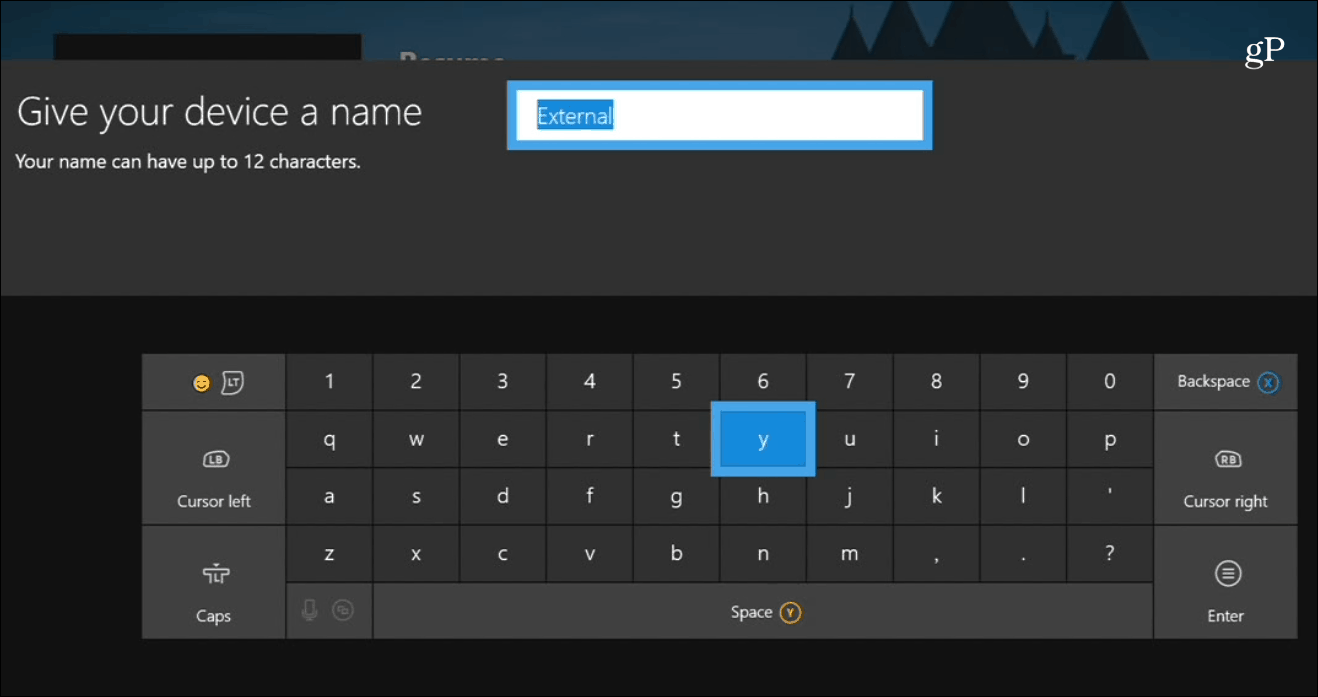
Jums tiks jautāts, vai vēlaties, lai visas spēles būtuinstalēts uz šī diska, virzoties uz priekšu, vai joprojām izmantojiet oriģinālo disku. Saviem nolūkiem es izvēlējos izmantot oriģinālu, taču vēlāk to varat mainīt sadaļā Iestatījumi.
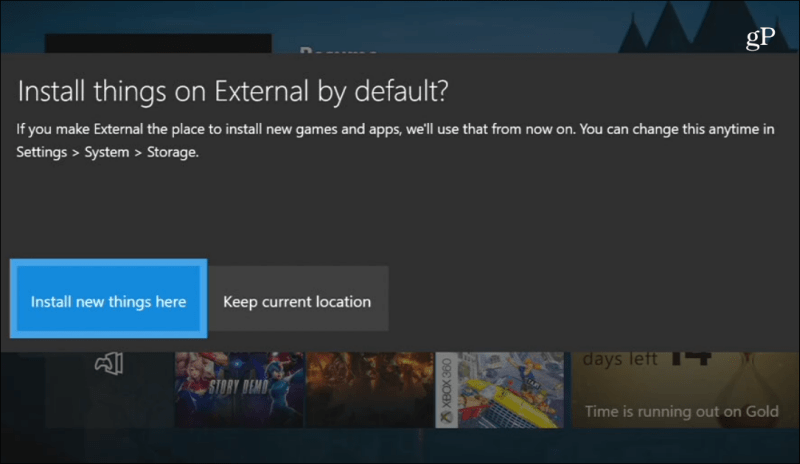
Pēc tam esat gatavs formatēt disku. Manā gadījumā tas bija jauns disks, un tā formatēšana aizņēma mazāk nekā 10 sekundes, taču nobraukums var atšķirties.
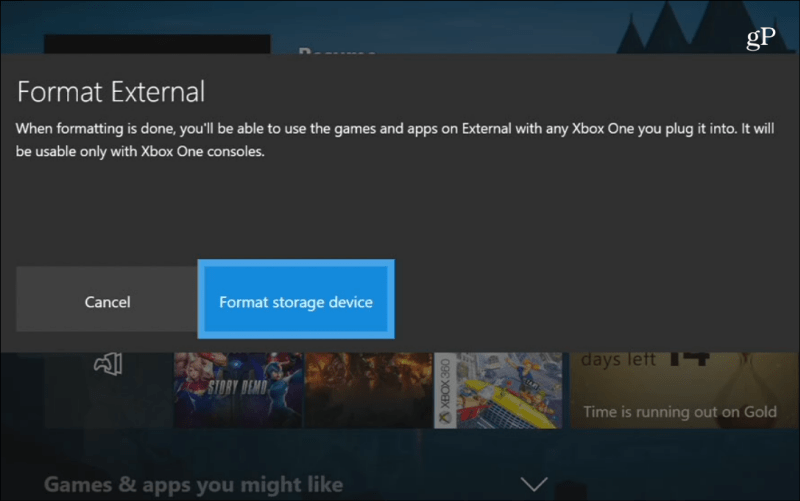
Kad disks ir veiksmīgi formatēts, dodieties uz Iestatījumi> Sistēma> Krātuve lai apskatītu un pārvaldītu jauno disku. No turienes jūs varat redzēt, cik daudz vietas tiek izmantots diskā, apskatīt diska saturu un pārsūtīt vienumus no viena diska uz citu.
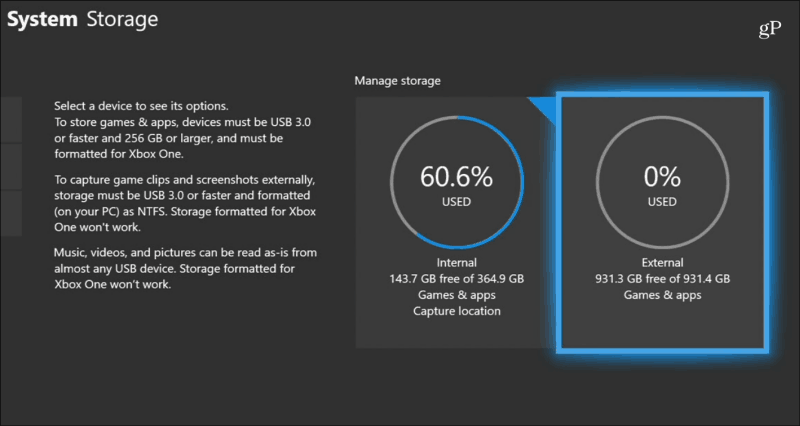
Vai esat Xbox īpašnieks, kuram ir palielināta krātuvevieta ar ārēju diskdzini? Zemāk komentāru sadaļā paziņojiet mums, kā tas darbojas jūsu labā. Vai arī dodieties uz mūsu Windows 10 forumiem, lai iegūtu vairāk diskusiju un padomu par problēmu novēršanu.







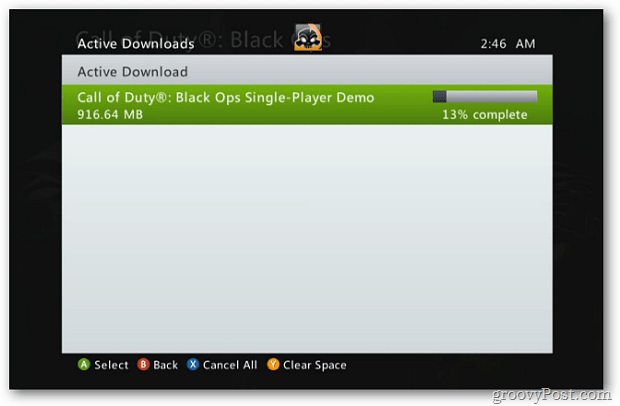

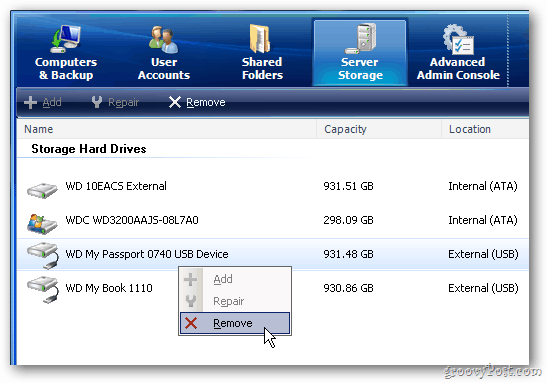
Atstājiet savu komentāru