Windows 10 uzdevumjoslas padomi un ieteikumi uzlabotai darbplūsmai

Ja vēlaties uzlabot savu produktivitāti, šeit ir daži svarīgi Windows 10 uzdevumjoslas padomi un ieteikumi.
Windows uzdevumjosla gadu gaitā ir attīstījusiesun ir daudzi veidi, kā to uzlabot, lai lietas paveiktu efektīvāk. Šeit ir apskatīts Windows 10 uzdevumjoslas funkciju pielāgošana, lai palīdzētu uzlabot jūsu darbplūsmu un produktivitāti.
Pārvietojiet uzdevumjoslu
Uzdevumjoslu var pārvietot uz dažādām vietāmekrānā, lai tas būtu piemērots jums vispiemērotākajam. Lai to pārvietotu, ar peles labo pogu noklikšķiniet uz uzdevumjoslas un noņemiet atzīmi no izvēles rūtiņas “Bloķēt visas uzdevumjoslas”. Pēc tam jūs varat noklikšķināt un vilkt to uz ekrāna augšdaļu vai abām pusēm. Es esmu tradicionāls un vienmēr turpinu mīnu. Tomēr es zinu, ka šeit ir citi cilvēki, kuri iestājas par tā pārvietošanu uz ekrāna malu.
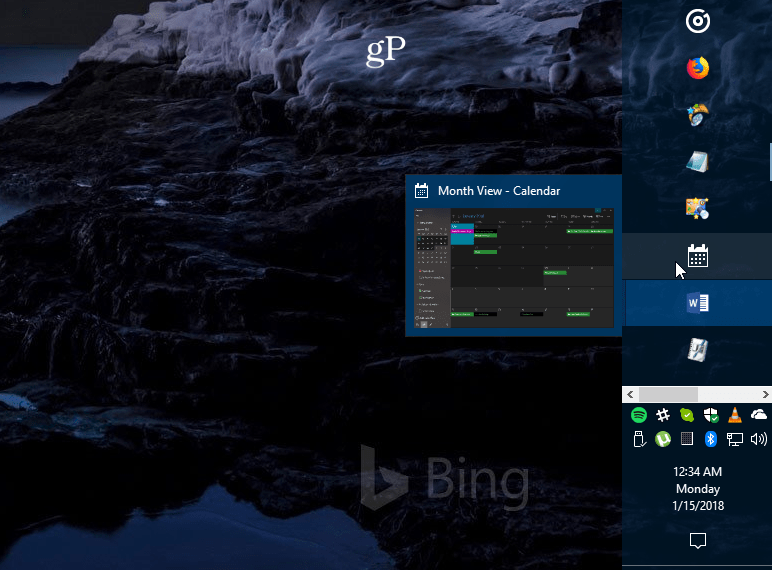
Uzdevumjoslas piemērs tika pārvietots uz ekrāna labo pusi un padarīts mazliet lielāks.
Izveidojiet vairāk vietas
Ja piekļūšanai daudz izmantojat uzdevumjoslupriekšmetus vieglāk, iespējams, vēlēsities to sakopt un radīt vairāk vietas. Viens no lielākajiem vainīgajiem pēc noklusējuma ir meklēšanas lodziņš Cortana. Ja neesat ventilators, varat to sarukt līdz pogai vai pilnībā paslēpt. Citas lietas, ko varat darīt, ir paslēpt pogu Uzdevuma skats, noņemt vienumus, kurus reti izmantojat, vai paslēpt sistēmas ikonas paziņojumu apgabalā. To var sakopt daudzos veidos. Izlasiet mūsu rakstu par to, kā atbrīvot vietu Windows 10 uzdevumjoslā, lai iegūtu sīkāku informāciju.
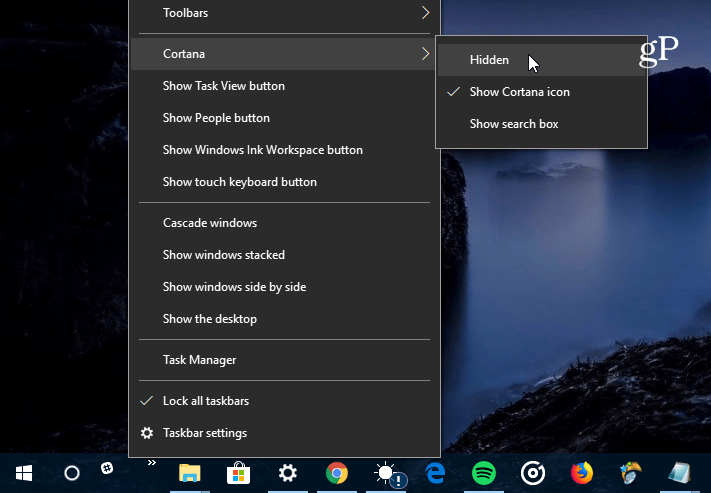
Lielākais vaininieks, kas aizņem vietu Windows 10 uzdevumjoslā, ir meklēšanas lodziņš Cortana. Jūs varat to padarīt mazāku vai pilnībā to paslēpt.
Atjaunojiet ātrās palaišanas joslu
Vai atcerieties ātrās palaišanas joslu XP un Vista? Tas ļāva jums viegli piekļūt bieži izmantotajām lietotnēm un citiem failiem. Tas arī nodrošina veidu, kā grupēt līdzīgas lietotnes, nepārblīvējot uzdevumjoslu. Soli pa solim, kā to izdarīt, lasiet mūsu rakstā: Kā iegūt XP ātrās palaišanas joslu operētājsistēmā Windows 10. Līdzīgi, kā ērti nosūtīt tur vienumus, izlasiet mūsu rakstu par to, kā pievienot ātro palaišanu konteksta izvēlne.
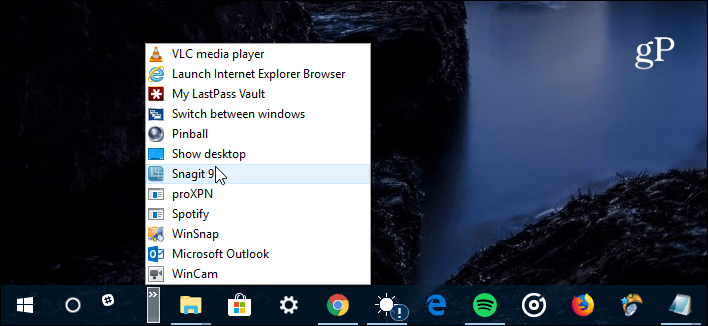
Ja no XP un Vista dienām nokavējat ātrās palaišanas joslu, varat to atgriezt operētājsistēmā Windows 10.
Piespraust vietnes kā lietotnes uzdevumjoslai
Ja ir tīmekļa pakalpojumi, kurus regulāri izmantojatizmantojot pārlūkprogrammu, varat tos pievienot kā tīmekļa lietotni uzdevumjoslā. Tas padara to par nevajadzīgu instalēt papildu lietotnes vai pievienot grāmatzīmi katrai vietnei. Dodieties uz Microsoft Edge uz tādu vietni kā Pandora un izvēlieties Opcijas (…) un pēc tam “Piespraust šo lapu uzdevumjoslai”. Ja izmantojat pārlūku Google Chrome, noteikti izlasiet visu rakstu: Vietņu kā lietotņu piespraušana operētājsistēmas Windows 10 uzdevumjoslai ar pārlūku Chrome.
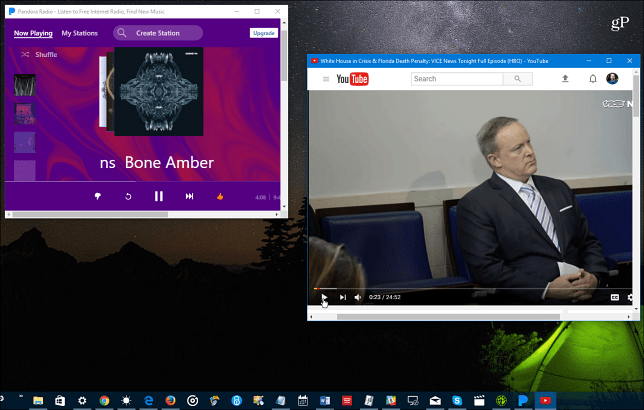
Tiešsaistes pakalpojumus, piemēram, Pandora, YouTube vai Outlook.com, varat piespraust uzdevumjoslai, un tie darbojas kā tīmekļa lietotnes.
Izveidojiet un skatiet kalendāra pasākumus
Lielākā daļa OS operētājsistēmu iegūst jaunas iespējaskatrs jauns Windows 10 nozīmīgais laidiens. Viena no lietām, kuras jūs, iespējams, nezināt, ir spēja izveidot kalendāra notikumus, izmantojot datuma un laika uzdevumjoslas paziņojumu. Noklikšķiniet uz pulksteņa uzdevumjoslā un jūs saņemsiet pilnu kalendāru - noklikšķiniet uz mazā “+”Un varat pievienot notikumus. Jūs varat arī noklikšķināt uz konkrēta datuma kalendārā, lai redzētu, ko esat sastādījis šai dienai, ieskaitot Cortana atgādinājumus. Lai uzzinātu vairāk, izlasiet mūsu rakstu par to, kā pievienot kalendāra notikumu no uzdevumjoslas.
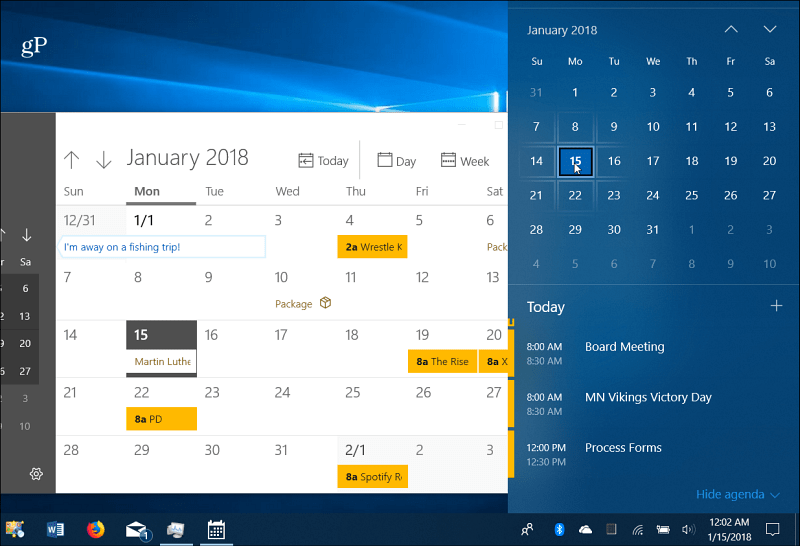
Noklikšķiniet uz pulksteņa uzdevumjoslā, lai skatītu pilnu kalendāru, lai skatītu un izveidotu pasākumus.
Iespējot darbvirsmas ieskatu
Ja jums ir atvērts tonnu logu un jūs vienkārši vēlatiesLai ātri apskatītos uz darbvirsmas, varat novietot peli uzdevumjoslas labajā apakšējā stūrī, lai skaidri apskatītu lietas. Jūs varat noklikšķināt uz tā, lai aizvērtu visus atvērtos logus, un vēlreiz noklikšķiniet uz tā, lai tos atkārtoti atvērtu. Iespējams, ka tā nav iespējota jūsu Windows 10 sistēmā, taču Windows 10 iestatījumos varat iespējot Desktop Peek.
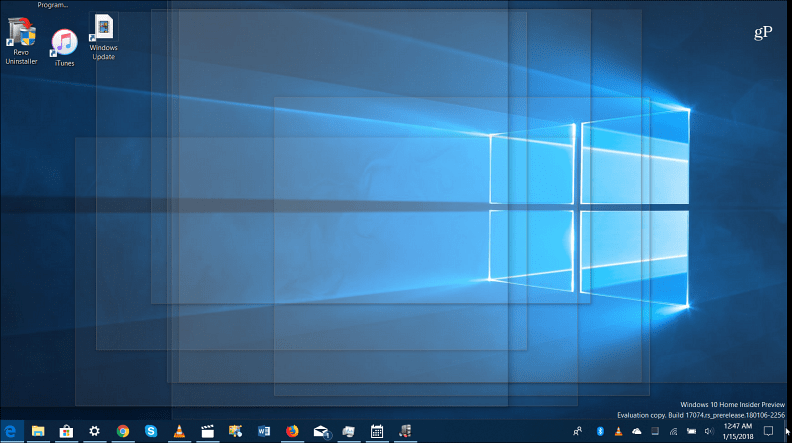
Novietojiet peli uzdevumjoslas apakšējā labajā stūrī, lai redzētu visus atvērtos logus un skatītu darbvirsmas vienumus.
Uzdevumjoslas iestatījumi
Microsoft ir pārvietojusi lielāko daļu uzdevumjoslas opciju uz jauno lietotni Iestatījumi. Jūs tur nokļūstat, dodoties uz Iestatījumi> Personalizēšana> Uzdevumjosla. Tur jūs atradīsit vienkāršus slēdžus pagriešanainoteiktas funkcijas ieslēgtas vai izslēgtas. Tur jūs varat izvēlēties automātiski paslēpt uzdevumjoslu, notīrīt Jump List vēsturi, padarīt to mazāku, paslēpt lietotnes People ikonu, pārvaldīt, kā tā darbojas vairākos displejos utt.
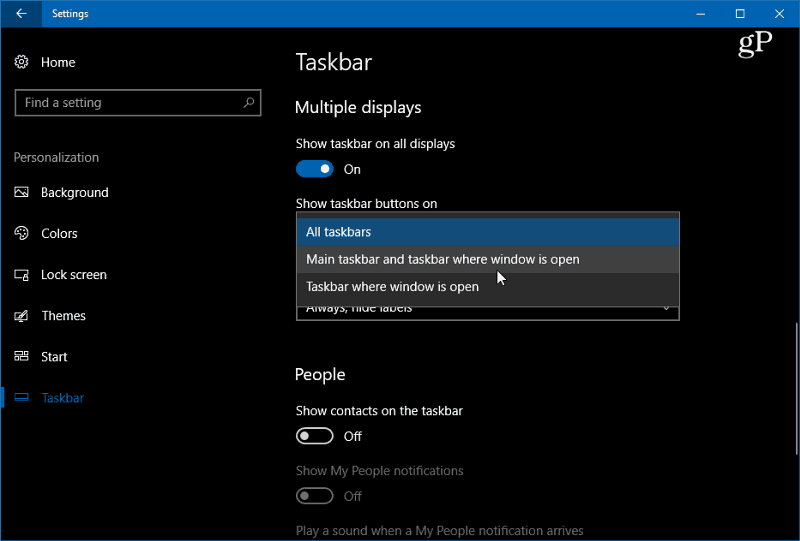
Dodieties uz Iestatījumi> Personalizēšana> Uzdevumjosla, lai piekļūtu vairākiem iestatījumiem, lai kontrolētu Windows 10 uzdevumjoslas izskatu, izskatu un uzvedību.
Kādi ir veidi, kā jūs pielāgojat uzdevumjoslu operētājsistēmā Windows 10? Atstājiet komentāru zemāk vai pievienojiet mūsu Windows 10 forumos vairāk diskusiju.
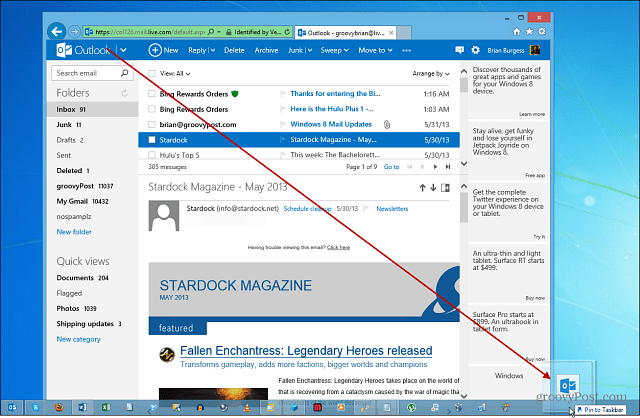



![Piespraužiet pilnībā funkcionējošu atkritumu urnu Windows 7 uzdevumjoslai [Padomi]](/images/microsoft/pin-a-fully-functional-recycle-bin-to-the-windows-7-taskbar-how-to.png)





Atstājiet savu komentāru