Beigt procesus, piemēram, Pro, ar komandu Taskkill

Vai nevar apturēt spītīgās programmas darbību? Uzziniet, cik viegli ir atmest spītīgās programmas, procesus vai pakalpojumus, izmantojot komandu Task Kill komandā Windows 10.
Tagad visi esam pazīstami ar spēka atmešanas lietojumiem un procesiem. Neatkarīgi no tā, vai spiežat taustiņu kombināciju CTRL + ALT + DEL vai palaižat uzdevumu pārvaldnieku un noklikšķināt Beigt uzdevumu, ir reizes, kad jums ir jānogalina process, kad tas nereaģē, ir kļūdains vai aizkavē jūsu sistēmu ar uzpūšanos.
Tas, ko jūs varētu nezināt, ir tas, ka operētājsistēmā Windows 10 ir slēpts, vēl jaudīgāks veids, kā aizvērt nepatīkamos procesus: komanda taskkill.
Papildu komanda nogalināšanas komanda dod jums vairākkontrolējiet, kad beidzat procesus, un pat strādā pie uzdevumiem, kurus atsakās slēgt, pat pēc tam, kad tos nonāvējāt uzdevumu pārvaldniekā. Ak, un mēs to darbosim no komandrindas, tāpēc sagatavojieties pirkstiem.
Apturēt programmas no komandu uzvednes, izmantojot Taskkill
Dažas programmas un fona pakalpojumi sistēmā Windows10 var izrādīties grūti nogalināmi, ja vēlaties viņus iziet. Neatkarīgi no tā, vai tā ir kļūme vai konflikts sistēmā, vai kaut kas ļaunāks, dažkārt programma var darbvirsmu padarīt nestabilu, bieži vien tai ir jāpārstartē.
Dažreiz programma klusi darbojasfons pilnīgi ikdienišķu iemeslu dēļ, bet neizdodas vai tiek pakārts kaut kur pa līniju. Tā kā tam nav lietotāja interfeisa, jūs nekad nevarētu zināt, ka tas ir iestrēdzis fonā, iztērējot resursus. Piemēram, tas var notikt ar Windows instalēšanas pakotni (msiexec.exe), kad palaižat Windows 10.
Komanda Task Kill var atrisināt šādas problēmasar nedaudz vairāk spēka un labvēlības, nokļūstot problēmas saknē. Daļēji tas notiek pateicoties tam, ka tā var izmantot programmas PID vai procesa ID.
Lai tas nenotiktu, palaidiet komandu uzvedni ar administratora privilēģijām.
Komandu uzvednē ierakstiet: uzdevumu saraksts, kas ģenerēs darbīgo programmu sarakstutāpat kā tie, kurus jūs atradīsit Windows uzdevumu pārvaldniekā, tas ir tikai vēsāks, meklējot lielāku jaudu. Kā redzat ekrānuzņēmumā, tabulā ir uzskaitītas visas darbojošās programmas pēc attēla nosaukuma, PID, sesijas nosaukuma, sesijas Nr. Un atmiņas lietojuma.
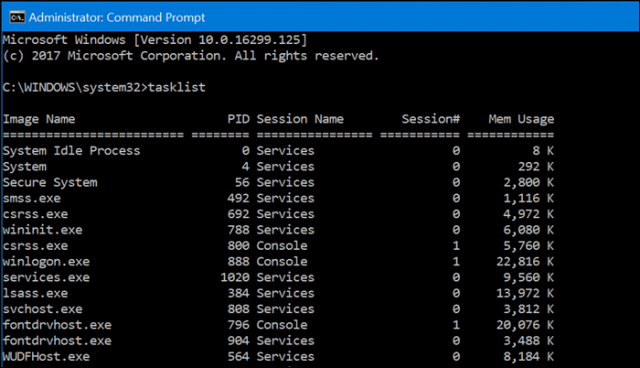
Ja ir kāda programma, kuru vēlaties nogalināt, ritinietizmantojot sarakstu, pēc tam meklējiet PID. Jums nav jāierobežo tikai PID lietošana, varat izmantot arī attēla nosaukumu. Tātad, sakiet, ka gribu nogalināt Slumu, bet es nezinu, kuru PID izvēlēties sarakstā:
Es varu ierakstīt:
Taskkill / IM slack.exe / F
Karogi, kurus redzat komandā: /ES ESMU un / F pateikt komandai atsauci uz attēla vārdu (/ IM) un piespiest (/ F) procesu pilnībā pārtraukt, neatkarīgi no iespējamiem konfliktiem.
Ja ir viens process vai tā daļa, kuru vēlaties pamest, neapturot visu programmu, ierakstiet:
Taskkill / PID ##### / F
kur ##### ir PID exe, kuru vēlaties aizvērt. Tas ir parocīgi, ja ir vairāki procesi ar vienu un to pašu attēla nosaukumu.
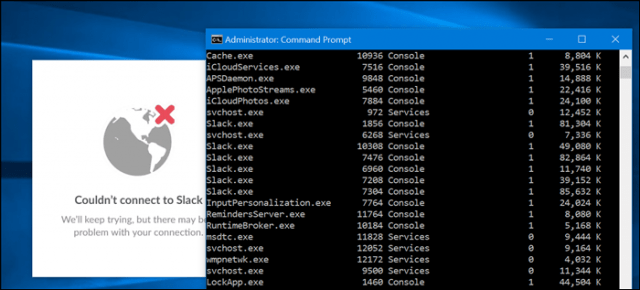
Piemēram, Taskkill / PID 1592 / F nogalinātu Windows Store lietotni. (Lai gan tam nav pamata, jo tas neizdzēš programmu, tikai aptur tās darbību.)
Tas ir vēl vairāk, kā individuālu uzdevumu izbeigšana, ko var veikt Task Kill. Ja vēlaties izpētīt pieejamo, ierakstiet taskkill /? pēc tam nospiediet taustiņu Enter. Tas atklās dažas efektīvas iespējas Task Kill izmantošanai. Piemēram, ja vēlaties nogalināt programmu grupu, ierakstiet: TASKKILL / PID 1230 / PID 1241 / PID 1253 / T. Tam vajadzētu ietaupīt daudz laika.
Sniedziet uzdevumam griezienu, taču, to lietojot, ievērojiet nelielu piesardzību, jo uzdevumus varat iznīcināt līdz vietai, kas sistēmu padara nestabilu.










Atstājiet savu komentāru