Saistiet Dropbox ar Microsoft Office un nekad vairs nezaudējiet darbu!

Nesen mums bija kāds groovy kopienas loceklis, kurš zaudēja 5Stundu darba laiks ar izklājlapu, pateicoties Microsoft Excel ietaupošajai kļūmei. Šis scenārijs ir galvassāpes, ar kurām nekad nevienam nebūtu jāsaskaras. Es nezinu par tevi, bet es vienkārši ienīstu darīt to pašu divreiz. Jebkurā gadījumā MrGroove bija neapmierināts, ka nespēja atgūt datus par mūsu grooveReader, tāpēc viņš nolēma nākt klajā ar pastāvīgu labojumu. Uzmini kas! Viņš ne tikai nāca klajā ar ļoti labu ideju, bet arī pēc tam, kad to izmēģināja, darbojas lieliski! Pēc ieviešanas tas izbeigs darba zaudēšanu mūžīgs!
Mūsu riebīgā padoma centrā, protams, ir Dropbox. Redzi, Dropbox ir groovy funkcija, kas ļauj ietaupīt iepriekšējās versijas no failiem, kas sinhronizēti mapē Dropbox 30 dienas * ieskaitot izdzēstos failus. Tātad, ja mēs apvienojam Dropbox un Microsoft Office noklusējuma uzvedību un tās funkciju Autosave, mēs to varam sinhronizēt un dublējums Microsoft Office dokumentus, tos rakstot īsts laiks. Vai spuldze vēl nedeg? :)
Izmantojot šo paņēmienu, jūs varat atvērt failus un meklētpārskatot vai atkopjot iepriekš izdzēstos / pazaudētos failus. Piemēram, ja iestatījums AutoRecover / AutoSave ir 1 minūšu saglabāšanas intervāls, pēc šīs iestatīšanas tehniski varat atgriezties JEBKĀDA laika JEBKURAM dokumentam, pie kura esat strādājis. Vai vēlaties atgriezties pie savas prezentācijas, jo tā izskatījās plkst. 7.55? Nekādu problēmu! Vai varbūt jums labāk patīk versija 7:54. Iespējas ir gandrīz bezgalīgas.
Pirms mēs sākam, es gribu pārliecināties, ka jūs saprotat, ka, lai gan es parādīšu padomu, izmantojot Office 2010, šis triks vajadzētu strādājiet ar visām tur esošajām lietojumprogrammām, kas izmanto pagaidu failus vai mapi Automātiskā saglabāšana, ieskaitot Microsoft Office iepriekšējās versijas. Ak jā. ĻOTI GROOVY!
* Bezmaksas Dropbox kontos tiek saglabātas tikai 30 dienu iepriekšējās versijas; tomēr apmaksātās versijas saglabā failus uz visiem laikiem.
Kā sasaistīt Dropbox ar Microsoft Office un nekad vairs nezaudēt dokumentus
1. Pirmais solis ir atrast vietu, kur Office glabā visu. Office 2010 katrai lietojumprogrammai jāatrod trīs dažādas atrašanās vietas.
- Automātiska atjaunošanas vietas saglabāšana
- Noklusējuma faila saglabāšanas vieta
- Nesaglabātu dokumentu atrašanās vieta
Kad esat atradis šīs vietas, pierakstiet tās. Labākais veids, kā atcerēties precīzu viņu atrašanās vietu, ir Kopēt un Ielīmēt to atklātā veidā Notepad. Zemāk jūs redzēsit, kā es marķēju ceļu un ielīmēju saiti, lai es neaizmirstu, kas bija kas utt.
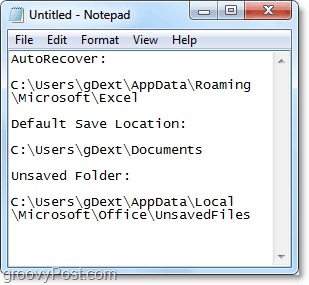
Ātri, lūk, kā es atradu trīs mapes Microsoft Excel 2010, jo process ir samērā līdzīgs Word 2010 un PowerPoint 2010.
Programmai Excel 2010 *,noklusējuma saglabāt un AutoRecover atrašanās vietas ir šādas:
- auto atkopšana
- % UserProfile% AppDataRoamingMicrosoftExcel
- noklusējuma faila saglabāšana
- % UserProfile% dokumenti
Šīs atrašanās vietas varat atrast pats, dodoties uz Fails> Iespējas izvēlnē Office 2010. Pēc tam tur varat apmeklēt Saglabāt un atrodiet atrašanās vietas, kā parādīts zemāk esošajā ekrānuzņēmumā.
* Office 2007 un Office 2003, kā arī Windows XP atrašanās vieta var atšķirties. Esn mans piemērs, šis% UserProfile% tiks tulkots šādā valodā: C: UsersgrooveDexter. Tas ir tāpēc, ka% UserProfile% ir vienkārši universāls Windows kods, kas jūs aizvedīs uz jūsu Windows lietotāja profila mapi.
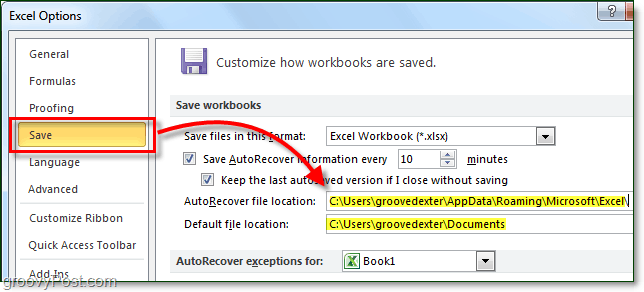
2. Uz Nesaglabāts faila atrašanās vieta ir nedaudz atšķirīga. Office 2010 to varat atrast vietnē Fails> Informācija cilne; no turienes Klikšķis Pārvaldīt versijas> Atgūt nesaglabātās darbgrāmatas.
Noklusējuma atrašanās vieta ir šāda *:
% UserProfile% AppDataLocalMicrosoftOfficeUnsavedFiles
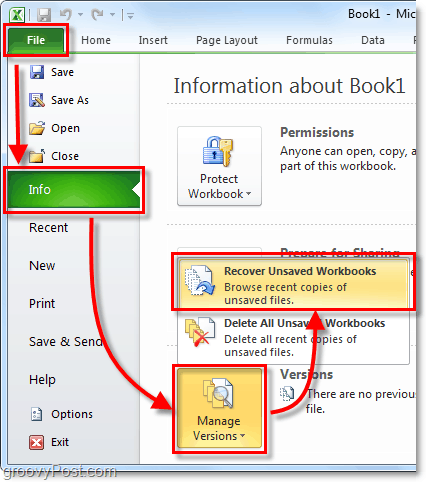
Tagad, kad esat atzīmējis trīs savas saglabāšanas vietas, ir pienācis laiks izveidot mapi Dropbox.
3. Atveriet sadaļu Mana Dropbox (jūsu dropbox mape datorā) un tad Izveidot jauna mape ar nosaukumu Rezerves kopijas, vai kāds vārds jums šķiet pievilcīgs un piemērots.
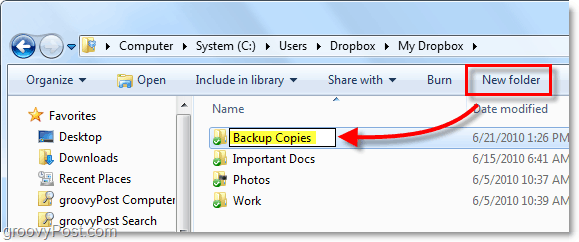
4. Tagad atveriet komandu uzvedni.
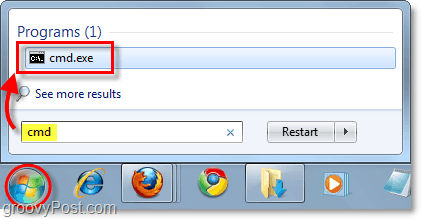
5. Komandu uzvednē mēs izmantosim mklink / d komanda izveidot simboliskā saite uz saglabāto Office failu atrašanās vietām. Mums tas jādara, jo pēc noklusējuma Dropbox tikai SYNC vai dublējuma failus un mapes atradīs iekšā dropbox mapē. Tāpēc Dropbox domāja, ka domājam, ka mūsu Office pagaidu / automātiskās saglabāšanas mapes atrodas dropbox mapē.
Komandas sintakse ir:
mklink / D “Jauns simboliskās saites ceļš jūsu Dropbox mapes saites nosaukumā”“Mapes, kurā atrodas Office automātiskās saglabāšanas faili, izcelsmes ceļš”
Piemērs:
mklink / D “C: UsersDropboxMy DropboxBackup CopiesExcel_AutoRecover” “C: UsersgDextAppDataLocalMicrosoftOfficeUnsavedFiles”
Iepriekšminētajā piemērā es izveidoju jaunu ceļu savā dropboxā Rezerves kopijas mape. Excel_Autorecover Man bija manuāli Veids tas ir jaunās saites nosaukums.
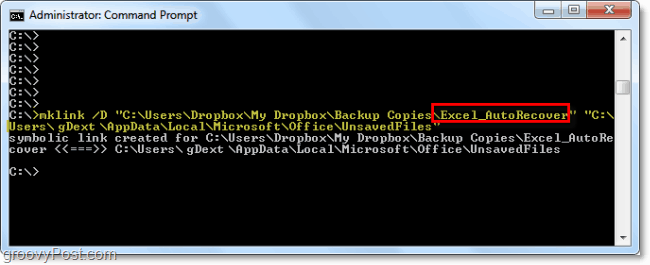
6. Atkārtojiet šo procesu katrai mapes atrašanās vietai, izveidojot jaunu Symlink (Simboliskā saite) ar visām trim Office lietojumprogrammām saglabājiet mapes. Ņemiet vērā, ka jūsu Nesaglabāts mapi izmanto visas Office programmas, tāpēc jums tai būs jāizveido tikai viena saite. Pēc noklusējuma tas pats attiecas arī uz noklusējuma saglabāšanas vietu.
7. Kad esat pabeidzis, atveriet savu Dropbox vietnes kontu un pārbaudiet, vai visas mapes ir sinhronizētas pareizi.
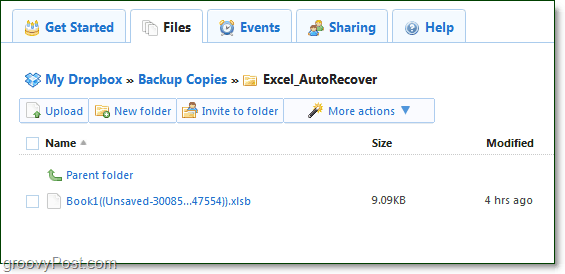
8. Pat ja no datora tiks izdzēsts fails AutoRecover vai nesaglabāts, Dropbox to pakārts 30 dienas. Izmantojot savu Dropbox tiešsaistes saskarni, Klikšķis Citas darbības> Rādīt izdzēstos failus lai tos apskatītu.
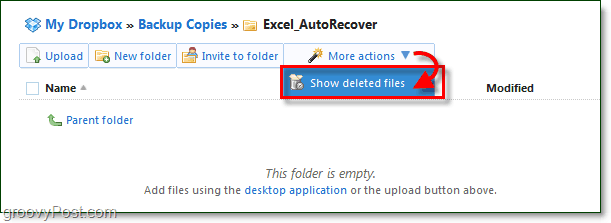
9. Tāpat kā ar parastajiem failiem, Dropbox izdzēsto failu arhīvu versiju vēsture. Tādā veidā jums būs vairākas dažādas katra faila versijas, ar kuru strādājat Office. Dropbox glabā visu jūsu Office vēsturi pa rokai. Ak jā, jūs varat arī vienkārši Atjaunot failus arī.
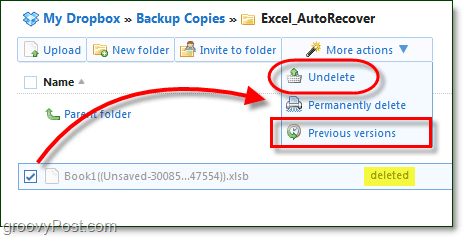
Jūs varat arī vienkārši Ar peles labo pogu noklikšķiniet a failu vai mape lai sāktu arī atjaunošanas procesu.
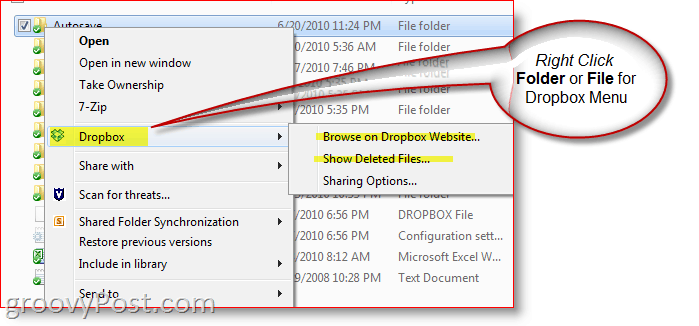
Tieši tā. Vai tagad, kad visi jūsu dati ir droši dublēti un nodrošināti Dropbox mākonī, vai jūs varat justies satraukums un stress? Es zinu, ka jūtos labāk!
Dažiem šis padoms varētu būt nedaudz grūtsjo mēs iestatām Symlinks komandu uzvednē utt. Viena no iespējām, ja vēlaties vienkārši veikt procesu, ir tikai norādīt automātiskās saglabāšanas vai pagaidu mapes no Office vai jebkuras citas lietojumprogrammas, kuru vēlaties aizsargāt, tieši mapē Dropbox. Tādā veidā jums nevajadzēs sajaukt ar saišu izveidošanu utt. Lai arī nedaudz vieglāk, es domāju, ka tas ir vairāk darba, bet tas ir vieglāks veids, kā iegūt tādu pašu rezultātu!
Jautājumi? Apjucis? Vajadzīga palīdzība? Palaidiet piezīmi zemāk vai pat labāk, ievietojiet savus jautājumus mūsu bezmaksas atbalsta forumā, kur visa groovyReaders kopiena gaida, lai palīdzētu jums!

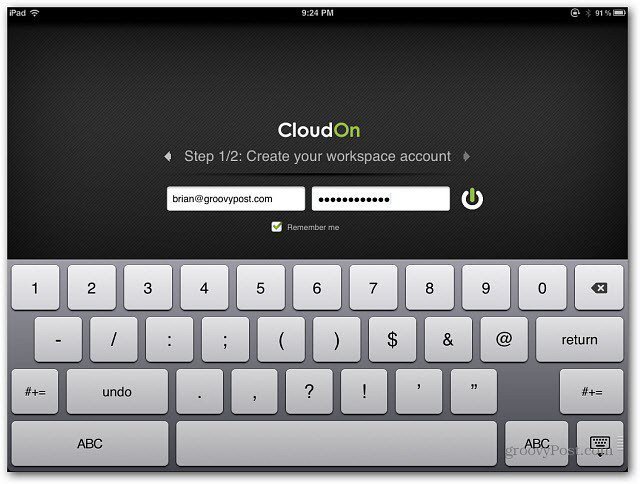








Atstājiet savu komentāru