Pilnīga rokasgrāmata ekrānuzņēmumu uzņemšanai datorā, Mac un mobilajās ierīcēs
Kādreiz esat gribējuši zināt, kā tvert ekrānuzņēmumussavu mobilo ierīci vai datoru? Šajā pilnajā rokasgrāmatā sniegtas atbildes. Ekrānuzņēmumi ir ekrānā redzamo vienumu, piemēram, interfeisa vai tā daļas, attēli. Ņemot vērā ierīču un formas faktoru pārpilnību, ekrānuzņēmuma uzņemšana atšķiras.
Ekrānuzņēmumu notveršana no jūsu ierīcēm
Windows
Ekrānuzņēmuma sākotnēji iegūšanai sistēmā Windows var izmantot vairākus veidus vai izmantojot trešo pušu rīkus. Es izmantoju oriģinālo funkciju kombināciju sistēmā Windows un trešās puses lietotni.
Lai tvertu aktīvo ekrānu operētājsistēmā Windows, nospiediet Drukāšanas ekrāns pogu uz tastatūras. Ja vēlaties tikai tvert aktīvo logu, nospiediet Alt + Print Scrn. Ja izmantojat klēpjdatoru, iespējams, nevarēsit izmantot šo komandu, mēģiniet to izmantot Fn + Prt Scn. Lai tvertu aktīvo logu, izmantojiet Fn + Alt + Print Scrn.
Uzņemtie ekrānuzņēmumi tiks saglabāti sistēmā WindowsStarpliktuvē vai mapē Ekrānuzņēmumi, kas atrodas File Explorer File. Attēlu var ielīmēt arī iecienītajās programmās. Viens no visizplatītākajiem ir Microsoft Paint. Ja jūs rakstāt rakstu vai veidojat prezentāciju, attēlu uzreiz varat ielīmēt tur.
Windows 10 veidotāju atjauninājums pievieno jaunu komandu ekrānuzņēmumu notveršanai vēl ātrāk. Līdzīgi kā macOS komanda + maiņa + 3, Windows 10 lietotāji var nospiest Windows taustiņš + Shift + S, pēc tam atlasiet. Ekrānuzņēmuma atlases tiks saglabātas starpliktuvē; jums būs jāatver tāda programma kā Paint 3D vai līdzīga, pēc tam ielīmējiet to tur.

Kā nofotografēt Office ekrānuzņēmumu un ievietot to dokumentā
Kopš Windows Vista izlaišanas Microsoft iekļauj ekrāna uztveršanas programmu ar nosaukumu Snipping Tool. To var izmantot, lai attēlotu ekrāna vai loga daļas. Noklikšķiniet uz Sākt, tips: šņaukšanas rīks pēc tam nospiediet taustiņu Enter.
Lai uzņemtu ekrānuzņēmumu, noklikšķiniet uz pogas Jauns, lai ekrāns izbalētu. Pēc tam velciet peli virs tā, ko vēlaties uzņemt.
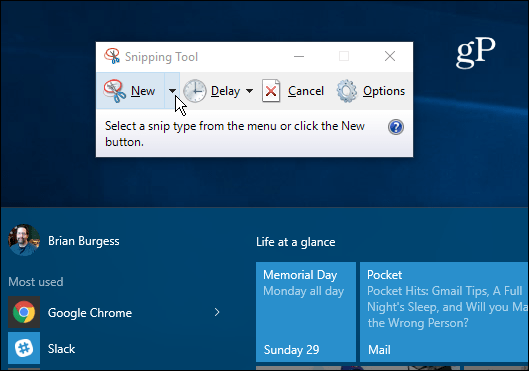
Ja vēlaties uzņemt ekrānuzņēmumu noteiktā ekrāna daļā, piemēram, logā vai visā ekrānā, noklikšķiniet uz apakšizvēlnes blakus jaunajai pogai un pēc tam izvēlieties vienu no pieejamajām opcijām.
Uzņemtais ekrānuzņēmums parādīsies pilnā Snipping Tool programmā. Varat turpināt saglabāt attēlu, kopēt, lai to izmantotu citā lietojumprogrammā, nosūtīt pa e-pastu vai rediģēt attēlu.
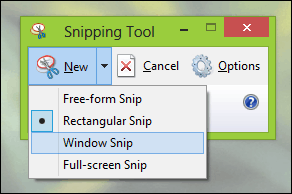
Vēl viens rīks, kuru pēdējā laikā esmu daudz izmantojisuztveršanas ekrānuzņēmumi ir lietotne Snip, kas ir paredzēta operētājsistēmai Windows 10, kad iespējota, Snip It kartē standarta drukāšanas ekrāna komandas. To var izmantot, lai daudz vieglāk uztvert ekrānuzņēmumus, īpaši ekrāna elementiem, piemēram, konteksta izvēlnēm vai aktīvam logam.
Atjaunināt: Es pamanīju dažas problēmas ar Sniplietotne operētājsistēmā Windows 10 nesen. Lietotnei ir tendence radīt lielus žurnālfailus; ātri iztērējot vietu diskā. Ja rodas problēmas ar lietotni, skatiet mūsu norādījumus par šo žurnālfailu atrašanu un dzēšanu.
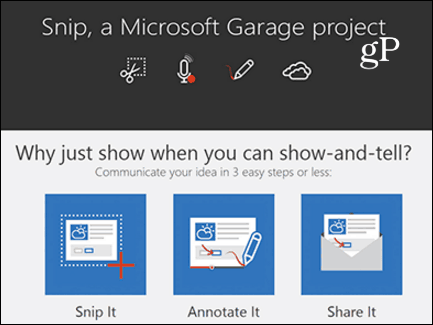
Microsoft Surface
Ja izmantojat Microsoft Surface, ekrānuzņēmumi to vartikt notverti vairākos veidos. Lai uzņemtu visu ekrānu vai aktīvo logu, planšetdatora priekšpusē turiet nospiestu Windows pogu, pēc tam ierīces kreisajā pusē nospiediet skaļuma samazināšanas pogu. Ekrāns uz brīdi būs tumšs. Ekrānuzņēmumu varat atrast mapē Ekrānuzņēmumi mapē Attēli.
Dažos tipa vākos nav iekļauta speciāla Print Screen atslēga. Tā vietā jūs varat izmantot Fn + Windows taustiņš + Space atslēga. Lai satvertu aktīvā loga ekrānuzņēmumu, nospiediet Alt + Fn + atstarpe.
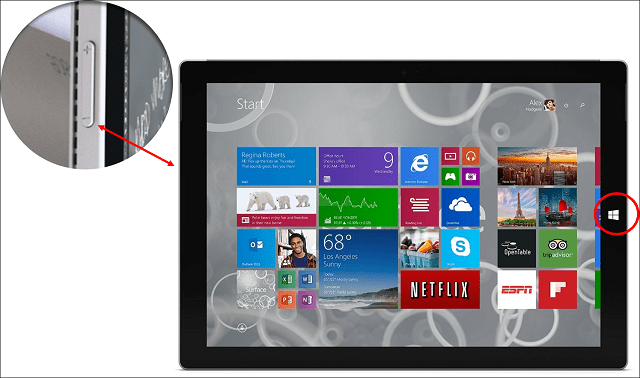
Windows Phone
Vienlaicīgi nospiediet skaļuma palielināšanas un kameras pogu, lai uzņemtu ekrānuzņēmumu. Ekrānuzņēmumus varat atrast lietotnē Fotoattēli.
macOS vai OS X
Ir vairāki lieliski produkti, kas pastāv OSX, lai uzņemtu ekrānuzņēmumus. Snagit un Skitch ir divi no mūsu favorītiem. OS X ietver arī jaudīgas vietējās metodes ekrānuzņēmumu uztveršanai, taču tas ir ļoti orientēts uz tastatūru. Lieliski, ko esmu iemācījies, ir tas, cik ātri un viegli tas ir, kad jūs iegaumējat šīs komandas.
Lai tvertu aktīvo logu, nospiediet Komanda + Shift + 4 un tad uz atstarpes taustiņš; tas aktivizēs kameras ikonu, kuru varat izmantot, lai atlasītu, pēc tam noklikšķiniet uz loga, lai to uztvertu.
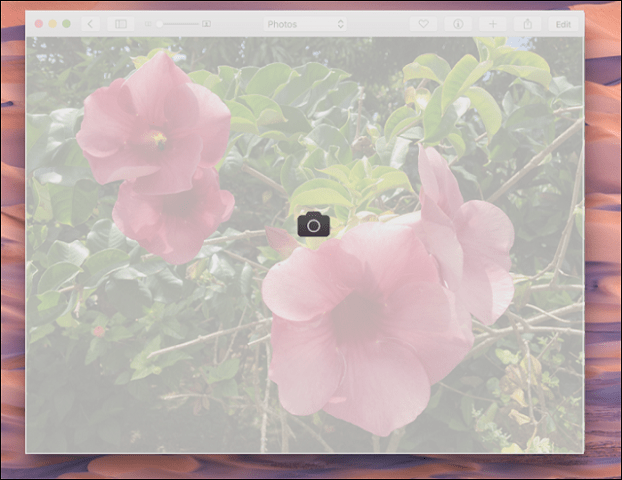
Ja vēlaties uzņemt tikai daļu ekrāna, nospiediet Komanda + Shift + 3 pēc tam ar peli velciet virs ekrāna vai loga daļas. Tas darbojas līdzīgi operētājsistēmas Windows šifrēšanas rīkam. Ekrāna izlaišana operētājsistēmā X X tiek saglabāta darbvirsmā
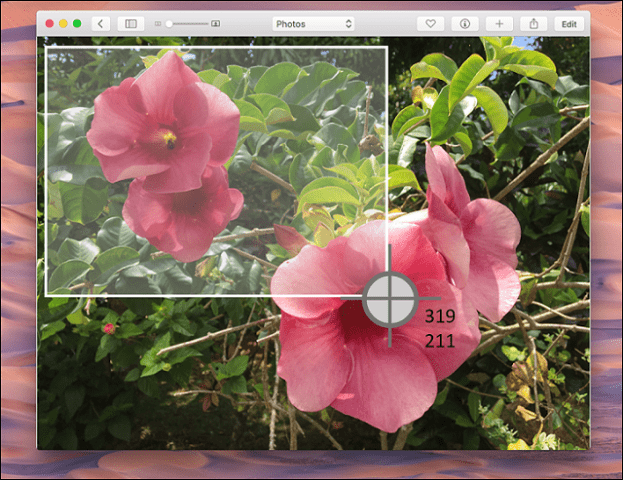
iOS
Jūs varat uzņemt ekrānuzņēmumus tādās Apple ierīcēs kāiPhone, iPad vai iPod Touch, vienlaicīgi nospiežot pogas Sākums un Barošana. Ekrānuzņēmumus varat atrast lietotnē Fotoattēli albumā Ekrānuzņēmumi.
Apple Watch
Nospiediet un turiet Apple Watch sānu pogu, pēc tam nekavējoties nospiediet un atlaidiet Digital Crown. To varat atrast savā iPhone lietotnē Fotoattēli.
Android
Sakarā ar to, ka ar Android tiek darbinātas dažādas iespējasierīcēm, iespējams, šī sadaļa nav visaptveroša. Populārākajām ierīcēm, piemēram, Samsung Galaxy, varat tvert ekrānuzņēmumus, vienlaikus turot nospiestu pogu Sākums un Barošana. Google ierīcēs, kas nodrošina tīru Android darbību, piemēram, Nexus 6P vai Nexus 7, nospiediet un turiet barošanas pogu un skaļuma samazināšanas slēdzi. Ekrānuzņēmumi tiek saglabāti lietotnē Attēlu galerija albuma Ekrānuzņēmumi ietvaros.
Vietējā operatora firmas Android viedtālrunī es varēju uzņemt ekrānuzņēmumu, vienlaikus nospiežot pogu Sākums un Skaļuma palielināšana.
Linux
Plaši izplatītā vietnē, piemēram, Ubuntu, jūs varat tvert ekrānuzņēmumus, izmantojot to pašu Windows komandu Alt + Print Scrn lai tvertu aktīvo logu vai ekrānu. Ubuntu Linux ietver arī ekrānuzņēmumu lietojumprogrammu, kas pieejama izvēlnē Programmas, piederumi.
Ekrānuzņēmumu rediģēšana
Ja vēlaties ātri veikt ekrānuzņēmumu rediģēšanu, atkarībā no ierīces ir dažādas iespējas.
- Varat izmantot Microsoft Paint, lai veiktu turpmākus labojumus, piemēram, apgriešanu vai izmēru maiņu, lai samazinātu attēla izmēru. Lietotnē Snip ir arī rīki, kurus varat izmantot, lai ātri rediģētu un koplietotu savu attēlu.
- Windows Phone OS lietotnē Fotoattēli var veikt pamata rediģēšanu, piemēram, apgriešanu. Lai aktivizētu slēptos rīkus, vienkārši pieskarieties fotoattēlam. Windows 10 fotoattēlus var izmantot arī ekrānuzņēmumu rediģēšanai.
- Attēlu skatītāja lietotne OS X ir diezgan jaudīga; iespējas ietver apgriešanu un izmēru maiņu, kā arī pakešu rediģēšanu.
- Fotoattēli operētājsistēmā iOS ļauj arī ātri rediģēt. Jūs varat spēlēt ar saviem attēliem, piemēram, mainīt krāsu temperatūru, mainīt krāsu no melnbaltas uz krāsu un apgriezt.
- Līdzīgas iespējas ir pieejamas operētājsistēmā Android, izmantojot lietotni Galerija. Pieskarieties fotoattēlam, lai aktivizētu slēptos rīkus, kurus varat izmantot, lai pievienotu efektus, pagrieztu vai apgrieztu attēlu.
Tādās lietotnēs kā Microsoft Edge ir iebūvētasekrāna tveršanas rīki, skatiet mūsu iepriekšējo rakstu, lai iegūtu instrukcijas, kā tos aktivizēt un lietot. Windows 10 gadadienas atjauninājums pievieno jaunu funkciju ar nosaukumu Ink Work Space ar radošiem rīkiem ekrānuzņēmumu notveršanai un rediģēšanai. Ekrānuzņēmumu pārvaldīšana ir svarīga to iegūšanas sastāvdaļa. Par laimi tādas operētājsistēmas kā Windows un iOS to atzīst. Piemēram, jūs varat automātiski izveidot savu ekrānuzņēmumu dublējumu OneDrive. Tādās lietotnēs kā Dropbox ir arī atbalsts ekrānuzņēmumu augšupielādēšanai.
Resursi: Kā atiestatīt Windows 10 ekrānuzņēmumu skaitītāju










Atstājiet savu komentāru