Windows 10 izslēgšana, restartēšana, pārziemošana un miega režīms
Atšķirībā no Shutdown neskaidrības agrīnajās versijāsWindows 8 operētājsistēmai (ar pirmo moderno lietotāja interfeisu nebija sākuma izvēlnes) sistēmas Windows 10 izslēgšana ir daudz vienkāršāka. Tomēr viens izmērs ne vienmēr der visiem, tāpēc šeit ir aprakstīts daudz veidu, kā jūs varat izslēgt, pārziemot vai palaist sistēmu miega stāvoklī.
Izmantojiet Windows 10 izvēlni Sākt
Tas ir acīmredzamākais veids, kā piekļūt jaudaiopcijas jūsu Windows 10 ierīcei. Vienkārši nospiediet Windows taustiņu un pēc tam noklikšķiniet vai pieskarieties barošanas pogai un izvēlieties Izslēgt, Restartēt vai nodot miegam… bet pagaidiet… kur ir mana hibernācijas opcija?

Hibernācijas opcija pēc noklusējuma nav ieslēgtatāpēc jums tas jāiespējo barošanas opcijās, lai tas tiktu parādīts sarakstā. Lai uzzinātu vairāk par to, iepazīstieties ar mūsu vienkāršo apmācību par hibernācijas režīma iespējošanu operētājsistēmā Windows 10. Mēs arī uzzinām jautājumu par atšķirību starp hibernācijas režīmu un miega režīmu operētājsistēmā Windows. Skatiet mūsu rakstu par miega režīma un hibernācijas izpratni Windows datoriem un ierīcēm.
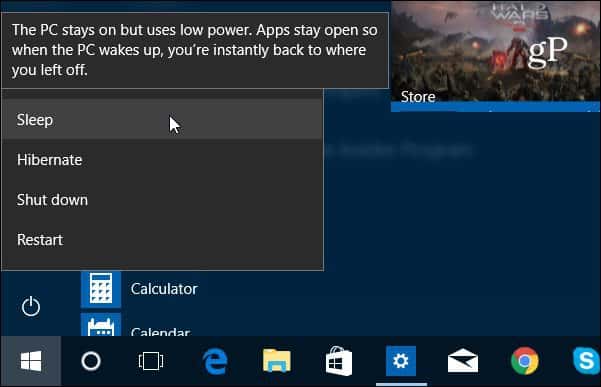
Varat arī ar peles labo pogu noklikšķināt uz ikonas Sākt vai izmantot Windows taustiņš + X lai atvērtu ātrās piekļuves jeb tā saucamo enerģijas lietotāja izvēlni. Pēc tam atlasiet Izslēdziet vai izrakstieties un pēc tam izvēlieties barošanas režīmu, kuru vēlaties izmantot.
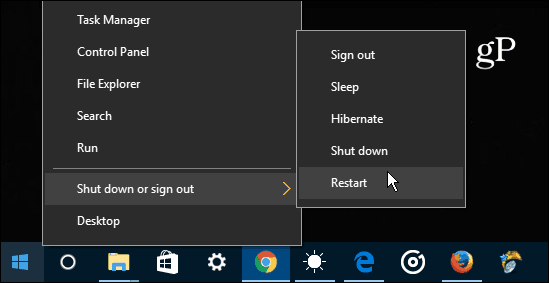
Izmantojot fiziskās jaudas pogu
Ja jūs labprātāk izmantotu fiziskā barošanas pogu uz darbvirsmas vai klēpjdatora, varat konfigurēt, ko ieslēgšanas poga dara, nospiežot. Lai to izdarītu, nospiediet Windows taustiņu un tips: enerģijas plāns un augšdaļā redzamo rezultātu atlasiet Izvēlēties enerģijas plānu. Pārmaiņus jūs varat doties uz Iestatījumi> Sistēma> Enerģijas un miega režīms> Papildu enerģijas iestatījumi. Pēc tam logā Barošanas opcijas noklikšķiniet uz Izvēlieties, ko dara barošanas pogas no saraksta kreisajā pusē.
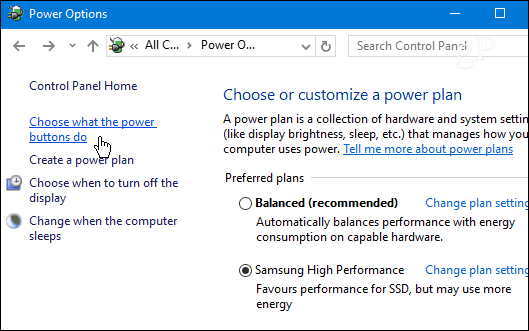
Pēc tam izvēlieties barošanas režīmu, kurā vēlaties iekļūt jūsu sistēmā, kad nospiežat fiziskās barošanas pogu.
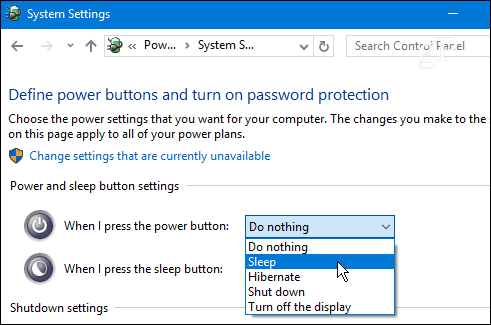
Vecās skolas īsinājumtaustiņš
Ja esat bijis ilgstošs Windows lietotājs, jūsvarētu vēlēties “iziet vecās skolas” un izmantot šo metodi, kas pastāv jau vairākās iepriekšējās Windows paaudzēs. Varat izslēgt Windows 10 no darbvirsmas, noklikšķinot Alt + F4 un dialoglodziņa nolaižamajā izvēlnē atlasiet vienu no opcijām.
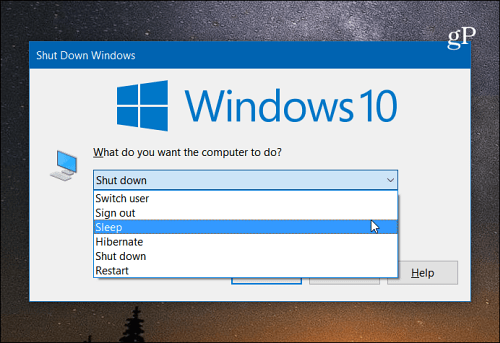
Windows 10 izslēgšana, piemēram, Windows Phone
Ja esat Windows Phone cienītājs vai vienkārši vēlatiesdariet kaut ko unikālu, lai veiktu ikdienišķu uzdevumu, varat iespējot slaida izslēgšanu. Šis geeky triks darbojas uz tradicionālajiem galddatoriem un klēpjdatoriem. Bet tas ir visjēdzīgākais Windows 10 2-in-1 ierīcē ar skārienekrānu, piemēram, Microsoft Surface.
Soli pa solim lasiet: Pārbīdiet uz Windows 10 PC izslēgšanu, piemēram, Windows Phone.
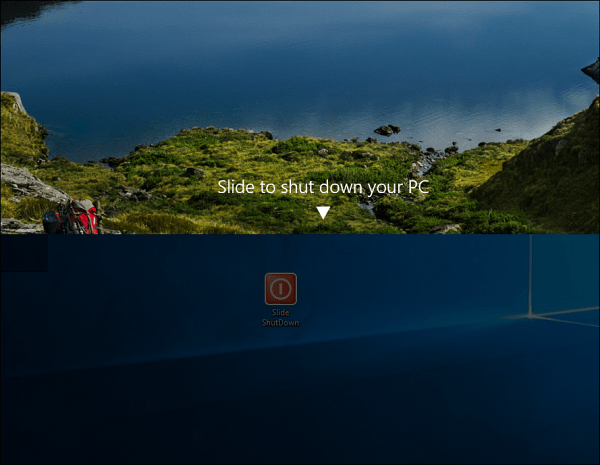
Izmantojiet Cortana un savu balsi, lai izslēgtu vai restartētu
Digitālajam asistentam operētājsistēmā Windows 10 Cortana irregulāri tiek pievienotas un atklātas vairākas atdzist spējas un vēl vairākas lietas. Ja esat Cortana cienītājs un vēlaties izmantot balss komandas dažādām sistēmas funkcijām, tas ir padoms jums. Izveidojot pāris saīsnes un izmantojot funkciju “Hey Cortana”, jūs varat vienkārši izmantot savu balsi, lai izslēgtu vai restartētu sistēmu.
Pilnu instrukciju komplektu lasiet sadaļā Kā izslēgt vai restartēt datoru Windows 10 ar savu balsi.
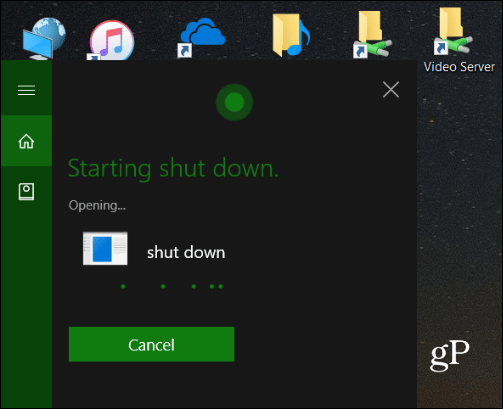
Kā jums patīk izslēgt Windows 10 ierīci? Atstājiet mums komentāru zemāk un dariet mums zināmu gudru metodi, kuru, iespējams, esmu izlaidis.
![Izprotot datoru un ierīces, miega režīms VS. Hibernēts [groovyTips]](/images/groovytip/understanding-your-pc-and-devices-sleep-vs-hibernate-groovytips.jpg)



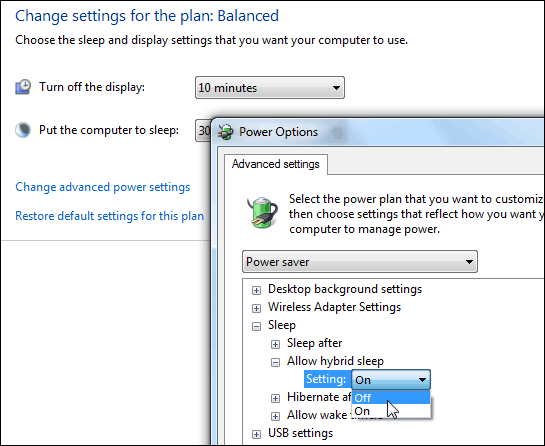



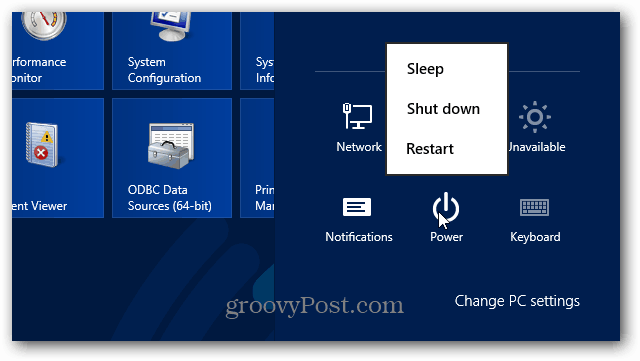

Atstājiet savu komentāru