Kā uzturēt sakārtotību ar Windows 7 bibliotēkām
Izmantojot Windows 7 bibliotēkas,

Kas tieši ir Windows 7 bibliotēkas?
Pēc noklusējuma Windows 7 nodrošina četras dažādasbibliotēkas: mūzika, video, dokumenti un attēli. Tie ir lieliski piemēroti jaunajai funkcijai; tomēr man tas bija tikai sākums. Katrā bibliotēkā faktiski nav nekādu datu. Tie drīzāk ļauj piekļūt visiem jūsu datiem no vienas mapes, kuru iepriekš konfigurējat, pamatojoties uz kategoriju, vai izmantojot metadatus (datums un informācija par autoru), kas atrodami pašos failos. Šis izkārtojums ir lieliski piemērots, lai grupētu attēlus no atvaļinājuma no noteikta datuma vai lai apkopotu mūziku no tā paša mākslinieka.
Vēl viens piemērs varētu būt budžeta mape Iizveidots darbā. Man ir dažādi budžeti, kas sadalīti pa gadiem, un komandas daudzās dažādās vietās uz mana cietā diska un tīkla koplietošanas. Izveidojot “Budžeta bibliotēku”, visas manas budžeta mapes un faili tagad atrodas vienā vietā. Tas pats būtu spēkā ar tādiem mājas failiem kā kvītis.
Lūk, ļaujiet man jums parādīt!
Kā izveidot pielāgotu bibliotēku operētājsistēmā Windows 7
1. Atver savu Sākt izvēlni, un tad Veids libraries meklēšanas joslā. Klikšķis uz Bibliotēkas parādītā saite.
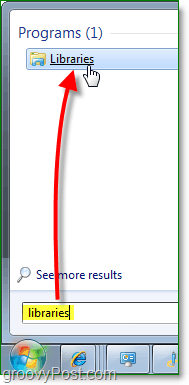
2. Logā Bibliotēkas Klikšķis uz Jaunā bibliotēka pogu zem rīkjoslas. Nākamais Dubultklikšķi uz Jaunā bibliotēka kas tiek parādīts.
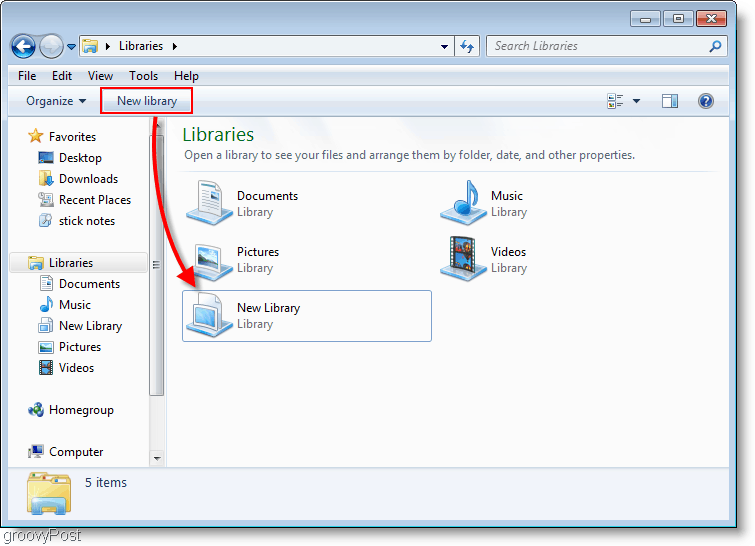
3. Bibliotēka brīdinās, ka tā ir tukša, jo ar to nav saistītas mapes. Klikšķis uz Iekļaujiet mapi pogu un pievienosim dažas mapes!
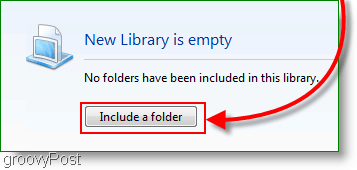
4. Izvēlieties kas Mape sākotnēji vēlaties iekļaut bibliotēkā; vēlāk to var mainīt.
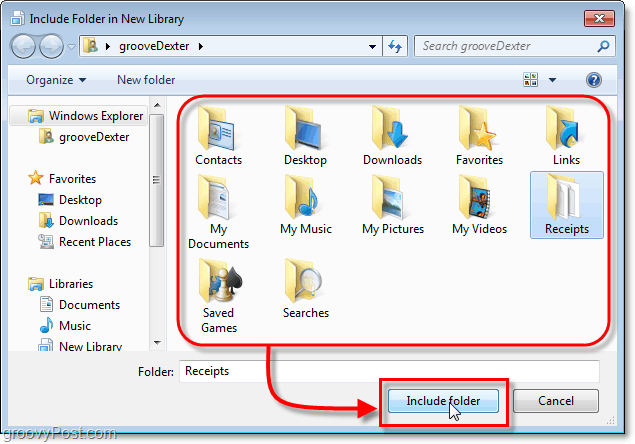
5. Tagad, kad esat iestatījis jauno bibliotēku, pievienojiet vēl citas mapes Klikšķis uz 1 atrašanās vieta saite.
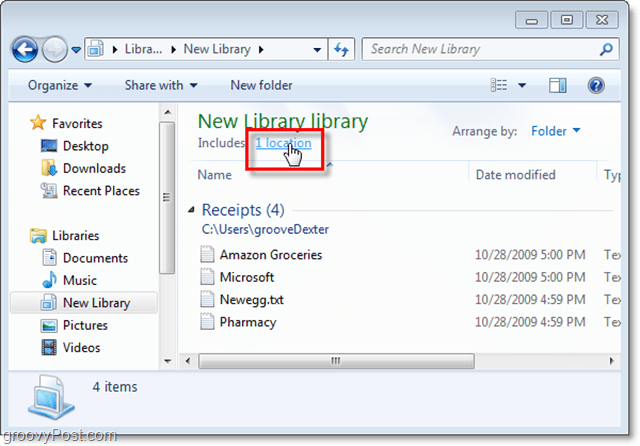
6. Šajā logā varat Klikšķis Pievienot manuāli ievietot vairāk mapes; Jūs varat arī Ar peles labo pogu noklikšķiniet mapi un Iestatīt kā noklusējuma saglabāšanas vietu. Noklusētā saglabāšanas vieta nozīmē jebko, kas saglabāts bibliotēkas mapē šajā mapē. Klikšķis labi turpināt.
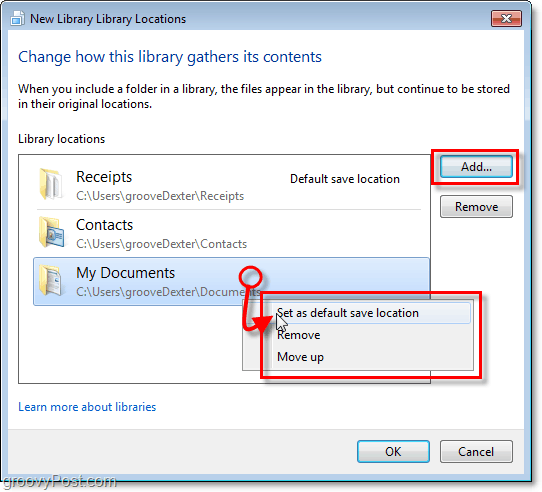
7. Šajā brīdī jūs, iespējams, vēlaties pārdēvēt savu bibliotēku. Lai to izdarītu Ar peles labo pogu noklikšķiniet tavs Bibliotēka sarakstā Bibliotēkas loga kreisajā pusē.
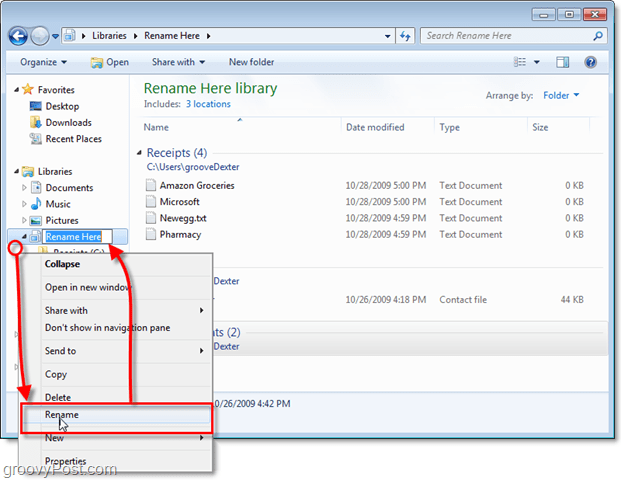
8. Ļaujiet bibliotēkai justies kā mapei. Klikšķis uz Sakārtojiet pēc opcija un pēc tam Komplekts to uz Vārds. Šī darbība liks bibliotēkai parādīties kā vienai mainīgai mapei.
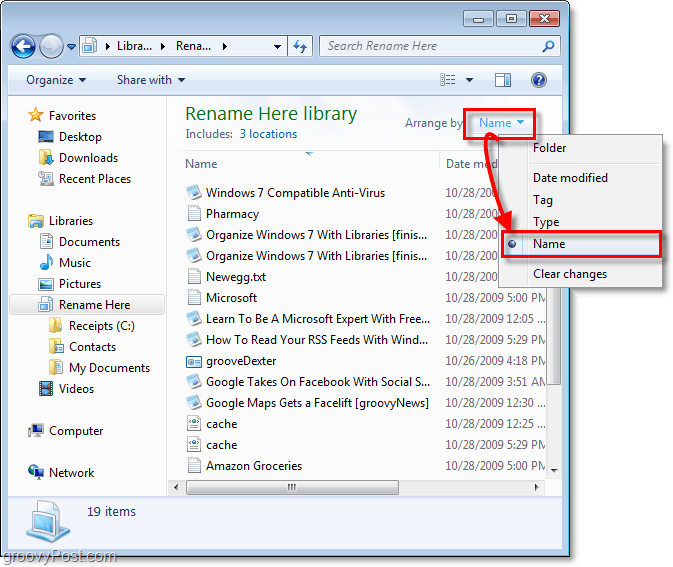
9. Ir vēl dažas funkcijas, kuras var pielāgot Ar peles labo pogu noklikšķinieting jūsu Bibliotēka, un tad Atlasot Rekvizīti (tāpat kā mēs to darījām iepriekš, pārdēvējot to.) Atkarībā no tā, ko organizējat, varat to iestatīt, lai optimizētu atbilstošo faila tipu.

Viss pabeigts!
Tagad jums ir sava pielāgotā Windows bibliotēka. Tagad jūs varat saglabāt visus savus īpašos datus un saistīt šo bibliotēku ar to, izmantojot metadatus vai opciju iekļaut mapi. Sākumā tas varētu būt nedaudz grūts, taču, izlasot šo gropov How-To, es esmu pārliecināts, ka jūs īsā laikā būsit groovy “Windows 7 Librarian”.
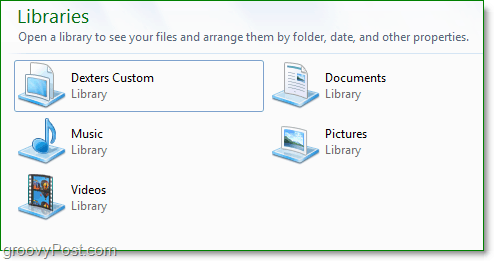

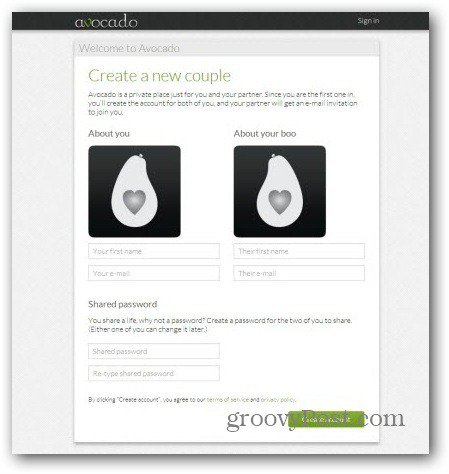







Atstājiet savu komentāru