Pildspalvveida pilnšļirces integrācija ar OneNote Mobile operētājsistēmas Windows 10 gadadienas atjauninājumā
Pildspalva ir vēl jaudīgāka operētājsistēmā Windows 10Jubilejas atjauninājums, nodrošinot virkni uzlabojumu; padarot tādas ierīces kā Surface Pro saistošākas un dabiskākas. Mēs apskatījām jauno Windows tintes darbvietu, kurā ir mazas lietotnes, kas var palīdzēt sagatavot piezīmi, anotēt vai idejas skicēt. Pildspalvveida pilnšļirce darbojas ne tikai ar pilnīgi jaunām inovācijām. Kopš Windows 8 Microsoft ir iekļāvusi OneNote moderno versiju, kas tiek nepārtraukti atjaunināta ar jaunām funkcijām un funkcijām. Šajā rakstā mēs apskatīsim, kā sākt strādāt ar pildspalvu, ja jums ir atbalstīta ierīce.
Pildspalvas lietošana operētājsistēmas Windows 10 gadadienas atjauninājumā
Ikvienam studentam, kurš dodas atpakaļ uz skolu, vai abiznesa profesionālis, kurš vēlas dabisku informācijas iegūšanas vai satura veidošanas veidu, pildspalva ir lielisks veids, kā to izdarīt. Pirmā vieta, kur sākt pēc atjaunināšanas uz Windows 10 gadadienas atjauninājumu, ir pildspalvas iestatījumi. Klikšķis Sākt> Iestatījumi> Ierīces> Tintes pildspalva un Windows. Šeit jūs varat veikt dažus pielāgojumuspadarīt pildspalvu ar Windows 10 ērtu. Lietotāji var pielāgot pildspalvu labās vai kreisās puses lietošanai un iestatīt uzvedību, mijiedarbojoties ar Windows darbvirsmu.
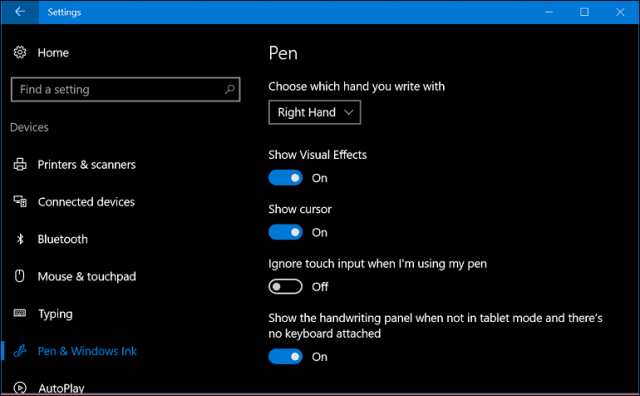
Varat mainīt papildu uzvedību, piemēram, iestatīt pogu Pildspalva, lai atvērtu noteiktu programmu. Pēc noklusējuma, Noklikšķiniet vienreiz ir iestatīts, lai palaistu Windows Ink Workspace. Var veikt papildu pielāgojumus, piemēram, Sketchpad, Sticky Notes vai Screen Sketch palaišanu. Citas iespējas, kuras varat izvēlēties, ietver OneNote Universal vai klasisko darbvirsmas lietotni.
Ja jūs nolemjat paturēt Windows Ink Workspace, jūsvar konfigurēt pildspalvas pogu; padarot tintes darbvietu pieejamu no izkārtņu ekrāna pat tad, ja ierīce ir bloķēta. Veicot dubultklikšķi, var iestatīt arī sekundāro lietojumprogrammu. Tātad, ja jums laiku pa laikam ir jāizsauc OneNote, varat to pielāgot pildspalvas pogai. Vispirms man bija jāsavieno sava pildspalva, izmantojot Bluetooth, lai tas darbotos. Skatiet mūsu iepriekšējo rakstu par to, kā savienot pārī Bluetooth ierīces operētājsistēmā Windows 10. Nospiežot un turot, darbību var iestatīt arī, lai palaistu programmas. Es esmu uzstādījis, lai es palaižu Cortana.
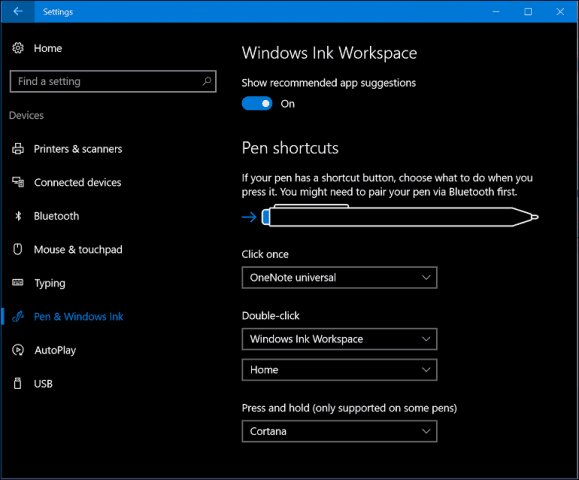
OneNote Universal lietošana ar pildspalvu
Kad pildspalva ir iestatīta tā, kā vēlaties,varat sākt to izmantot, lai ievadītu informāciju un mijiedarbotos ar savām lietojumprogrammām. OneNote ir jaudīga universāla lietotne piezīmju veikšanai, kas bez maksas komplektā ar operētājsistēmu Windows 10. Varat to izmantot, lai rakstītu piezīmes un sinhronizētu tās visās ierīcēs, kurās darbojas OneNote un OneNote Online. Lietojumprogrammu OneNote ir viegli sākt. Vispirms jums būs jāpierakstās savā Microsoft kontā, lai piezīmes un lapas tiktu sinhronizētas.
Atšķirībā no OneNote darbvirsmas versijas,universālajai lietotnei ir vienkāršāka saskarne. Augšpusē ir hamburgera izvēlne, kurā varat piekļūt jaunākajām piezīmēm, drukāt sadaļas, piedāvāt atsauksmes un mainīt lietotnes iestatījumus vai izrakstīties. Lai gan OneNote ir pildspalvām draudzīga lietojumprogramma, tā darbojas tikpat labi kā Touch un Keyboard. Jūs pat varat ievadīt satura sajaukumu, kurā ir rakstīts teksts un zīmētas formas.
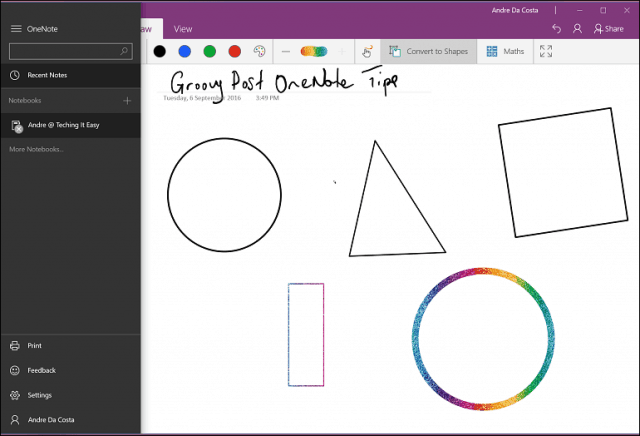
Ir vairākas cilnes, kuras varat izmantot, lai formatētu piezīmes, pildspalvu un pieskārienu, strādājot pakalpojumā OneNote Universal.
Mājas cilnes funkciju pogas teksta, piemēram, fonta stila, aizzīmes, atkāpes, modificēšanai, piekļuvei kamerai un attēla ievietošanai.

Ievietot cilne ļauj ievietot tabulu, pielikumus, piemēram, Word dokumentu vai izklājlapu, piekļūt kamerai vai pievienot attēlus un hipersaites.

Uzzīmē cilne nodrošina virkni radošu rīku izmantošanaipildspalva. Jūs varat izvēlēties, aktivizēt dzēšgumiju un izvēlēties dažādus padomus, piemēram, pildspalvu, zīmuli un biezumu. Lietotāji var izvēlēties no plaša tintes krāsu klāsta, ieskaitot jautrus tintes efektus ar galaktiku un varavīksnes krāsām.
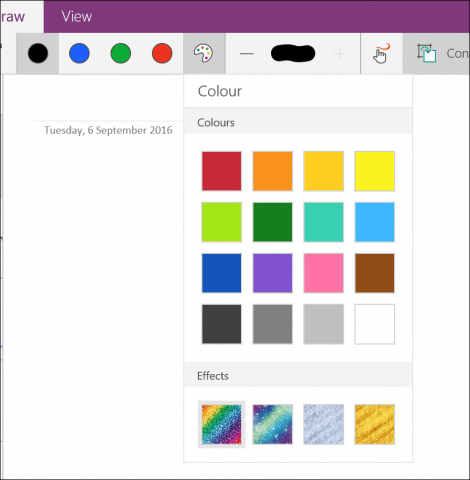
Varat arī iespējot pieskāriena vai peles izmantošanas iespēju, lai zīmētu un pārveidotu zīmējumus formās lidojuma laikā. Varat arī izmantot programmu OneNote, lai pārveidotu un atrisinātu matemātikas vienādojumus.

Skats cilne - jūs varat iespējot valdītās līnijas, tuvināt vai tālināt, paslēpt lapu sarakstu un atkārtot ievadīto saturu.

Lai izveidotu jaunu lapu, noklikšķiniet uz Pievienot lapu pogu.
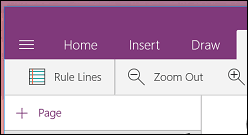
Ja vēlaties modificēt sadaļas lapu, piemēram, izdzēst, pārvietot, kopēt vai saistīt to, vienkārši ar peles labo pogu noklikšķiniet uz tās un izvēlieties vajadzīgo opciju.
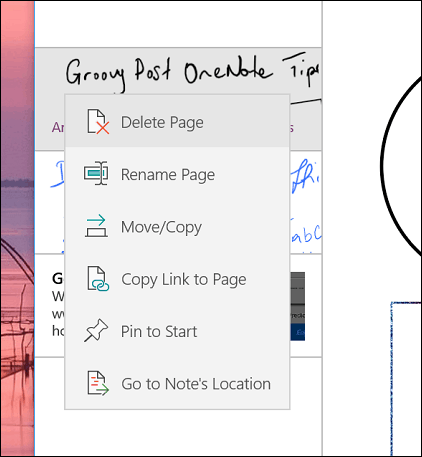
Lai sāktu rakstīt tekstu, izvēlieties kādu no pieejamajiem pildspalvas padomiem. Ja vēlaties rakstīt ar zīmuli vai zīmēt formu, varat to izvēlēties.


Ja vēlaties pārveidot ilustrētu formu, vispirms noklikšķiniet uz Konvertēt uz Shapes pēc tam izmantojiet pildspalvu, lai uzzīmētu noteiktu formu. OneNote automātiski noteiks formu un pārveidos to.
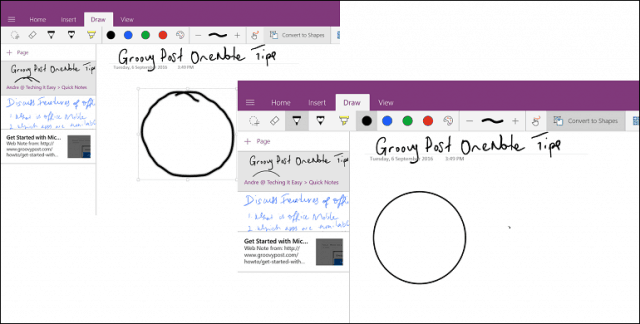
Kopš esmu ieguvis savu Surface Pro 3, esmu to atradisaizraujoši pildspalvas izmantošanas veidi kā daļa no manas darbplūsmas. Ja jums ir instalēts darbvirsmas Office, Word 2016 var piekļūt daudziem tiem pašiem tintes rīkiem. Ja kādreiz vēlējāties ieguldīt planšetdatorā, funkcijās un funkcionalitātē, tas ir lielisks iemesls, lai tādu iegūtu. Pārliecinieties, ka esat instalējis OneNote Clipper paplašinājumu. Tas ir lieliski piemērots izpētei un informācijas iegūšanai. Jūs varat ātri nosūtīt rakstu OneNote un pēc tam to anotēt.
Vai jūs lietojat Windows 10 planšetdatorā? Vai esat atjauninājis vietni Anniversary Update? Ja tā, dariet mums zināmus dažus no jauninājumiem, kas jums patīk pēdējos atjauninājumos.
![Audekls Microsoft OneNote [groovyReview]](/images/office/canvas-for-microsoft-onenote-groovyreview.png)









Atstājiet savu komentāru