Kā manuāli iestatīt OneDrive augšupielādes un lejupielādes ātrumus
Microsoft OneDrive klientam pēc noklusējuma tas navierobežojiet jūsu satura lejupielādes vai augšupielādes ātrumu. Tomēr, ja sinhronizējat daudz datu un ja izmantojat lēnu vai mēra tīkla savienojumu, varat sev iestatīt zemāku ātrumu.
Piezīme: Šī jaunā funkcija pašlaik ietekmē tikaidarbvirsmas versija, nevis lietotne UWP OneDrive, kuru Microsoft izlaida agrāk šajā mēnesī. Rakstīšanas laikā tas tika izstumts tikai Windows 10 lietotājiem. Tomēr laika gaitā tas tiks ieviests arī Windows 7 OneDrive lietotājiem.
Iestatiet OneDrive sinhronizācijas ātrumus
Lai sāktu, ar peles labo pogu noklikšķiniet uz OneDrive ikonas uzdevumjoslā un atlasiet Iestatījumi.

Pēc tam atlasiet cilni Tīkls, un tur jūs varatmainiet augšupielādes un lejupielādes ātrumu (kilobaitos sekundē) uz kaut ko tādu, kas labāk atbilst jūsu situācijai. Kad esat pabeidzis, noklikšķiniet uz Labi, lai saglabātu izmaiņas.
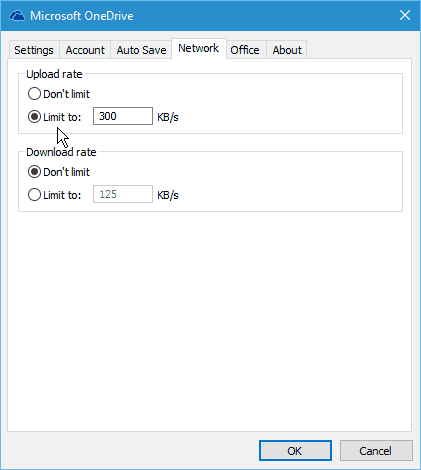
Tāpēc ikviena situācija būs atšķirīgatam nav “ideāls iestatījums”. Jums būs jāveic nedaudz izmēģinājumu un kļūdu. Lai iegūtu priekšstatu par likmēm, kas darbojas vislabāk, pēc izmaiņu veikšanas veiciet ātruma testu.
Lai ātri un ērti pārbaudītu ātrumu, varat izmantotjauns Fast.com no Netflix, kuru mēs apskatījām pagājušajā nedēļā. Vai arī, ja jūs dotu priekšroku papildu diagnostikas informācijai, dodieties uz populāru un uzticamu pakalpojumu SpeedTest.net.
Atkarībā no jūsu situācijas cita lieta jumsto var izmantot, izmantojot selektīvās sinhronizācijas funkciju, lai ierobežotu datu daudzumu, kas tiek pārsūtīts starp datoru un OneDrive. Piemēram, jums, iespējams, nevajadzēs sinhronizēt daudzus multivides failus, piemēram, filmas, attēlus un mūziku.
Lai uzzinātu vairāk par to, izlasiet mūsu ceļvedi: Kā izvēlēties, kuras OneDrive mapes sinhronizēt sistēmā Windows 10










Atstājiet savu komentāru