Windows 10 padoms: atrodiet savas Wi-Fi tīkla paroles
Ja datorā darbojas operētājsistēma Windows 10, dažreiz jums, iespējams, būs jāpievieno cita ierīce vai jāpiešķir kolēģim parole, lai viņi varētu nokļūt tīklā.
Tālāk ir norādīts, kā atrast paroli tam tīklam, kuru pašlaik izmantojat, vai bezvadu tīkliem, ar kuriem jūsu dators ir savienots iepriekš.
Padoms: Ja jūs joprojām izmantojat Windows 7 klēpjdatorā un jums jāatrod Wi-Fi parole, izlasiet mūsu rakstu: Kā atgūt aizmirstās Wi-Fi paroles sistēmā Windows 7 Atšķirībā no Windows 7, operētājsistēmā Windows 10, sistēmas teknē noklikšķinot uz Wi-Fi ikonas, redzēsit pieejamo tīklu sarakstu, taču nevarat izvēlēties to rekvizītus.
Atrodiet savienojumu ar Wi-Fi tīkla paroli
Lai atrastu tīkla paroli, dodieties uz Iestatījumi> Tīkls un internets un pēc tam sarakstā Saistītie iestatījumi atlasiet Tīkla un koplietošanas centrs.
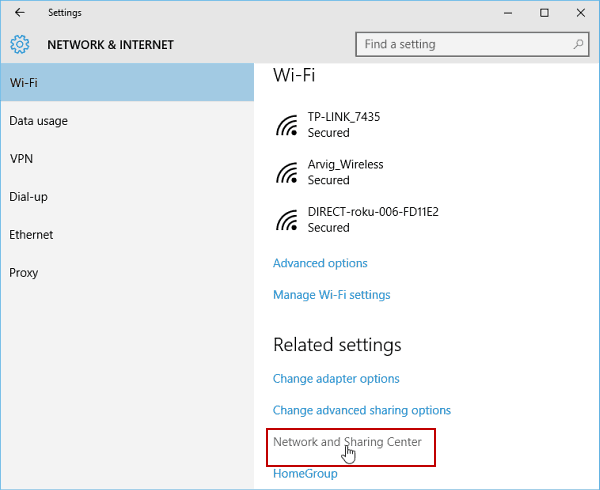
Pārmaiņus ar peles labo pogu noklikšķiniet uz Wi-Fi ikonas sistēmas teknē apakšējā labajā stūrī un atlasiet Atvērts tīkla un koplietošanas centrs.
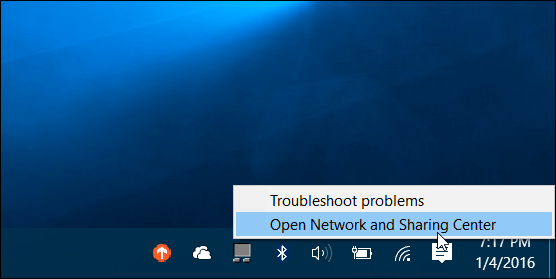
Pēc tam, kad tiek atvērts koplietošanas centrs, atlasiet tīklu, kuram ir pievienots dators.
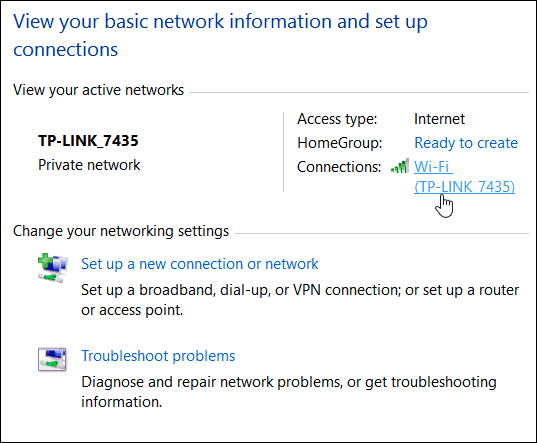
Pēc tam tiks atvērti Wi-Fi statusa logi un no turienes noklikšķiniet uz pogas Bezvadu rekvizīti.
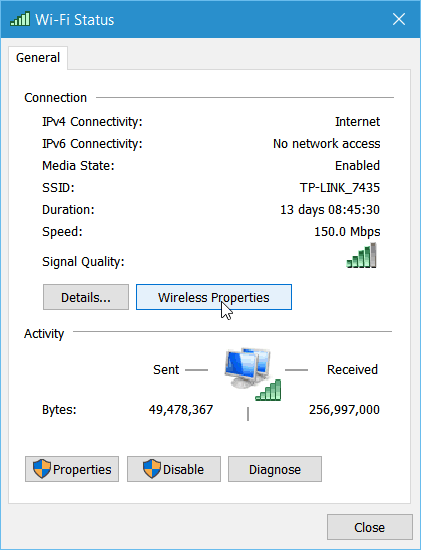
Tagad sadaļā Bezvadu tīkla rekvizīti atlasiet cilni Drošība un atzīmējiet izvēles rūtiņu, lai parādītu rakstzīmes, kas atklāj paroli.
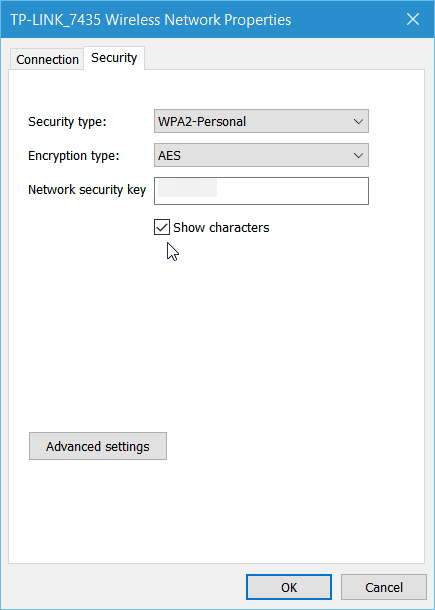
Iegūt Wi-Fi paroli ir vieglākWindows 7, taču atcerieties, ka Microsoft izturas pret Windows 10 kā pakalpojumu, un noteikti ir pieejami nākamie atjauninājumi. Ja šis process mainīsies, mēs jūs regulāri atjaunināsim.
Skatiet saglabātās Wi-Fi tīkla paroles
Ja darba dienas laikā daudz atlecatun izveidot savienojumu ar vairākiem tīkliem, ja vien jūs neesat iestatījis datoru, lai tas automātiski izveidotu savienojumu, tas ir diezgan sarežģīti, lai atcerētos visas paroles. Izmantojot nelielu komandrindas maģiju, varat atrast arī šīs paroles.
Vispirms slēptajā ātrās piekļuves izvēlnē atveriet komandu uzvedni kā administratoru.
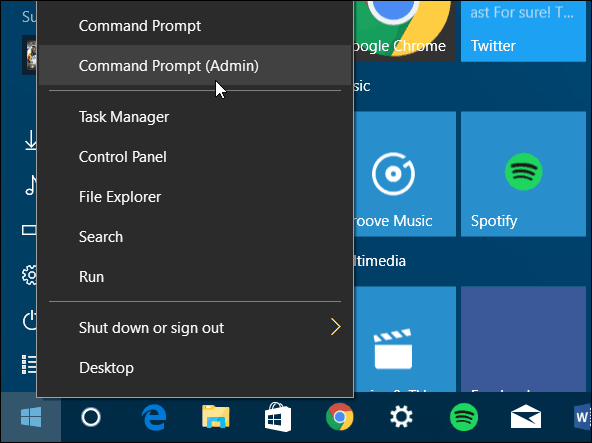
Kad parādās komandu uzvedne Tips: netsh wlan parādīt profilus
Nospiediet taustiņu Enter, lai parādītu to tīklu sarakstu, ar kuriem iepriekš esat izveidojis savienojumu - sadaļā Lietotāju profili, kas parādīti zemāk.
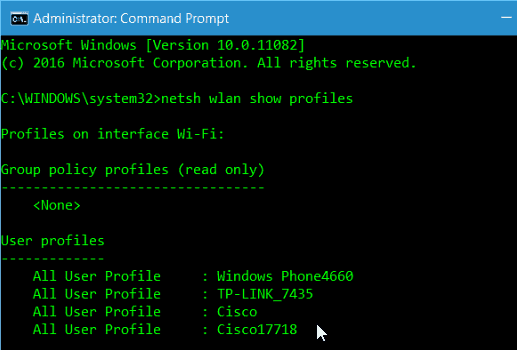
Tips: netsh wlan parādīt profila vārdu = profila nosaukuma atslēga = skaidrs
Ņemiet vērā, ka “Profila nosaukums” ir tas, kurš tīkls ir no saraksta un kurā jāzina parole.
Piemēram, zemāk esošajā ekrānuzņēmumā ierakstīju: netsh wlan parādīt profila nosaukumu = TP-LINK_7435 atslēga = notīrīt
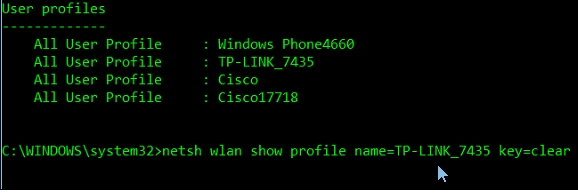
Ritiniet mazliet uz leju un sadaļā Drošības iestatījumi tiek parādīta parole, kas norādīta kā Atslēgas saturs.
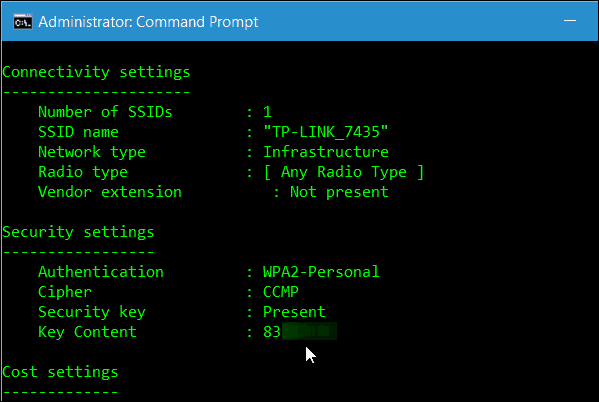
Šie padomi palīdzēs jums atrast Wi-Fi paroles, kad jums tās vajadzīgas, un nav jāinstalē trešās puses utilīta.
Ja jums ir kādi citi ieteikumi vai jautājumi, paziņojiet mums komentāru sadaļā zemāk vai pievienojieties mūsu bezmaksas Windows 10 forumiem, lai padziļināti apspriestu visas Windows 10 lietas.




![Pārvaldiet Windows paroles, izmantojot Windows glabātuvi [How-To]](/images/microsoft/manage-windows-passwords-using-windows-vault-how-to.png)



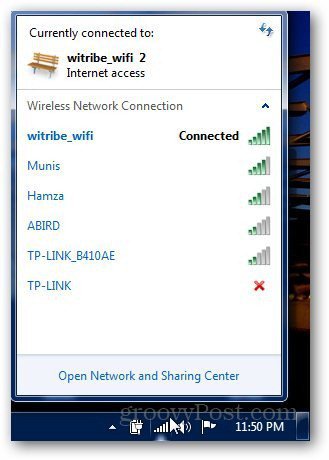

Atstājiet savu komentāru