Windows 8.1 padoms: veidi, kā atvieglot pieteikšanos
Microsoft ir uzlabojis pieteikšanās procesuWindows 8.1, pievienojot jaunas metodes, kā arī iespēju iegūt informāciju par lietotni no bloķēšanas ekrāna. Ja piesakāties, izmantojot ieteicamo noklusējuma iestatīšanu, tiek izmantota sava Windows konta informācija. Bet tas var būt apgrūtinoši, jo jums katru reizi jāievada pilna parole - it īpaši, ja tā ir sarežģīta parole. Šeit ir apskatīti daži veidi, kā atvieglot pieteikšanās procesu.
Izveidojiet PIN, lai pieteiktos
Iespēja izveidot PIN, lai pieteiktos, bijatika ieviests pirmajā Windows 8 atkārtojumā, par kuru es rakstīju iepriekš, un jūs varat izlasīt šo rakstu šeit. Šī funkcija joprojām pastāv ar Windows 8.1 atjauninājumu 1, taču nokļūšana tur, kur jums jāatrodas, ir nedaudz atšķirīga. PIN kods būs tikai jūsu vietējai mašīnai, un, piekļūstot citiem Microsoft pakalpojumiem, jums joprojām būs jāievada pilna Microsoft konta pieteikšanās parole.
Iet uz Iestatīšana> Konti> Pierakstīšanās iespējas. Zem PIN galvenes labajā pusē atlasiet pogu Pievienot.

Vispirms jums ir jāpārbauda Microsoft konts, ierakstot Microsoft konta paroli.
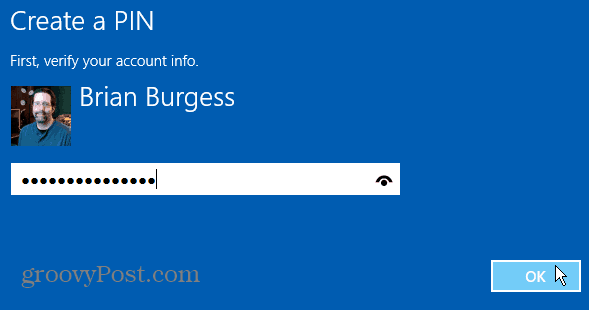
Pēc tam ierakstiet četrciparu kodu, kuru vēlaties izmantotdivreiz. Jaukas lietas par PIN izmantošanu, lai pieteiktos, ir tas, ka esat pieteicies pēc koda koda ceturtā numura ievadīšanas. Jums nav jāpiespiež taustiņš Enter vai noklikšķiniet uz pieskāriena vai pieskarieties kaut kam citam pieteikšanās ekrānā. Izmēģiniet to un pārbaudiet, vai jums tas patīk. Ja nē, jūs vienmēr varat to mainīt.
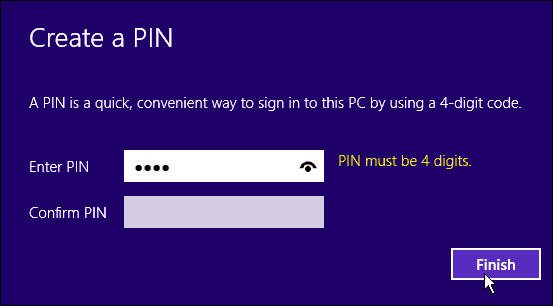
Iestatiet Windows 8.1, lai pieteiktos automātiski
Es iesaku to darīt tikai tad, ja jūs esat vienīgaislietotājs datorā un drošības apsvērumu dēļ to neizmanto publiskā vietā. Jūs noteikti nevēlaties, lai cits lietotājs vai garāmgājējs pieteiktos jūsu datorā.
Sist Windows taustiņš + R uz tastatūras, lai atvērtu dialoglodziņu Palaist un tips: kontrolēt lietotāja paroles2 un nospiediet taustiņu Enter.
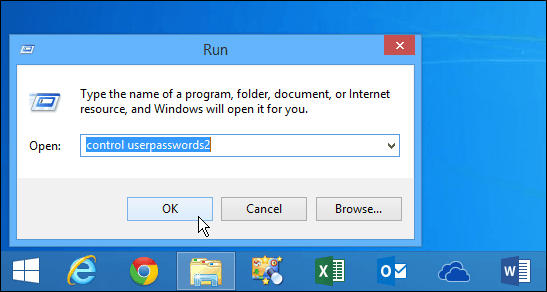
Tiek atvērts ekrāns Lietotāju konti. Noņemiet atzīmi no izvēles rūtiņas blakus “Lietotājiem jāievada lietotājvārds un parole, lai izmantotu šo datoru” un noklikšķiniet uz Labi.
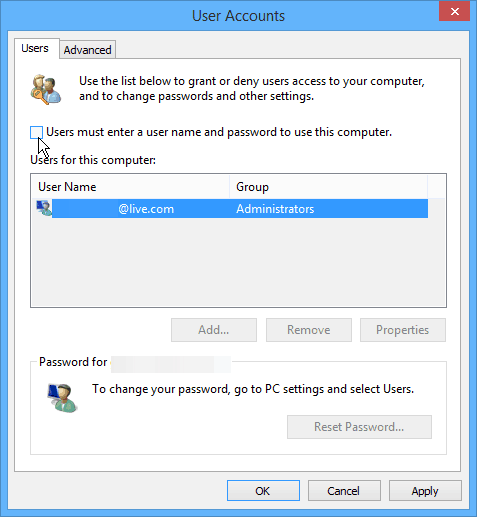
Pēc tam jums tiks piedāvāts ievadīt savu lietotājvārdu un paroli divreiz drošības nolūkos un noklikšķināt uz Labi.
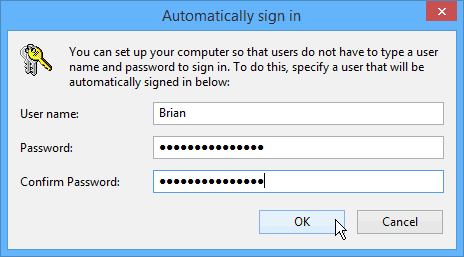
Ņemiet vērā arī to, ka jūs joprojām varat bloķēt datoru, ja iespējota automātiskā pieteikšanās. Vienkāršākais veids, kā ātri bloķēt datoru, ir īsinājumtaustiņu izmantošana Vinnes taustiņš + L un tiklīdz jūsu sistēma būs bloķēta, būs nepieciešama tās parole vai PIN (ja esat to izveidojis), lai to atbloķētu.
Pievienojiet bloķēšanas ekrānam citas lietotnes
Šis padoms patiesībā palīdz jums, jo jums tas nav jādarapiesakieties vispār. Varbūt jūs vienkārši vēlaties iegūt laika apstākļus vai īsi apskatīt, cik daudz e-pasta ziņojumu jums ir. To var viegli izdarīt, bloķēšanas ekrānam pievienojot dažādas lietotnes. Lai to izdarītu, dodieties uz Iestatījumi> Dators un ierīces> Bloķēšanas ekrāns. Pēc tam vienkārši pievienojiet fonā palaistās lietotnes un dodiet jums datus.
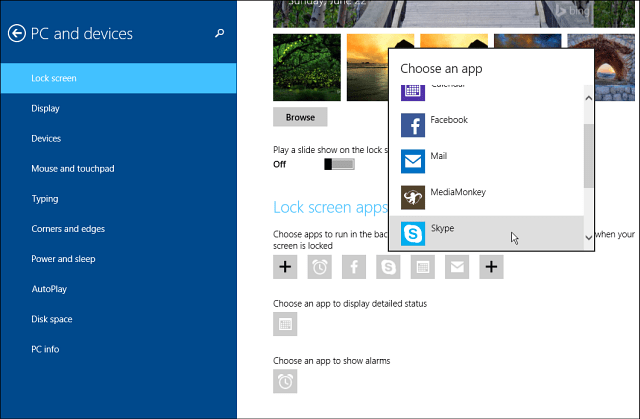
Jūs nesaņemat tonnu detalizētas informācijas no katras lietotnes, taču ar to var būt pietiekami, ka jums nav jāiziet viss pieteikšanās process.
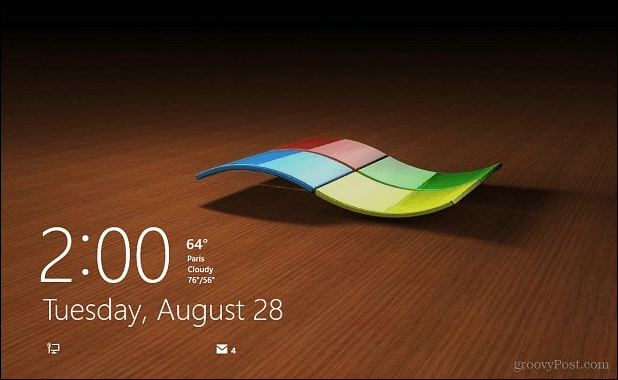



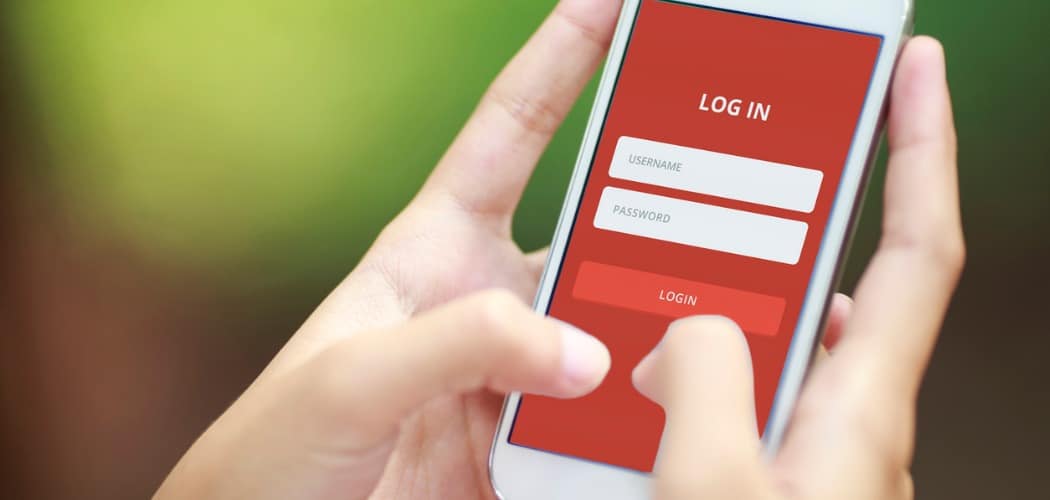






Atstājiet savu komentāru