Seši padomi, kā labāk izmantot Chromecast
Chromecast ir Google jaunākais mēģinājumsdzīvotspējīga izklaides ierīce viesistabā. Diemžēl šobrīd tehnoloģiju atbalsta tikai četras lietotnes: YouTube, Netflix, Google Music un Video no Play veikala. Bet, ja vēlaties vairāk izmantot Chromecast iespējas, šeit ir daži padomi, kā datoru un Chrome pārlūku izmantot kā praktisku risinājumu.

Straumējiet lokāli saglabāto mūziku un video
Ierīce nav paredzēta izmantošanai kā WiFiuztvērējs, lai nosūtītu saturu uz jūsu televizoru, piemēram, Roku vai Xbox 360. Bet tas darbojas, vienkārši sekojiet manam norādījumam par to, kā straumēt savus multivides failus uz Chromecast.
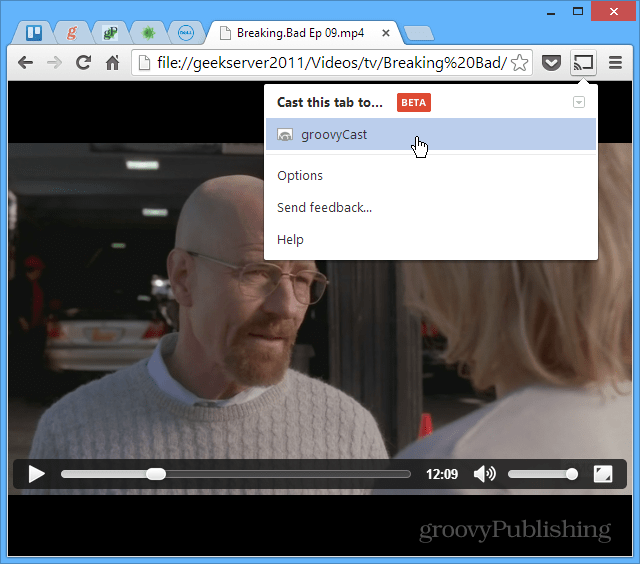
Nosūtiet vietnes uz Chromecast
Faktiski jūs varat straumēt vietni savā televizorā, izmantojot paplašinājumu Google Cast. Vienkārši dodieties uz lapu, kuru vēlaties parādīt uz lielā ekrāna, un noklikšķiniet uz Lietot šo cilni.
![Cast lapas [2] Cast lapas [2]](/images/howto/six-tips-for-getting-more-out-of-chromecast_3.png)
Spoguļojiet darbvirsmu uz Chromecast
Vēl viena interesanta lieta, ko varat darīt arGoogle Cast paplašinājums visu jūsu darbvirsmu straumē Chromecast ierīcē, lai to skatītu HDTV. Lai gan mājās, iespējams, to neizmanto ļoti daudz, es redzu, ka tas noder biroja noformēšanai.
Ņemiet vērā, ka tā ir eksperimentāla funkcija un neatbalsta audio.
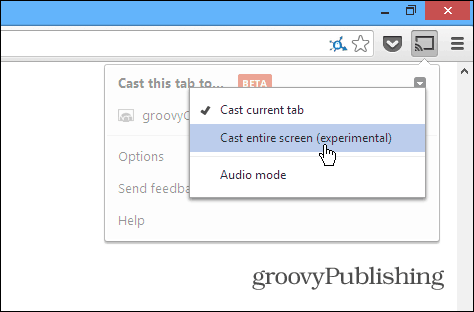
Pielāgojiet cilnes projekcijas kvalitāti
Kad straumējat savus multivides failusChromecast ierīce nav tik uzticama, kā izmantojot tam paredzētas lietotnes, piemēram, Netflix vai YouTube. Tas ir atkarīgs arī no jūsu WiFi maršrutētāja jaudas un no tā, cik lielu slodzi tas veic. Tātad, ja jums rodas problēmas ar kaut ko straumēt, varat samazināt projekcijas kvalitāti. No paplašinājuma Cast dodieties uz Opcijas> Cilnes projekcijas kvalitāte. Pēc tam mainiet kvalitāti uz 480p.
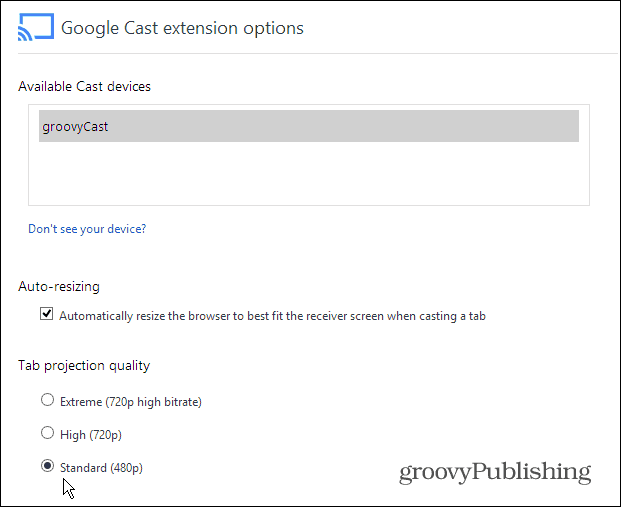
Kniebiet slēptos Chromecast iestatījumus
Lai atrastu papildu slēptos iestatījumus, kurus varat pielāgot un pielāgot, jums ir jāaktivizē un nedaudz jānolauž kods, taču ne pārāk daudz. Kā tos atrast.
Google Cast paplašinājuma opciju ekrānā ar peles labo pogu noklikšķiniet uz lapas un atlasiet Pārbaudīt elementu.
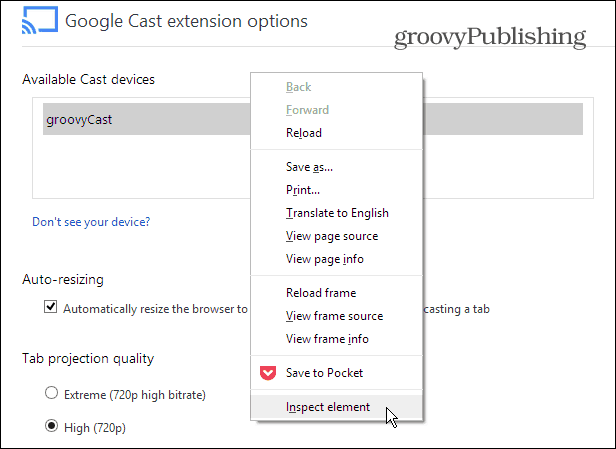
Kad ekrāna apakšdaļā tiek atvērts lapas elementa kods, izvērsiet DIV, kur redzams “quality ==“ custom ”, un divreiz noklikšķiniet uz“ display: none ”aiz“ style = ”un izdzēsiet to.
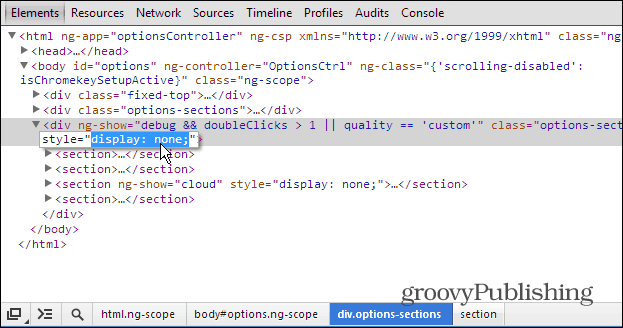
Pēc tam rīkojieties tāpat kā zem sadaļas <section ng-show = ”mākonis”, kā parādīts zemāk.
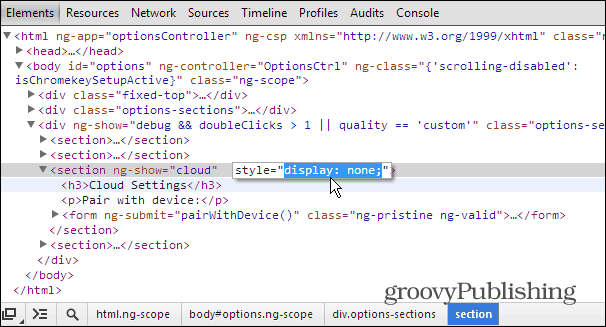
Tagad aizveriet sadaļu Pārbaudīt elementus un ritiniet lapu uz leju. Tagad jūs redzēsit virkni iespēju, kas iepriekš tika paslēptas, ieskaitot izstrādātāja iestatījumus. Šis saraksts sākas ar Pielāgoti spoguļošanas iestatījumi.
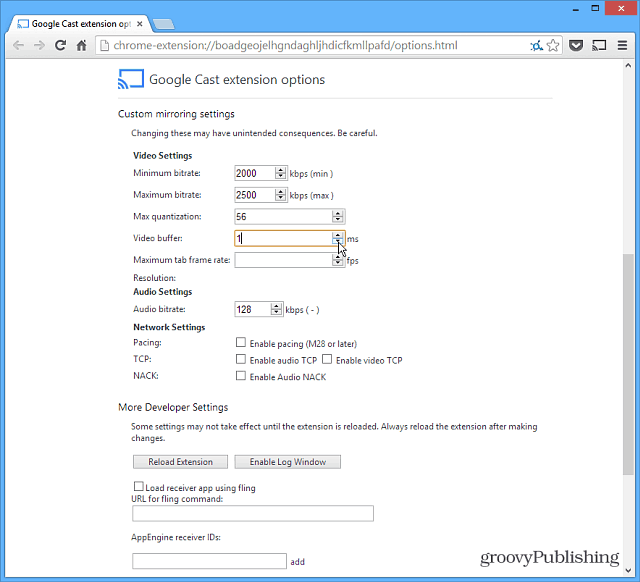
Izmantojiet Chromecast ierīci iOS ierīcēs
Ja jums nav Android ierīces, varat to izdarītinstalējiet lietotni Chromecast ierīcē iPad, iPhone vai iPod touch. Vienkārši instalējiet un palaidiet lietotni. Tas atrod jūsu Chromecast ierīci un ļauj to izmantot satura straumēšanai no YouTube un Netflix lietotnēm.
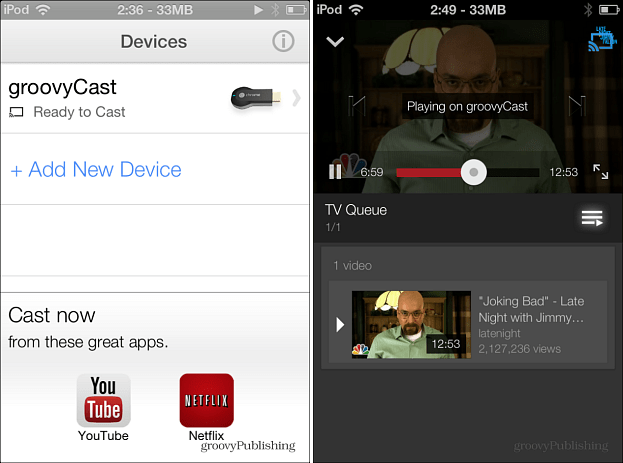
Vai jums ir kādi sarežģīti triki vai padomi, ko esat atklājis, izmantojot Chromecast? Atstājiet mums komentāru un pastāstiet mums par to!



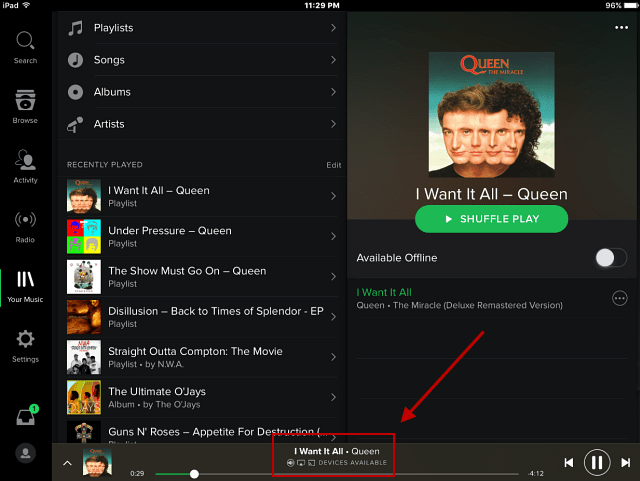
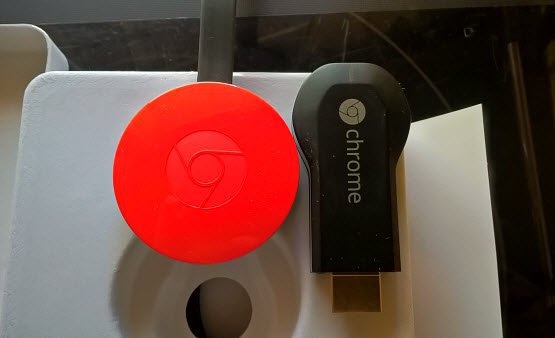


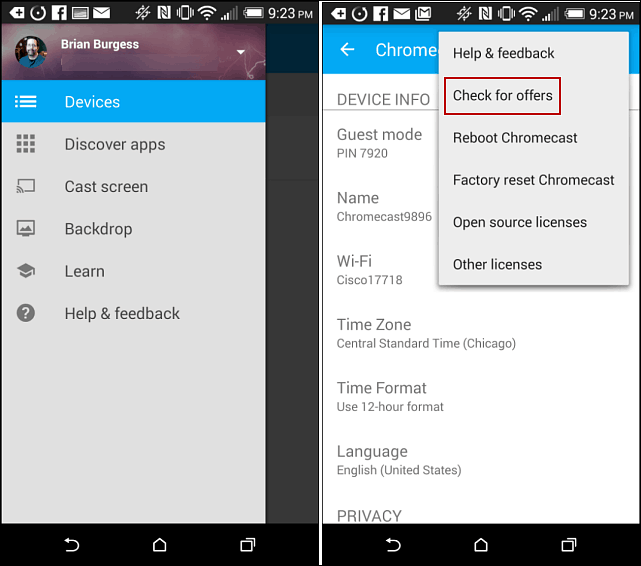
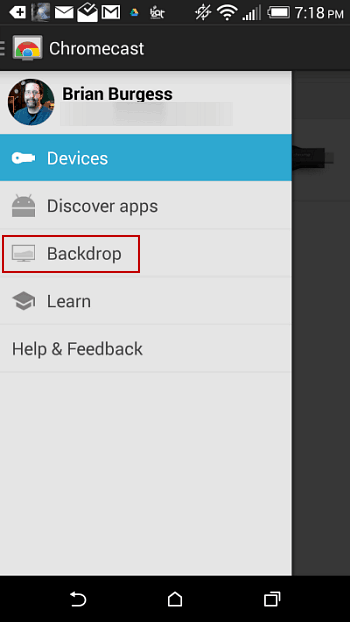

Atstājiet savu komentāru