Pievienojiet pārlūkošanu cilnē Windows Explorer operētājsistēmā Windows 7 ar QT TabBar
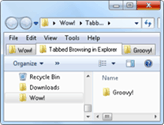
Personīgi man nav ekrāna nekustamo īpašumuvai telpiskās izziņas dēļ kaskādes vai flīžu logi ir labi izmantojami gan man, gan manai netbook. Tātad pārlūkošana ar cilni pārlūkprogrammā Windows Explorer desmit reizes uzlabotu manu dzīves kvalitāti. Un, pateicoties QT TabBar, tā ir.
QT TabBar ir lielisks, mazs Windows Explorer paplašinājums no QuizoApps (nejauciet ar Quiznos lietotnēm - tām mazajām izklaidējošajām pušķēm, kas ir pirms karstā, garšīgā torpēdas), kas, neraugoties uz tā veidotāju, pievieno daudz vairāk nekā pārlūkošana ar cilnēm Explorer. Lūk, kā to izveidot un palaist:
1. solis - lejupielāde
Lejupielādējiet QT TabBar. Ja izmantojat operētājsistēmu Windows 7, no šīs saites varat paķert jaunāko versiju.
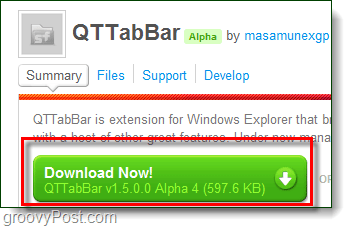
2. solis - instalēšana
Palaidiet QT TabBar instalācijas failu. Instalēšana ir vienkārša, taču pēc instalēšanas pabeigšanas jums būs jārestartē Windows Explorer. To var izdarīt ātri, vienkārši piespiežot tam izvēles rūtiņu Noklikšķinot pabeigt.
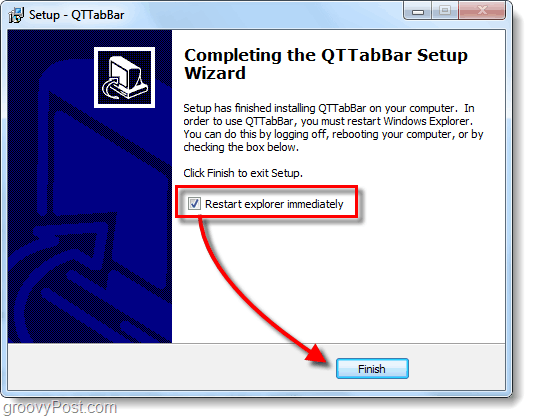
3. solis - iestatiet izvēlnes joslu
Atveriet mapi Windows Explorer un ar peles labo pogu noklikšķiniet uz Ēdienkarte. Sapratu? Pagaidiet, ko jūs sakāt, ka jums nav izvēlnes joslas? Neuztraucieties - tas ir normāli. Ja neredzat savu izvēlnes joslu, klikšķis Organizēt un izvēlies Izkārtojums. Pārbaudiet Ēdienkarte. (Vai arī jūs vienkārši varat nospiest Alt, lai to īslaicīgi parādītu.)
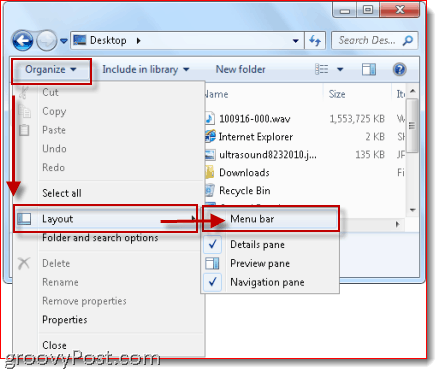
4. solis - atveriet cilni QT Tab
Labi, tagad jūs varat ar peles labo pogu noklikšķiniet uz Ēdienkarte. Klikšķis QTTabBar.
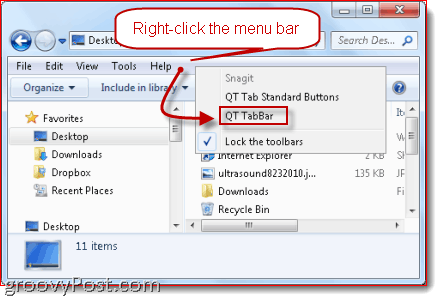
5. solis - cilņu pārvaldīšana
Nospiediet CTRL-N lai atvērtu jaunu cilni. Vai arī ar peles labo pogu noklikšķiniet esošu cilni un izvēlieties Klonēt šo. (Piezīme: Ja vēlaties atvērt jaunu logu, nospiediet CTRL-SHIFT-N). Lai aizvērtu cilni, ar peles labo pogu noklikšķiniet to un izvēlies Aizveriet. Vai vienkārši ar vidējo klikšķi tas (Mans mīļākais). Varat arī ar peles vidējo taustiņu noklikšķināt uz mapes, lai atvērtu to jaunā cilnē.
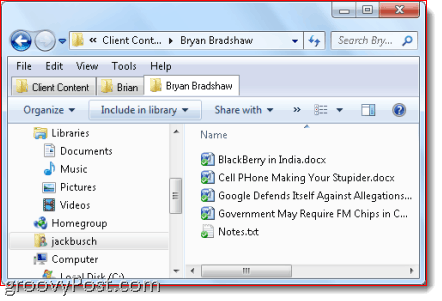
6. solis - pievienojiet vēl pogas
Tas principā ir viss, kas jums jāzina par QTTabBar, lai dzīves laikā mainītu failu / mapju pārlūkošanas pieredzi. Bet ir arī vairākas citas rievojošās funkcijas. Ar peles labo pogu noklikšķiniet uz Ēdienkarte un izvēlies QTTabBar standarta pogas lai atklātu papildu rīkjoslu.
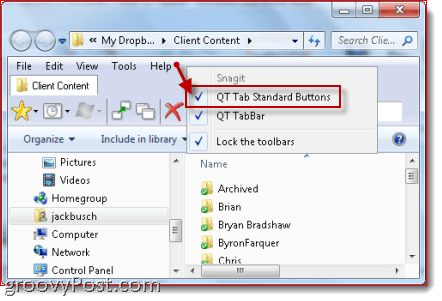
7. solis - izveidojiet grupas jeb Izlase
Lielākā daļa pogu ir funkcijas, kurām jau varat piekļūt ar peles labo pogu noklikšķinot cilne. Bet visievērojamākā īpašība ir spēja izveidot “grupas”. Kā liecina ikona grupas ir tikai vēl viens izlases nosaukums. Lai izveidotu grupu, ar peles labo pogu noklikšķiniet cilni un izvēlieties Izveidot jaunu grupu ... Varat pievienot atrašanās vietas pa vienai vai arī katru atvērto cilni pievienot grupai.
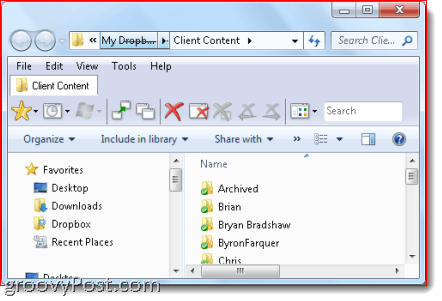
Vienkārši atveriet visas grupas cilnes klikšķis uz Grupas ikona un izvēlieties grupu. Visas šīs grupas cilnes tiks atvērtas nekavējoties. Ar nelielu radošumu jūs varat nākt klajā ar dažām diezgan pievilcīgām vajadzībām. Piemēram, jūs varētu izveidot grupu, kas atver visas koplietotās mapes uz jūsu tīkla datoriem vai visas atsevišķās attēlu mapes.
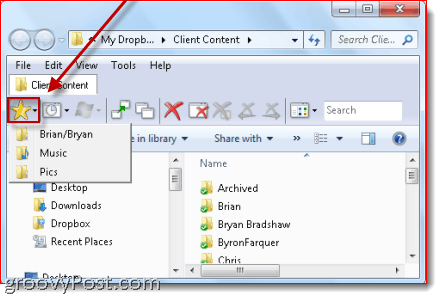
Secinājums
QT TabBar manā datorā nebija instalētsļoti ilgi, bet līdz šim tas darbojas labi. Es neiedziļinājos visās detaļās, bet dažās citās nozīmīgās funkcijās ietilpst mapju ceļu ātra kopēšana uz starpliktuvi (kaut kas maizes drupatas stila atrašanās vietas joslā padara mazliet neērtu), cilnes vēsture, atvērtai cilnei raksturīgais meklēšanas lodziņš un “pogas augšup” funkcija, veicot dubultklikšķi uz cilnes. Kopumā noteikti ir vērts lejupielādēt - it īpaši tāpēc, ka tas ir bezmaksas!
Vai ir problēmas iestatīt QT cilnes joslu?
Personīgi man nebija problēmu ar QT TabBar izveidošanu un palaišanu savā Windows 7 datorā. Bet, ja rodas grūtības, iespējams, būs jāinstalē .NET ietvara jaunākā versija (nepieciešama 2.0 vai jaunāka versija). Ja QT TabBar rīkjoslas izvēlnes ir pelēkotas, iespējams, jums būs jāatver Interneta iespējas un izvēlies Programmas un Klikšķis “Pārvaldīt papildinājumus… ” Pārliecinieties, vai QTTabBar ir iespējots. Kamēr jūs atrodaties tur, jums, iespējams, būs arī jāiedziļinās Advanced izvēlne Interneta iespējas, klikšķis Pārlūkošana un pārbaudiet Iespējojiet trešo pušu pārlūka paplašinājumus.




![Ieteikto vietņu izslēgšana pārlūkprogrammā Internet Explorer 8 [Padomi]](/images/microsoft/turn-off-suggested-sites-in-internet-explorer-8-how-to.png)





Atstājiet savu komentāru