Kā pievienot Gmail programmai Outlook 2013, izmantojot POP
Ja jums ir Gmail konts, POP pēc noklusējuma ir iespējots. Programmā Outlook 2013 POP Gmail konta iestatīšana nevarētu būt vienkāršāka.
Pēc noklusējuma Gmail izmanto POP protokolu. Ja esat mainījis to uz IMAP, dodieties uz Gmail iestatījumiem un pārbaudiet, vai ir iespējota opcija Pop un IMAP.

Palaidiet programmu Outlook un noklikšķiniet uz cilnes Fails. Pēc tam labajā pusē noklikšķiniet uz pogas Pievienot kontu.
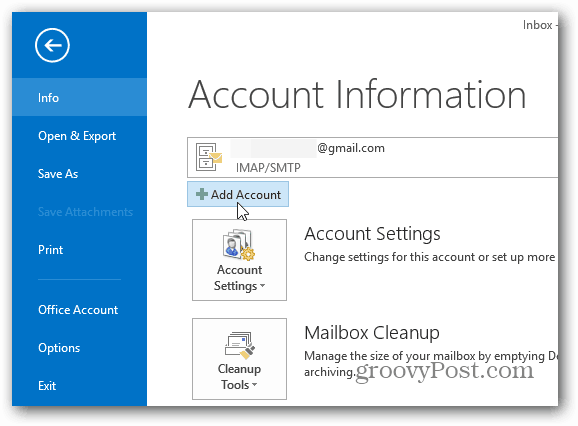
Tiek parādīts vednis Pievienot kontu. Divreiz ievadiet savu vārdu, e-pasta adresi un paroli, pēc tam noklikšķiniet uz Tālāk.
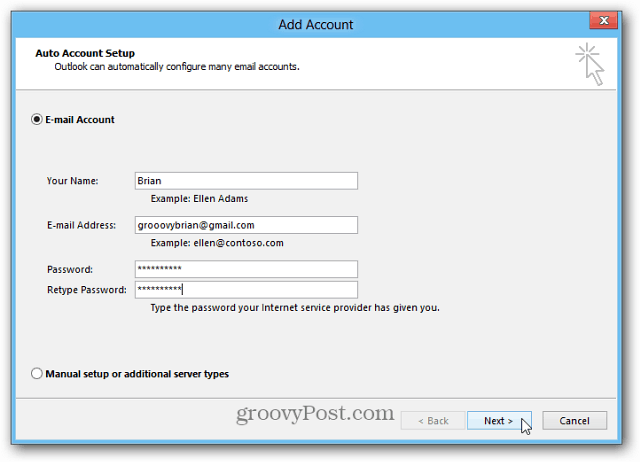
Outlook pārbaudīs jūsu iestatījumus un pabeigs konta iestatīšanas procesu. Noklikšķiniet uz Pabeigt.
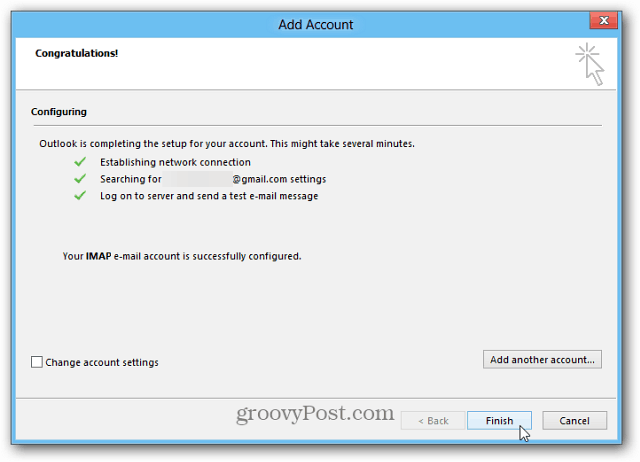
Tagad jūs varat nosūtīt un saņemt e-pastu no sava Gmail konta, izmantojot programmu Outlook.
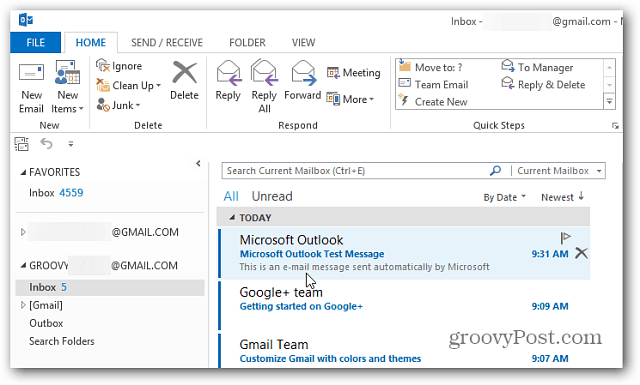
Ja vēlaties izmantot IMAP, skatiet mūsu rakstu par to, kā pievienot Gmail pakalpojumā Outlook 2013, izmantojot IMAP.
Ja izmantojat citas MS Outlook versijas, skatiet šos rakstus.
- Iestatiet Gmail programmā Outlook 2007, izmantojot IMAP
- Iestatiet Gmail pakalpojumā Outlook 2010, izmantojot IMAP

![Kā mainīt programmas Outlook 2013 kalendāra krāsu [Screencast]](/templates/tips/dleimages/no_image.jpg)


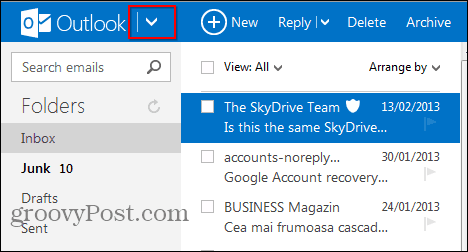
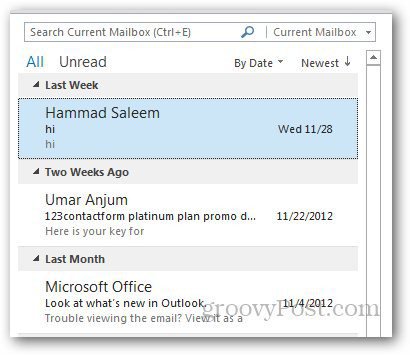




Atstājiet savu komentāru