Kaip greitai surinkti kelių nuotraukų dydį naudojant „ImageMagick“

Pastaba: Ši pamoka apima vaizdų dydžio keitimą„Microsoft Windows“, instrukcija daugeliui kitų operacinių sistemų, kuriose veiks „ImageMagick“, gali skirtis. Jei norite tinkamai įdiegti „ImageMagick“, gali tekti prisijungti kaip administratoriui.
Kad tai būtų lengva, prieš pradėdami dirbti, visas nuotraukas, kurių dydį norite pakeisti, turėsite sudėti į vieną aplanką kompiuteryje.
1 veiksmas - atsisiųskite
Apsilankykite „ImageMagick“ atsisiuntimo puslapyje * ir patraukite į operacinę sistemą atitinkančią diegimo programą. Jei nesate tikri, kurį naudoti, tiesiog patraukite viršutinį („Win32“ dinaminis 16 bitų už tašką).
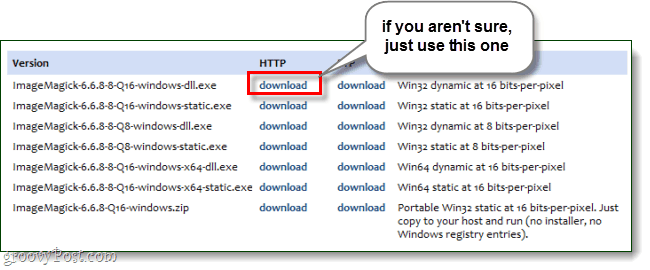
2 veiksmas
Montavimas yra paprastas Spustelėkite Kitas keletą kartų.
</p>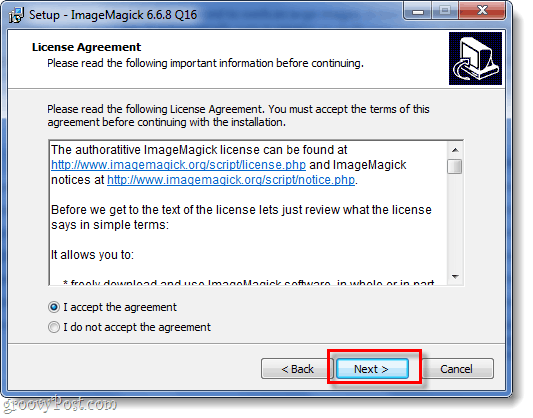
Įdiegdami galite pašalinti darbalaukio piktogramos parinktį, jei norite, ir pridėti kitų - tiesiog įsitikinkite, kad tai norite Įtraukite programos katalogą į savo sistemos kelią lieka patikrinta! Dėl to „cmd“ raginimas „Windows“ atpažįsta „ImageMagick“ komandas.
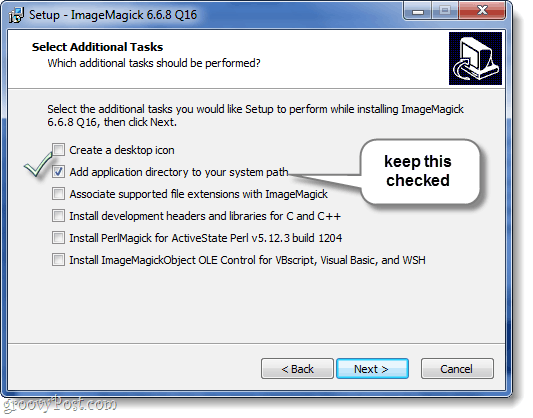
Baigę diegti, laikas atidaryti „cmd“ raginimą.
3 žingsnis
Spustelėkite langai Pradėti meniu Orb ir tada Tipas cmd į paieškos laukelį ir Paspauskite Įveskite.
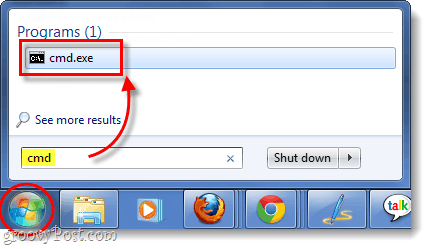
4 žingsnis
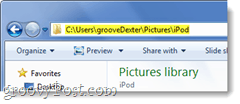
Norėdami tai padaryti, naudokite kompaktinis diskas (pakeisti katalogą) komanda. Paprastas būdas gauti teisingą aplanko kelią yra tiesiog nukopijuoti jį iš adreso juostos, kai aplanką žiūrite naršyklėje. Tada galite Dešiniuoju pelės mygtuku spustelėkite cmd raginime Įklijuokite tai
Viskas, ką jums reikia padaryti, tai įveskite kompaktinis diskas aplanko kelias. Pavyzdžiui, aplankas, kuriame yra nuotraukų, kurių dydį noriu pakeisti, yra cd C: „UsersgrooveDexterPicturesiPod“.
</p>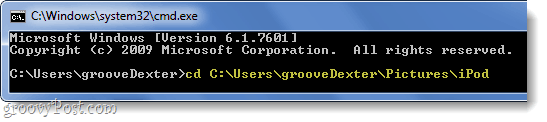
5 žingsnis
Dabar, kai esame tinkamame aplanke, mums tereikia įvesti teisingą „ImageMagick“ komandą.
Norėdami pakeisti dydį, naudokite šią komandą:
convert –resize 800x800 *.jpgGalite pritaikyti keletą skirtingų šios komandos dalių, kad patenkintumėte savo poreikius.
- 800 × 800 - Tai yra jūsų maksimalus plotisxaukštis pikseliais. Jūsų nuotraukos santykis išliks, tačiau jos dydis visada bus mažesnis nei įvestų skaičių.
- * .jpg - Jei turite nuotraukų, kurios yra PNG, GIF ar kitokio formato, turėsite jas pakeisti, kad jos atitiktų jūsų nuotraukos failo plėtinį.
- Paversti - Konvertuoti komandą reikia, ir ji bussusikurti savo atvaizdų kopiją; o ne perrašyti. Jei norite, kad su nuotraukomis būtų galima tiesiogiai manipuliuoti nesukuriant kopijos, pakeiskite konvertuoti į mogrifikuoti. Daugiau „ImageMagick“ komandų galite rasti čia.
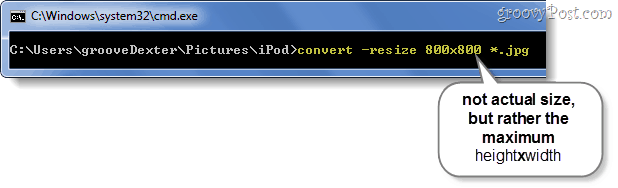
Baigta!
Jei pasinaudojote komanda „konvertuoti“, pakeisite savo vaizdų kopijas, o jei naudojote „mogrify“, nuotraukos bus tiesiogiai pakeistas dydis. Dabar visų jūsų nuotraukų dydis turėtų būti mažesnis nei 800 × 800 (ar bet kokio jūsų nurodyto dydžio), kad galėtumėte lengvai įkelti ir bendrinti jas. Bet mes žinome, kad jums to greičiausiai reikėjo norint įkelti neribotas nuotraukas į „Picasa“. ;)
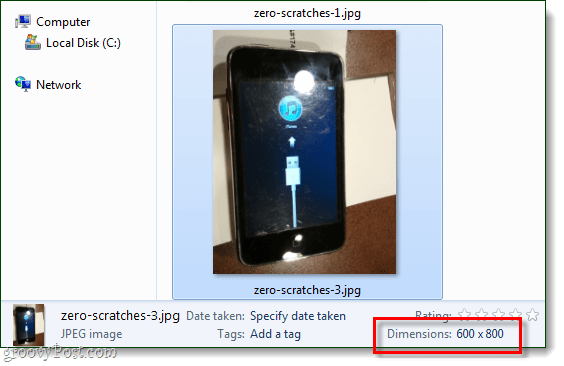





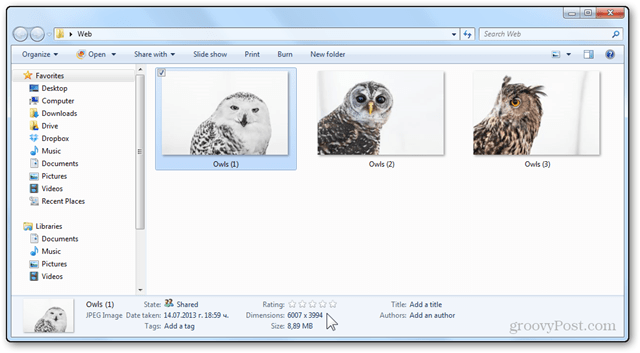
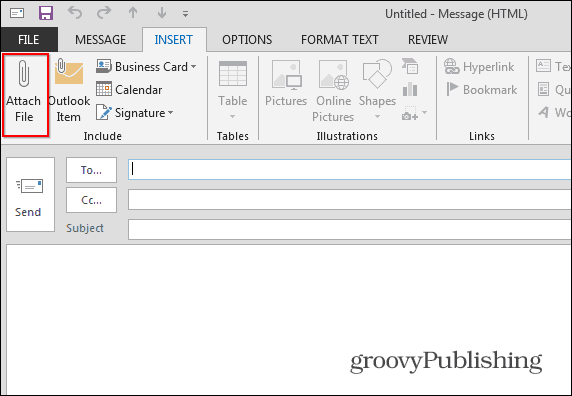



Palikite komentarą