Kaip sugrupuoti nuotraukas naudojant "Photoshop" veiksmų funkciją
Skaitmeninis vaizdavimas sukėlė revoliuciją fotografijoje. „Photoshop“ ir „Lightroom“ leidžia pasiekti rezultatų, kurie prieš keletą metų buvo tiesiog neįsivaizduojami. Bet jau ne apie tai, ką galite padaryti su kompiuteriu fotografuodami; tai taip pat yra tai, ką jūsų kompiuteris gali padaryti vietoj jūsų. Šiandien aš jums parodysiu, kaip redaguoti nuotraukas naudojant „Photoshop“ naudojant „Actions“.
Kodėl ši technika naudinga
„Lightroom“ puikiai tinka paprastai partijaiRedaguoti, pavyzdžiui, ekspoziciją, kontrastą, baltos spalvos balansą ir t. t., jos nepadengsite, kai reikės kažko labiau stilizuoto. Štai kur atsiranda „Photoshop“. Jei jums reikia daugybės vaizdų, stilizuotų, kad atitiktų bendrą įmonės viziją, tai yra puikus sprendimas.

Viskas, ką jums reikia padaryti, tai pritaikyti redagavimus vienoje nuotraukoje, tada leisti „Photoshop“ pakartoti tuos pačius veiksmus visam kitam.
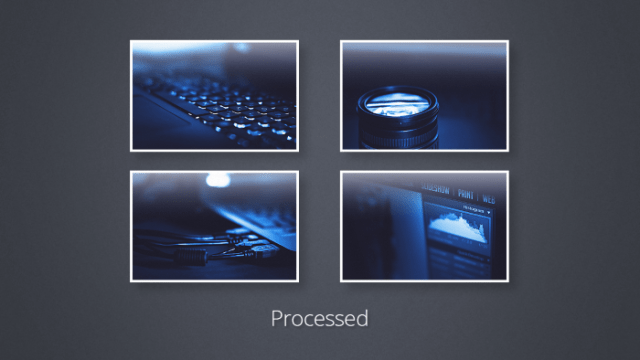
1 veiksmas: nuotraukų paruošimas
Įsitikinkite, kad visos jūsų nuotraukos yra parengtos ir išsaugotos tame pačiame aplanke.
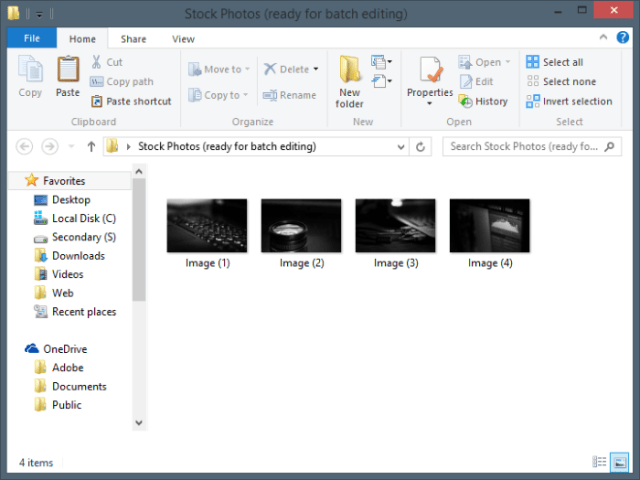
2 veiksmas: įrašykite savo veiksmą
Pradėkite atidarę savo nuotrauką.
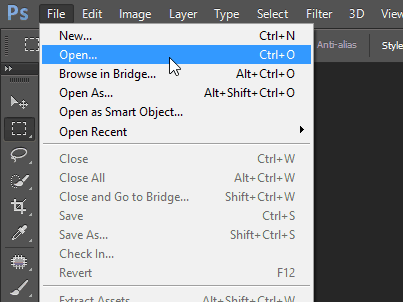
Tada eikite į veiksmų skydelį. Tai turėtų atrodyti kaip didelis grojimo mygtukas. Jei nematote, galite įgalinti „Photoshop“ „Windows“ meniu.
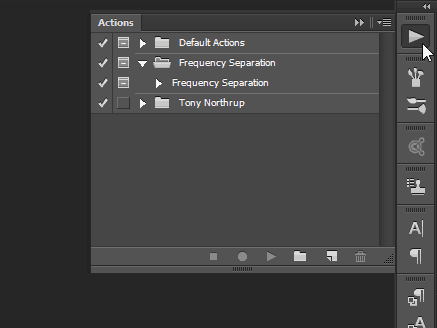
Sukurkite naują savo veiksmo rinkinį (arba aplanką, kaip jį vadina dauguma žmonių), kad viskas būtų jauku ir tvarkinga.
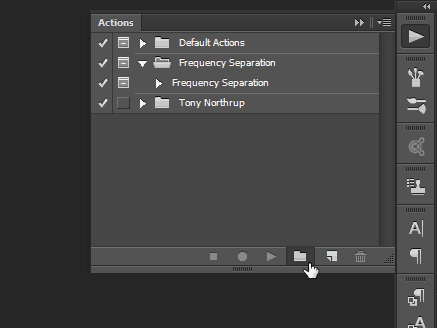
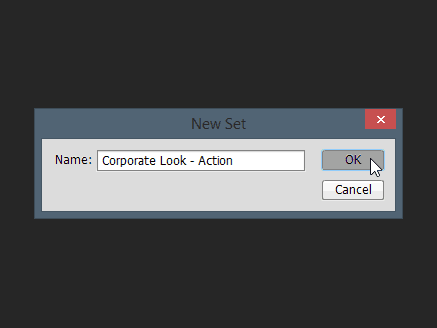
Tada sukurkite savo veiksmą naudodami mažą mygtukąatrodo kaip „Naujojo sluoksnio“ piktograma. Duokite jam tinkamą pavadinimą, pasirinktinai priskirkite funkcijos klavišą ir spalvą. Baigę paspauskite „Įrašyti“, kad pradėtumėte kurti veiksmą.
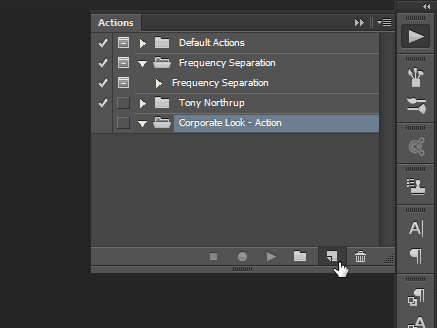
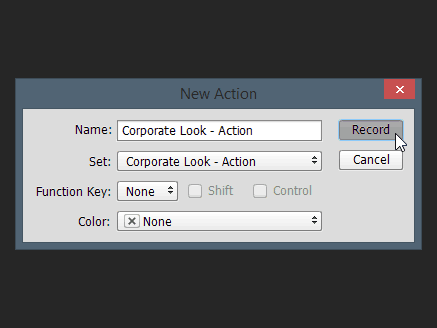
Nuo šiol viskas, ką darote, bus taikomaprie įvaizdžio. Visos komandos, įskaitant išsaugojimą ir atidarymą, bus įrašytos ir saugomos kaip veiksmo dalis. Čia pateiktas trumpas vaizdo įrašas, kuriame pateikiami pakeitimai, kuriuos įvykdžiau:
Čia pateiktas trumpas vaizdo įrašas, kuriame pateikiami pakeitimai, kuriuos įvykdžiau:
Nepamirškite grįžti į veiksmo skydelį ir paspauskite mygtuką „Stop“, kai būsite pasiruošę.
3 veiksmas: Veiksmas, naudodamas paketą, redaguokite savo nuotraukas
Sukūrę veiksmą, galėsite jį nedelsdami panaudoti. Pradėkite pasirinkdami Failas> Automatizuoti> Pakelis.
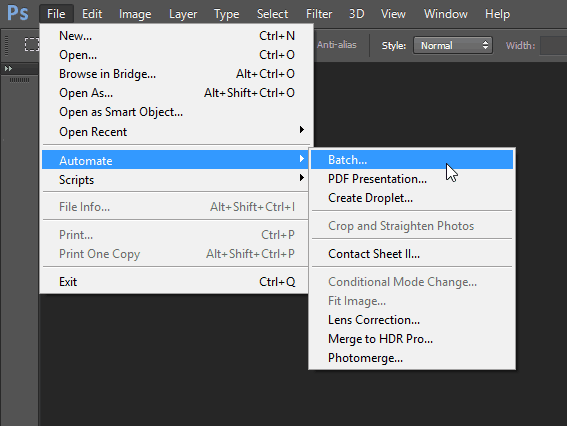
Dialogo lange „Paketo redagavimas“ pasirinkite jums tinkamus parametrus. Kadangi mano išsaugojimo ir uždarymo veiksmai buvo veiksmo dalis, aš tiesiog turėjau pasirinkti savo aplanką ir paspausti Gerai.
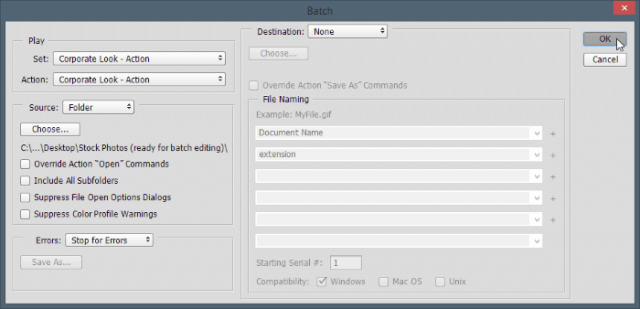
Kai tai padarysite, „Photoshop“ duos jums trumpą informacijąepilepsijos patirtis, ir jūs staiga suprasite, kad nesvarbu, kaip greitai jūs įsitvirtinsite programinės įrangos programoje, kompiuteris visada bus greitesnis už jus. Visi jūsų pageidaujami veiksmai bus atlikti kiekvienam vaizdui akimirksniu.
Bet ei - žiūrėk į šviesiąją pusę - tavo klientainet neįsivaizduoji, ar visus tuos darbus padarei tu, ar „Photoshop“ padarė tai už tave! Gražus ir paprastas būdas nepaprastai pagreitinti jūsų darbo eigą. Čia yra galutiniai vaizdai:
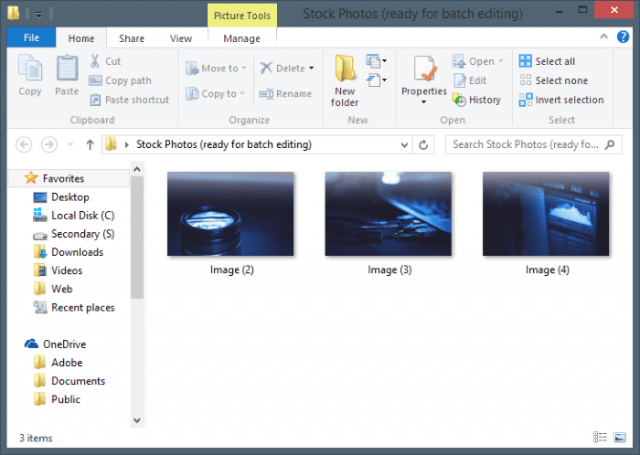
Nors šiame pavyzdyje naudojau tik tris vaizdus,galite naudoti šį procesą norėdami leisti „Photoshop“ paketui taisyti tūkstančius, net milijonus nuotraukų, jei norėtumėte (darant prielaidą, kad visų pirma turite tiek daug). Be pavyzdžio, kurį jums parodžiau, jis taip pat veiks gabenant paketus, keičiant jų dydį, pasukant ir dar daugiau.










Palikite komentarą