Kaip atkurti duomenis iš standžiojo disko, kuris nebus paleistas

„Windows 8.1“ ir „Windows 10“ turi keletą integruotų paslaugų, leidžiančių atkurti duomenis. O kas, jei jūsų diskas nebus paleistas? Štai kaip tai gauti.
Tam tikru ar kitu metu technologija gali ir busžlugdyk mus. Tam turėtume reguliariai įgyvendinti atsarginę strategiją, kad apsaugotume savo duomenis. Mes saugome daug svarbios informacijos savo kompiuteriuose ir įrenginiuose; dokumentai, nuotraukos ir vaizdo įrašai; todėl prarasti juos gali būti baisus gailėjimasis. Laimei, „Windows“ apima daugybę sprendimų, kurie palengvina jūsų informacijos atsarginę kopiją. Nesvarbu, ar tai atsarginių kopijų kūrimas ir atkūrimas, sistemos vaizdų kūrimas, failų istorija ar „OneDrive“. Šiame straipsnyje mes aptariame situaciją, kurią sunku įveikti. Kas nutiks, jei jūsų kompiuteris nebus paleistas?
Atkurti duomenis nepakraunant standžiojo disko
Man tai buvo realybė, kurią neseniai patyriau. Aš jau neseniai kūriau atsargines kopijas, tačiau taip pat sukūriau naują turinį, kurio taip pat nenorėjau prarasti. Išnaudojus daugybę taisymo galimybių, nepavyko priversti „Windows“ sėkmingai paleisti. Aš net bandžiau atnaujinti parinktis. Žinoma, galėčiau pabandyti atlikti pasirinktinį diegimą ir išsaugoti savo duomenis iš „Windows.old“. Deja, buvau įrišime, neturėjau jokio darbinio optinio disko ar USB atmintinės, kuria galėčiau naudotis. Taigi sugalvojau kitą variantą; sudėjus standųjį diską į išorinį standžiojo disko korpusą, prijunkite jį prie veikiančio kompiuterio ir nukopijuokite mano duomenis ir štai ką aš padariau.
Įsigykite išorinį kietojo disko korpusą
Tai yra pirmas dalykas, kurį turėsite turėti. Jie yra gana pigūs ir jūs taip pat galite juos naudoti kaip esamą standųjį diską kaip išorinį saugojimo įrenginį. Korpusas iš esmės yra korpusas, apsaugantis diską ir leidžiantis jį prijungti prie USB, „FireWire“ ar „eSATA“ prievado. „Amazon“ galite pasiimti gaubtą nuo 20 iki 50 USD. Jie tiekiami 3,5 colio (standartinio darbastalio) arba 2,5 colio (nešiojamojo kompiuterio) dydžiais. Įsitikinkite, kad pasirinkote tinkamą vidinę sąsają - IDE / ATA arba SATA, atsižvelgiant į naudojamo disko tipą.

Pašalinkite nepaleidžiantį standųjį diską
Kietąjį diską turėsite pašalinti išsistemos bloką, kad galėtumėte jį įdiegti į išorinį gaubtą. Procesas skirsis priklausomai nuo konstrukcijos, modelio ir formos faktoriaus. Peržiūrėkite gamintojo dokumentaciją, pateiktą kartu su kompiuteriu, arba peržiūrėkite gamintojo svetainę. Kai kurios yra nesudėtingos ir joms paprasčiausiai reikia paspausti skląsčio mechanizmą, kad standusis diskas būtų pašalintas iš jo disko skyrių.
Kitoms konfigūracijoms gali reikėti pašalinti amontavimo mechanizmas, ypač jei tai yra 2,5 colio pavara. Būkite pasirengę turėti būtiniausių įrankių, tokių kaip „Torx“ 5 taškų atsuktuvas ir (arba) plokščios galvos atsuktuvas. Jei planuojate kurti savo kompiuterius ar dažnai atlikti tokio tipo remontą ... įsigykite sau padorų įrankių rinkinį kompiuterio taisymo komplekte.

Ši konkreti konfigūracija naudoja 2,5 colio diską ant 3,5 colio laikiklio. Taip pat pastebėsite žalią skląsčio mechanizmą, skirtą pavaros paleidimui iš jo skyriaus.

Įdiekite standųjį diską į išorinį korpusą
Montuoti į gaubtą turėtų būti lengva. Priklausomai nuo jūsų perkamo gaubto, gali reikėti atlikti keletą pakeitimų rankiniu būdu. Kai kurie gali tiesiog reikalauti, kad tiesiog įdėtumėte diską ir viskas. Toliau pateiktame paveikslėlyje mano išoriniam korpusui reikia, kad SATA laidus prie diskų įrenginio prijungčiau rankiniu būdu. Labai lengvas dalykas, kurį reikia padaryti. Kaip matote aukščiau esančiame paveikslėlyje, šis išorinis korpusas taip pat palaiko PATA diskus. Įdiegę diską ir įsitikinę, kad jis patikimai prijungtas, galiu jį įstatyti į apsauginį korpusą.

Standžiojo disko diegimas į išorinį standžiojo disko skyrių

Pavaros montavimas į apsauginį gaubtą
Prijunkite USB ir maitinimo kabelius
Kitas žingsnis yra prijungti diską prie savokompiuteris. Nėra nieko tokio, nes ši patirtis bus kaip tiesiog įprasto išorinio kietojo disko prijungimas. Įjungę diską, „Windows“ automatiškai aptinka ir įdiegia. Jūs būsite paraginti naršyti arba galite jį pasiekti naudodamiesi „File Explorer“.
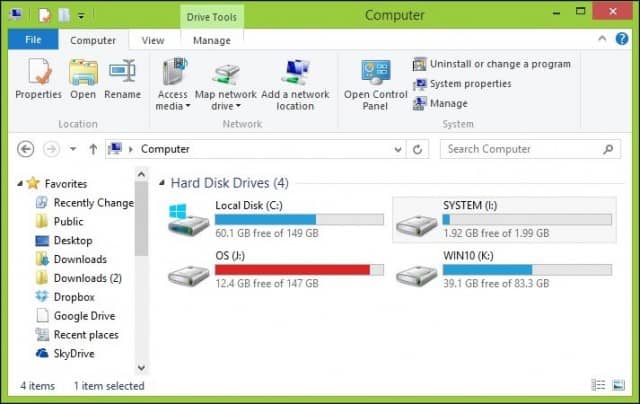
Duomenų atkūrimas
Dabar mes tikimės, kad tiesiog naršyti standžiajame diskeir nukopijuokite mūsų duomenis. Kadangi diske esanti instaliacija vis dar saugo aplankus su jūsų duomenimis, bandant atidaryti ir naršyti aplanką, gausite klaidos pranešimą. Jei negalite atidaryti šio aplanko spustelėję Tęsti, perskaitykite mūsų straipsnį, kad gautumėte instrukcijas apie aplanko nuosavybės teises.
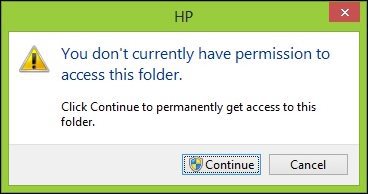
Dabar galite naršyti aplanką „User“ ir tęsti savo duomenų kopijavimą. Aš ruošiuosi kopijuoti duomenis iš išorinio standžiojo disko į savo vietinį standųjį diską.
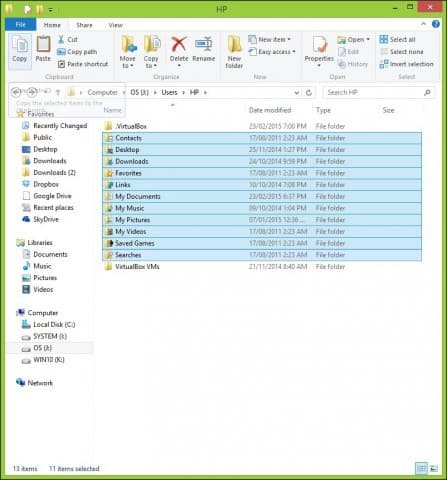
Kai būsite tikri, kad atgavote savo duomenisiš standžiojo disko, jei norite, galite formatuoti ir perskirstyti diską. Nepamirškite naršyti įprastose vietose, kur saugomi duomenys, pavyzdžiui, jūsų aplanke „Vartotojas“ C: Vartotojai ir C: „Vartotojai viešai“. Be to, jei turite nestruktūruotos informacijos, tokios kaip „Sticky Notes“, galite rasti ją C: Vartotojai„YourAccountName“„AppDataRoamingMicrosoftSticky Notes“, nukopijuokite failą StickyNotes.snt į atitinkamą katalogą. Visų pirma, šiame diske buvo per daug elektros energijos tiekimo sutrikimų, dėl kurių buvo sugadintas „Windows“ diegimas.










Palikite komentarą