„Windows 10“ neįjungs? Pataisykite tai naudodami paleisties taisymo ir „BootRec“ komandas

Juodas ekranas ir kompiuteris „Windows 10“, kuris nebus paleistas, dažnai reiškia, kad pagrindinis įkrovos įrašas yra „frizoje“. Tai yra du būdai, kaip tai ištaisyti.
Neseniai pasirodžiusiame straipsnyje apžvelgėme išsprendimą„Windows 10“ juodųjų ekranų problemos ir keletas pagrindinių trikčių šalinimo patarimų. Tačiau kartais „Windows 10“ nepavyksta paleisti dėl problemų, susijusių su pagrindiniu įkrovos įrašu. Tokiais atvejais reikia taisyti pagrindinį įkrovos įrašą, kad viskas būtų atnaujinta. Laimei, „Windows 10“ atkūrimo aplinkoje yra automatizuota galimybė tai padaryti. Ir jei tai neveikia, galite tai padaryti rankiniu būdu komandų eilutėje. Perskaitykite toliau ir sužinokite kaip.
Kodėl nebus paleistas mano „Windows 10“ kompiuteris?
„Windows 10“ įkrovos procesas yra gana paprastas. Paleidus kompiuterį, įkeliama BIOS arba UEFI programinė įranga, kuri atlieka nedidelį aparatinės įrangos, vadinamos „ „Power On Self Test“ (POST). Tada BIOS nuskaito pagrindinio standžiojo disko įkrovos įrašą, kuris į pagrindinę atmintį įkelia svarbų failą pavadinimu WINLOAD.EXE. Tai pradeda paleidimo procesą, įkeliant NTOSKRNL.EXE (NT branduolys, „Windows“ širdis) ir HAL (aparatinės įrangos abstrakcijos sluoksnis). „Windows 10“ tada atlieka užduotis, tokias kaip kompiuterio, tokios kaip pelė ir klaviatūra, inicializavimas ir „Windows“ skaitymas. Registras ir vartotojo profilis.
Jei matote juodą ekraną su pilku tekstu, taiskaitoma „Windows įkrovos tvarkyklė“ su klaida, parašyta „Būsena: 0xc0000605 Informacija: operacinės sistemos komponento galiojimo laikas pasibaigė“, tai reiškia, kad kažkas nepavyko su WINLOAD.EXE.
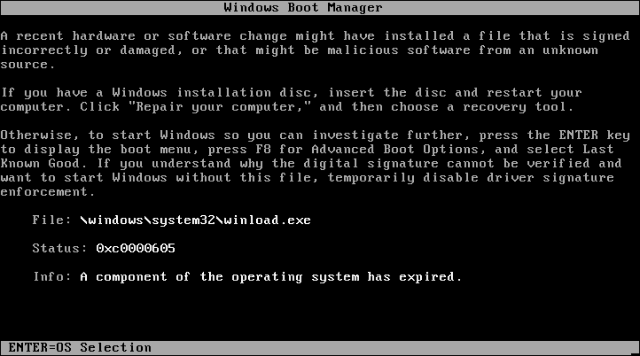
Akivaizdu, kad tai nėra geras dalykas. Bet tai taip pat nėra pasaulio pabaiga.
Atliekame paleisties remontą
Pirmas dalykas, kurį galite išbandyti, yra įkėlimas įatkūrimo aplinką, jei įmanoma, ir tada paleisdami remontą. Norėdami pasiekti atkūrimo aplinką, tris kartus įjunkite ir išjunkite kompiuterį. Paleisdami kompiuterį, įsitikinkite, kad išjungėte kompiuterį, kai pamatysite „Windows“ logotipą. Po trečio karto „Windows 10“ paleis į diagnostikos režimą. Spustelėkite Išplėstiniai nustatymai kai pasirodys atkūrimo ekranas.
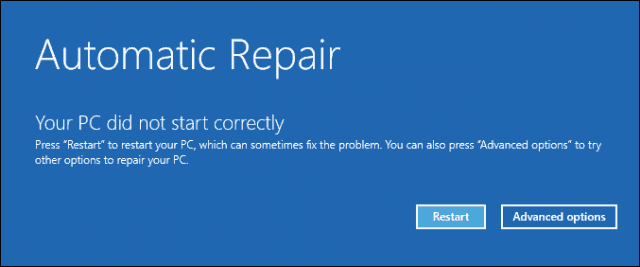
Spustelėkite Šalinkite triktis.
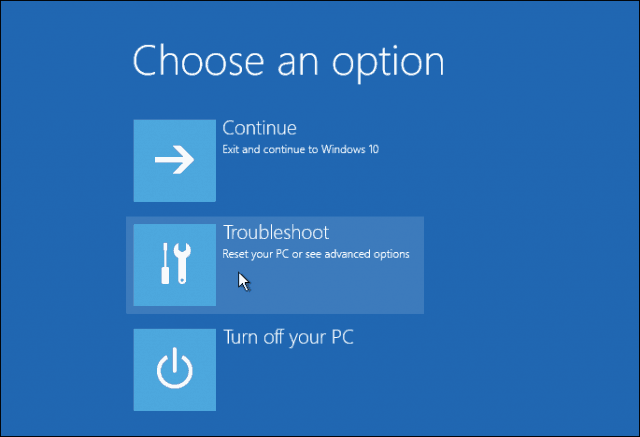
Spustelėkite Išplėstiniai nustatymai.
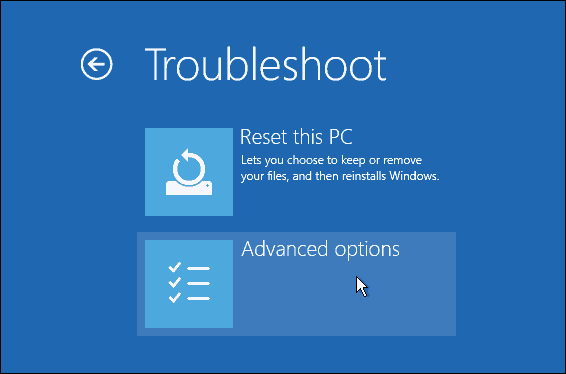
Tada spustelėkite Paleisties remontas.
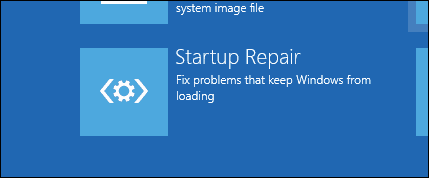
Pataisykite „Windows 10 Winload.exe“ naudodami komandinę eilutę
Jei negalite paleisti paleidimo, tada kitas pasirinkimas yra pabandyti naudoti „Windows 10“ diegimo laikmeną, kad ištaisytumėte įkrovos klaidą.
Jei neturite diegimo laikmenos, turėsitereikia nueiti į veikiantį kompiuterį ir susikurti „Windows 10 USB“ įkrovos „Flash“ diską. Taip pat galite eiti į veikiantį „Windows 10“ asmeninį kompiuterį ir sukurti atkūrimo diską. Kai naudojate USB diską, būtinai nustatykite savo BIOS, kad ji būtų paleista iš USB disko.
Paleidę sąranką, pasirinkite Pataisyti kompiuterio parinktį> Trikčių šalinimas> Išplėstinės parinktys> Komandinė eilutė. Jei naudojate atkūrimo diską, spustelėkite Trikčių šalinimas> Išplėstinės parinktys> Komandinė eilutė.
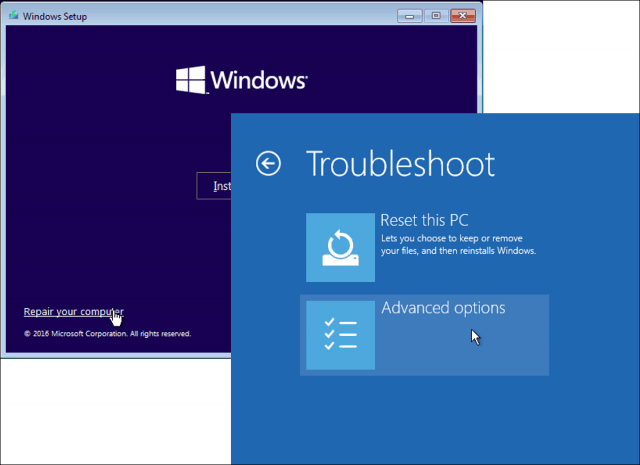
Kai ekrane pasirodysite komandų eilutę, turėsite išduoti komandų rinkinį, kad surastumėte ir išspręstumėte problemas, kurios gali neleisti paleisti jūsų kompiuterio.
Tipas BOOTREC / FIXMBR ir paspauskite <Enter>.
Ši komanda bandys pašalinti pagrindinio įkrovos įrašo visas sugadinimo problemas.
Jei viskas gerai, turėtum pamatyti Operacija baigta sėkmingai.
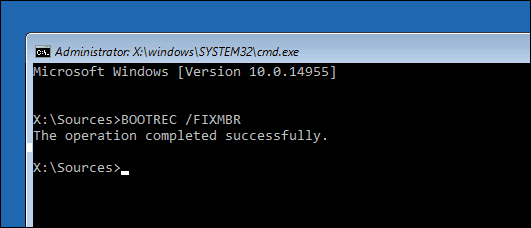
Kitas, įveskite „BOOTREC“ / „FIXBOOT“ tada paspauskite <Enter>.
Ši komanda bandys parašyti naują įkrovąsektoriuje kietajame diske, jei „Windows“ nustato pažeidimus. Paprastai tai atsitinka tais atvejais, kai buvo įdiegta senesnė „Windows“ versija arba buvo įdiegta nesuderinama operacinė sistema, tokia kaip „Linux“.
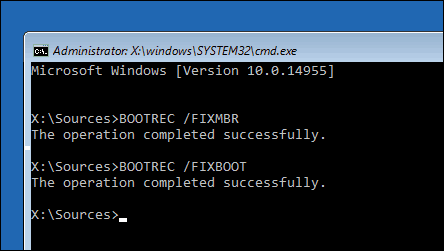
Jei matote tokią klaidą kaip „Boot Manager“ nėra, tada „BOOTREC“ / „RebuildBcd“ komanda gali sugebėti tai ištaisyti. Ši operacija taip pat gali atkurti įkrovos įrašus senesnėms „Windows“ versijoms, jei turite dvigubą įkrovos konfigūraciją.
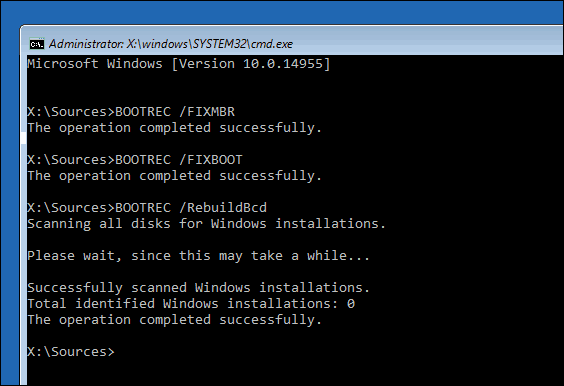
Jei BOOTREC / „RebuildBcd“ neveikia, tada Microsoft rekomenduoja sukurti atsarginę BCD (įkrovos konfigūracijos duomenų) saugyklos atsarginę kopiją, tada paleiskite BOOTREC / „RebuildBcd“ vėl komanda. Štai kaip tu tai darai.
Įveskite kiekvieną komandą, tada paspauskite <Enter>:
- „bcdedit“ / „C“ eksportas: „BCD_Backup“
- c:
- CD bagažinė
- atributas bcd -s -h -r
- ren c: bootbcd bcd.old
- „bootrec“ / „RebuildBcd“
Kita galimybė, jei dvejopai paleidžiate senesnes "Windows" versijas, tokias kaip "Windows 7", yra BOOTREC / ScanO komanda. „ScanOS“ komanda gali rasti ir atkurti senesnių „Windows“ versijų įrašus.
Ką daryti, jei nė viena iš šių parinkčių neveikia?
Kitas geriausias pasirinkimas yra pabandyti išgelbėtiduomenis ir tada iš naujo įdiegti „Windows 10“ ir jūsų programas. Jei turite „Windows 10“ diegimo laikmeną, galite ją paleisti, tada atlikti pasirinktinį diegimą. Tai sukurs senosios instaliacijos, vadinamos, archyvą Windows.old. Tada galėsite atkurti asmeninius failus iš šio aplanko. Įsitikinkite, kad atlikote pasirinktinį diegimą perkelia jūsų „Windows.old“ duomenis. Priešingu atveju visi jūsų duomenys bus ištrinti.
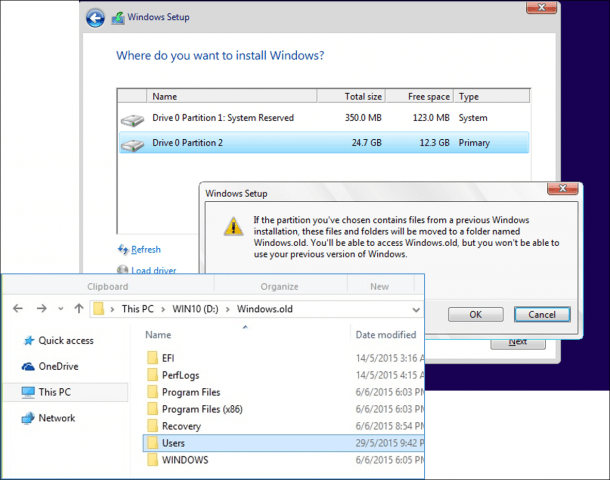
Jei nenorite rizikuoti perrašydami savo duomenis iš naujo įdiegdami „Windows“, skaitykite šį straipsnį apie tai, kaip atkurti duomenis iš kietojo disko, kurio įkrova nepavyko.
Išvada
Tai yra remontas sugedusiai „Windows 10“montavimas. Nors daugumai kasdienių vartotojų šie reiškiniai turėtų būti ypač reti, jie gali atsirasti atliekant rizikingesnes operacijas, pavyzdžiui, iš naujo įdiegiant „Windows“, keičiant pertvarų dydį ar nustatant dvigubą įkrovą. Nors aukščiau aprašyti veiksmai gali padėti, visada naudinga iš anksto pasidaryti išsamią atsarginę kopiją.










Palikite komentarą