Kaip išjungti „SmartScreen“ filtrą „Windows 10“

Jei esate patyręs energijos vartotojas, atsisiųsdami ir įdiegdami programas jau turėtumėte žinoti, kas yra saugu, o kas ne.
„SmartScreen“ yra saugos funkcija, kuri buvoįdiegta „Internet Explorer 8“, kad padėtų apsisaugoti nuo kenksmingų svetainių. „Windows 8.1“ ji buvo įvesta į darbalaukio lygį ir įspėja jus prieš paleidžiant nepripažintas programas iš interneto, kurios gali būti nesaugios. Šis saugos sluoksnis įmontuotas ir „Windows 10“.
Jei esate patyręs energijos vartotojas, turėtumėtejau žinote, kas yra saugu, o kas ne, kai reikia atsisiųsti ir įdiegti programas. Taigi, jums nereikia erzinančio „SmartScreen“ filtro, kuris visada pasirodo, kai ketinate ką nors įdiegti.
Svarbi pastaba: Jei esate naujokas „Windows 10“ ar pradedantysis vartotojas, ašrekomenduoti neišjungti „SmartScreen“. Tai padeda apsaugoti jus nuo kenkėjiškos programinės įrangos diegimo. Be to, „Microsoft“ patobulino „SmartScreen“ filtrą „Windows 10“, kad būtų integruota su „Microsoft Edge“ ir „IE 11“, kad apsaugotų jus nuo kenksmingų svetainių.
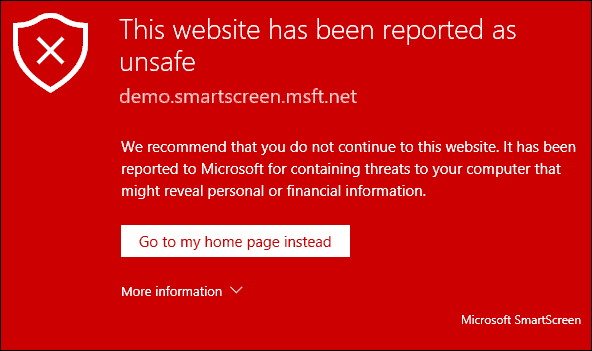
Išjunkite „SmartScreen“ sistemoje „Windows 10“
Šūvis žemiau gavau kitą dieną, kai ašruošėsi diegti „VirtualBox“. Kai jis pasirodys, tereikia spustelėti langelį „Sutinku ...“ ir mygtuką „Vykdyti vistiek“. Tačiau kai bandau būti produktyvus ir įdiegti naują kompiuterį, tai sulėtina progresą ir yra tiesiog erzina.
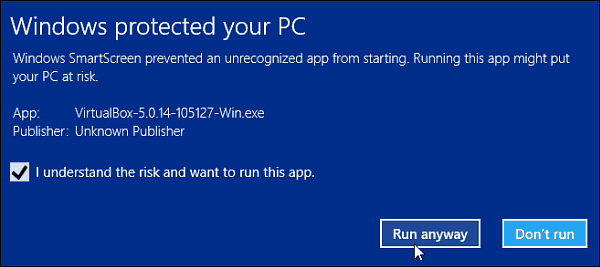
Tvarkingas dalykas, jūs galite jį išjungti. Norėdami tai padaryti, iškvieskite paslėpto energijos vartotojo meniu ir atidarykite Valdymo skydelį ir pasirinkite Sauga ir priežiūra. Arba galite spustelėti Pradėti ir tipas: saugumas ir priežiūra ir pasirinkite rezultatą iš viršaus.
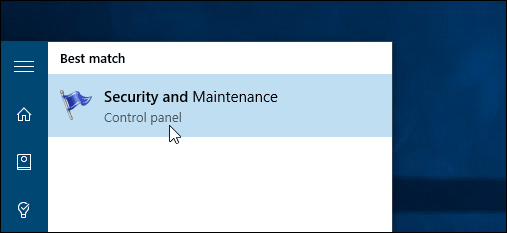
Dabar spustelėkite Pakeiskite „Windows SmartScreen“ parametrus.
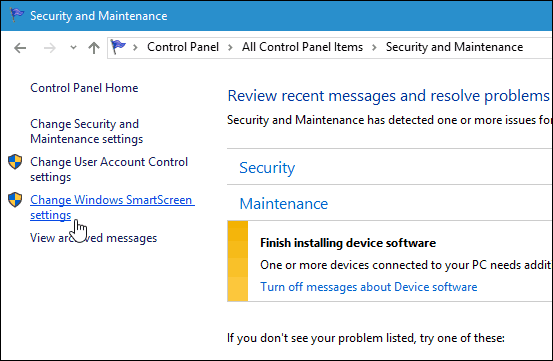
Dabar turite tris parinktis: palaikykite ją su administratoriaus patvirtinimu, kad leistumėte paleisti programą (numatytoji), įspėkite apie nepripažintas programas, bet nereikalaukite administratoriaus patvirtinimo arba visiškai ją išjunkite.
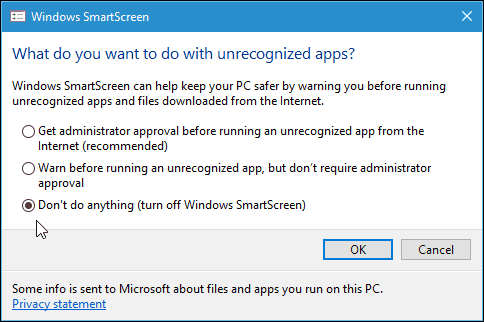
Kai jį išjungsite, iškart pasirodys pranešimas, nurodantis, kaip nesaugu.
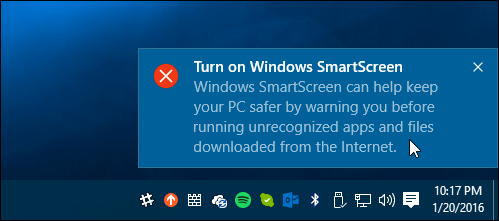
Bet jei nenorite būti nuginčyti dėl to, kad išjungėte „SmartScreen“, spustelėkite Išjunkite pranešimus apie „Windows SmartScreen“ skyriuje Saugumas.
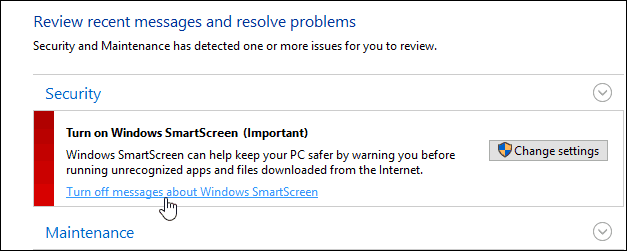
Išjunkite „SmartScreen“ filtrą, skirtą IE arba „Microsoft Edge“
Asmeniškai manau, kad „SmartScreen“ yra labiausiaierzina diegiant darbalaukio programas ir ne tiek naudojant naršyklę. Jei esate IE arba „Edge“ vartotojas, turbūt geriausia palikti jį įjungtą. Net labiausiai patyręs techie gali netyčia spustelėti kenksmingą nuorodą ar skelbimą. Bet jūs galite jį išjungti, jei norite. „IE 11“ spustelėkite Nustatymai (krumpliaračio piktograma)> Sauga> Įjunkite „SmartScreen“ filtrą.
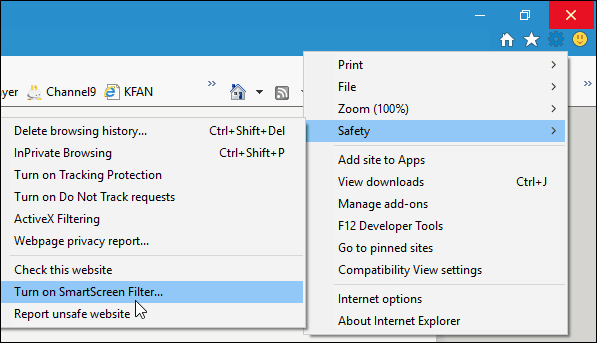
Tada pasirinkite parinktį ją išjungti ir spustelėkite Gerai.
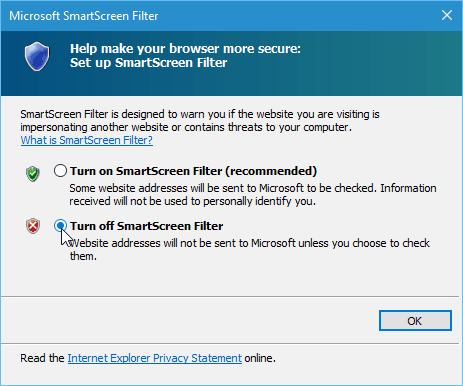
„Microsoft Edge“ šiek tiek lengviau jį išjungti. Atidarykite „Edge“ ir eikite į Nustatymai> Peržiūrėti išplėstinius nustatymus. Tada slinkite žemyn į skyrių Privatumas ir paslaugos ir išjunkite Padėkite apsaugoti mane nuo kenksmingų svetainių ir atsisiuntimų naudodami „SmartScreen Filter“.
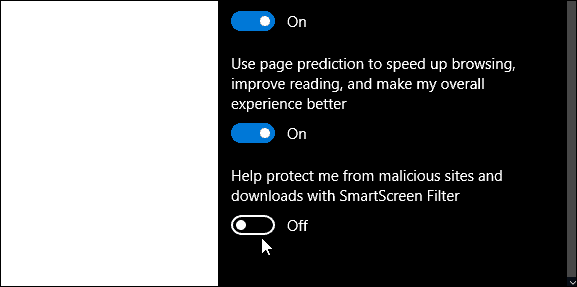
Tiesą sakant, jei kyla problemų atsisiunčiantgaliojantis failas, vienas iš trikčių šalinimo žingsnių, kurį mes vykdome, yra „SmartScreen“ filtro išjungimas. Daugiau apie atsisiuntimo problemas galite sužinoti mūsų vadove: Kaip tvarkyti ir šalinti atsisiuntimus sistemoje „Windows 10“.
Išvada
Atminkite, jei jūsų netrikdo„SmartScreen“ pranešimai ir norite išsaugoti visus „Windows 10“ saugos privalumus, tiesiog palikite juos įjungtus. Jei turite vaikų, tėvų ar senelių, kuriuose veikia „Windows 7“, 8.1 ar 10 versijų, palikite jį darbalaukyje ir tikrai „IE 11“.
Tiems iš jūsų, kurie žino, ką darote, yramalonu sustabdyti „SmartScreen“ pasirodymą, kai įdiegiate sau saugią programinę įrangą. Ypač atvirojo kodo programos ir kitos komunalinės paslaugos. Visada galite vėl įjungti, jei manote, kad jums to reikės.

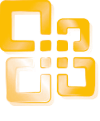
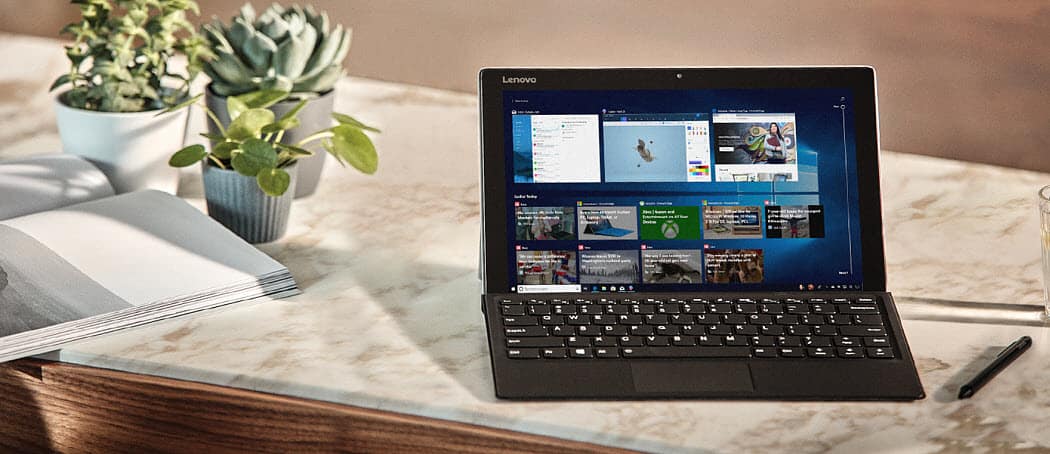
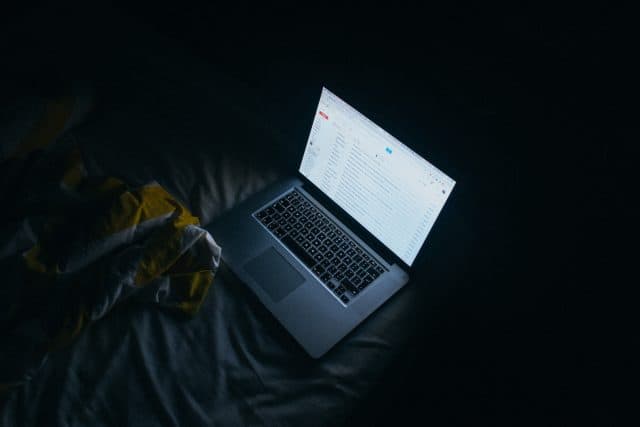
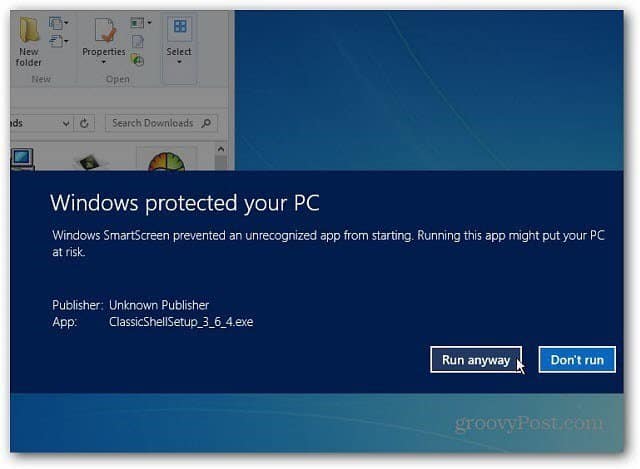

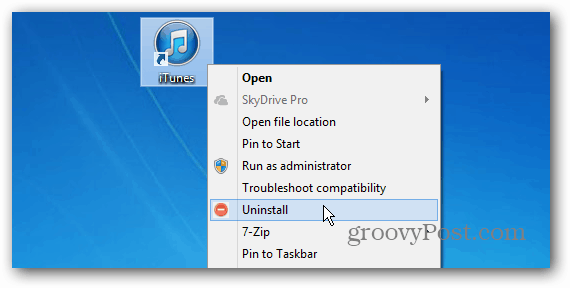


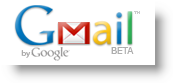
Palikite komentarą