Kaip pakeisti numatytąjį aplanko paveikslėlį "Windows 10 File Explorer"

„Windows“ automatiškai pasirenka numatytąjį aplanko paveikslėlį. Bet jei norite tinkinti „File Explorer“ ir padaryti jį savo, tai yra, kaip nustatyti norimą paveikslėlį.
Kai aplanke turite krūvą nuotraukų„Windows“ pasirenka numatytąjį paveikslėlį, kuris rodomas, kai rodomas miniatiūrų vaizdas yra Vidutinis ar didesnis. Paprastai „Windows“ pasirenka vieną iš keturių aplanke išvardytų keturių. Arba jame bus rodoma tik numatytoji „Windows“ vaizdo piktograma. Bet galbūt norėsite šiek tiek pritaikyti dalykus. Ypač, jei fotografuojate daug nuotraukų, vizualiu tašku galima lengviau surasti tinkamą kolekciją. Čia yra vaizdas, kaip galite padaryti bet kurį norimą paveikslėlį, kurio aplankas numatytasis, kuris bus rodomas atidarius „File Explorer“.
Pakeisti numatytąjį aplanko paveikslėlį „Windows 10 File Explorer“
Pirmiausia atidarykite „File Explorer“ ir dešiniuoju pelės mygtuku spustelėkite aplanką, kuriame norite pakeisti numatytąjį paveikslėlį, ir pasirinkite Savybės iš kontekstinio meniu. Tada spustelėkite skirtuką Tinkinti ir spustelėkite mygtuką „Pasirinkti failą“. Pvz., Čia aš keičiu numatytąją aplanko, pavadinto „Išsaugotos nuotraukos“, nuotrauką.
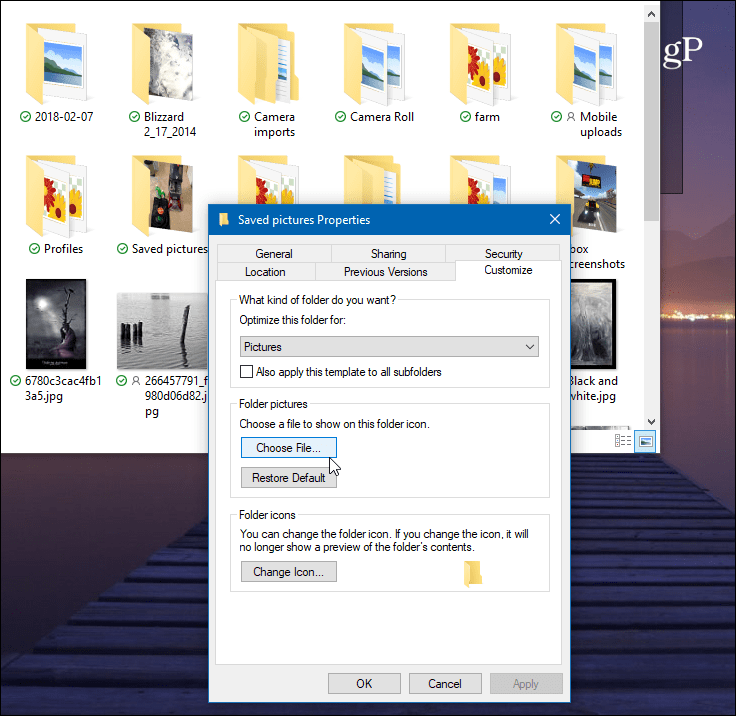
Tada suraskite norimą paveikslėlio vietąnaudoti. Tai gali būti iš to paties aplanko arba bet kurios kitos prieinamos vietos, įskaitant kitą diską ar „Cloud“ saugyklą, tokią kaip „OneDrive“ ar „Dropbox“. Spustelėkite Gerai ir turėtumėte pamatyti aplanko paveikslėlį. Jei nematote to iškart, tiesiog atnaujinkite aplanką.
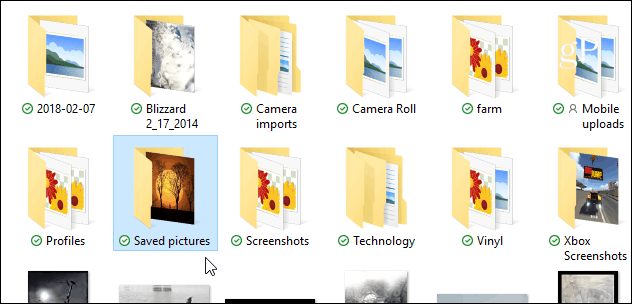
Kitas būdas tai padaryti yra naudojant triukątai buvo bent jau nuo XP dienų ir anksčiau. Šis triukas leidžia nustatyti konkretų paveikslėlį aplanke, kuris būtų rodomas kaip numatytasis. Kur aukščiau pateiktas metodas leidžia pasirinkti iš bet kurios vietos. Dabar, kai pervadinate paveikslėlį, pirmiausia turėtumėte padaryti jo kopiją tame pačiame aplanke, o paskui pervardyti.
Atidarykite aplanką su nuotrauka, kurią norite nustatytikaip numatytasis. Tada pervardykite norimą paveikslėlį kaip „folder.gif“ ir spustelėkite „Taip“ patvirtintame dialogo lange. Dabar, kai grįšite atgal, bus rodomas pervardytas vaizdas.
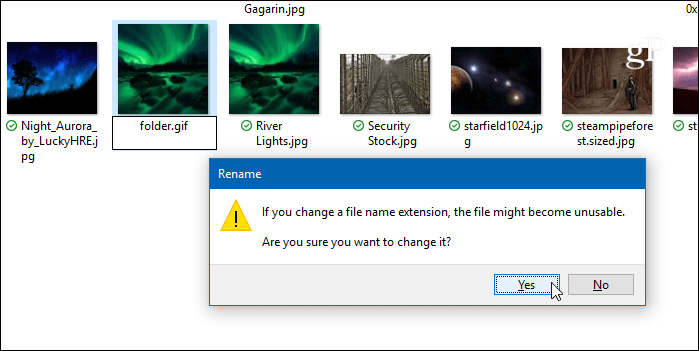
Atminkite, kad jei naudojate pirmąjį metodąaprašytą aukščiau, kur pakeisite aplanko ypatybes, jame pasirinktas vaizdas pakeis viską, ką nustatėte pervardydami jį į „folder.gif“, taigi atitinkamai naudokite vieną ar kitą.


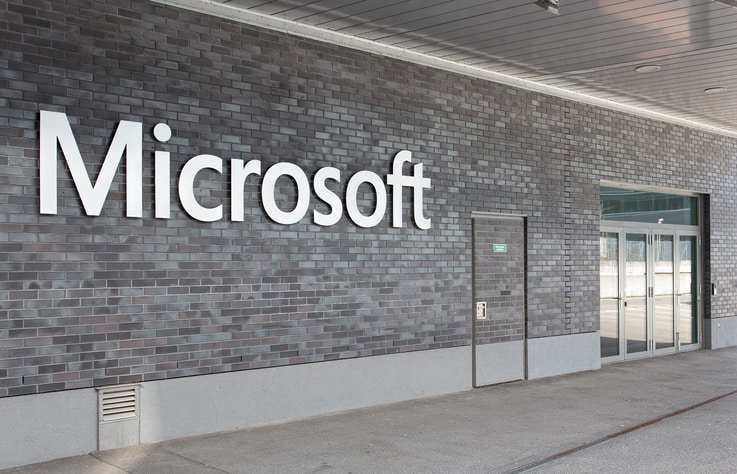




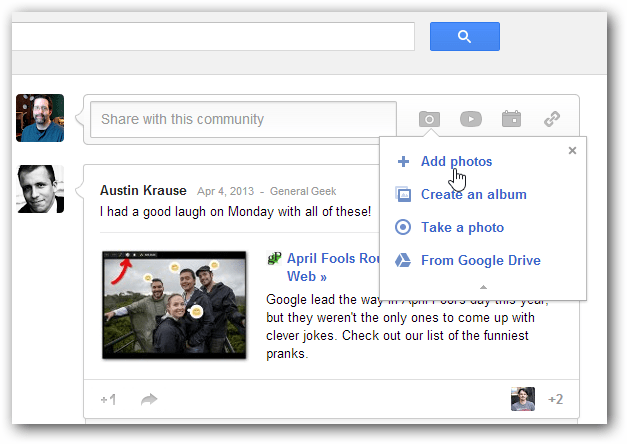


Palikite komentarą