Kaip atkurti nuotraukų skaidrių demonstraciją „Windows 10“ iš „File Explorer“

Nors tai nėra tas pats kaip ankstesnės versijos, „Windows 10“ vis tiek galite atkurti skaidrių demonstraciją iš „File Explorer“. Štai taip.
Ankstesnėse Windows versijose, pradedant nuo„Millenium Edition“ arba „Windows ME“ tiems, kurie per jauni, kad prisimintumėte tą nuosmukį, galite paleisti nuotraukų skaidrių demonstraciją aplanke „Mano paveikslėliai“. Su „Windows 10“ viskas šiek tiek pasikeitė, tačiau vis tiek galite atkurti skaidrių demonstraciją naudodami „File Explorer“. Štai kaip išsirinkti norimus vaizdus ir pradėti skaidrių demonstraciją atnaujinta juostelės sąsaja.
Paleiskite vaizdų skaidrių demonstraciją „Windows 10“
Norėdami lengvai pradėti visų aplanke esančių vaizdų skaidrių demonstraciją, atidarykite aplanką, kuriame yra norimi atvaizdai, tada iš aplanko pasirinkite pirmąją nuotrauką. Vadinama nauja geltona sekcija Paveikslėlio įrankiai pasirodys juostoje virš skirtuko Tvarkyti; spustelėkite jį.
Čia pamatysite keletą naujų parinkčių ir skyriuje „Vaizdas“. Spustelėkite Skaidrių demonstracija norėdami pradėti visų aplanke esančių nuotraukų skaidrių demonstraciją. Atminkite, kad jei nepasirinksite nė vieno iš aplanke esančių paveikslėlių, negalėsite pradėti skaidrių demonstracijos.
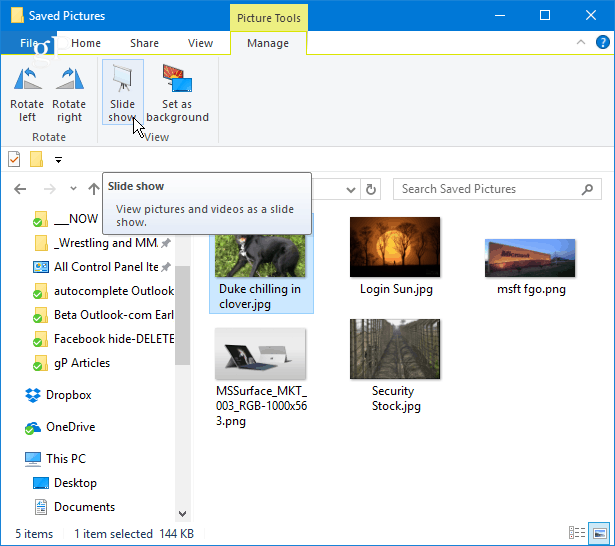
Taip pat galite pradėti skaidrių demonstraciją tik su konkrečiais aplanko, kurį norite naudoti, atvaizdais. Norėdami pasirinkti vaizdus norimame aplanke, palaikykite nuspaudę „Ctrl“ arba Pamaina klavišą klaviatūroje, kad pasirinktumėte paveikslėlius, kuriuos norite naudoti. Tai duos jums tą patį Paveikslėlio įrankiai , esantį skirtuke Tvarkyti, su galimybe pradėti skaidrių demonstraciją.
Pradėję skaidrių demonstraciją, galite dešiniuoju pelės mygtuku spustelėti bet kurį rodomą vaizdą ir valdyti atkūrimą, pakeisti greitį arba išeiti iš skaidrių demonstracijos.
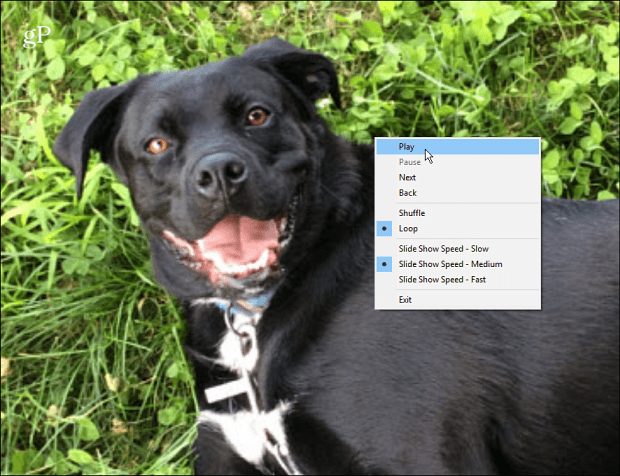
Atminkite, kad tai parodys tik statinįvaizdai „File Explorer“. Jei norite sudėtingesnių įrankių, peržiūrėkite integruotą nuotraukų programą arba būsimą „Windows 10“ funkciją „Story Remix“, kuri taip pat leis jums redaguoti ir derinti paveikslėlius ir vaizdo failus. Arba visada galite naudoti trečiųjų šalių programas, tokias kaip „IrfanView“, kurios taip pat siūlo labiau pritaikomas skaidrių demonstravimo parinktis.
Ar naudojate „Slideshow“ parinktį „Windows 10 File Explorer“, ar norite trečiųjų šalių programų? Palikite komentarą žemiau ir praneškite mums, kaip jums patinka demonstruoti vaizdus kompiuteryje.
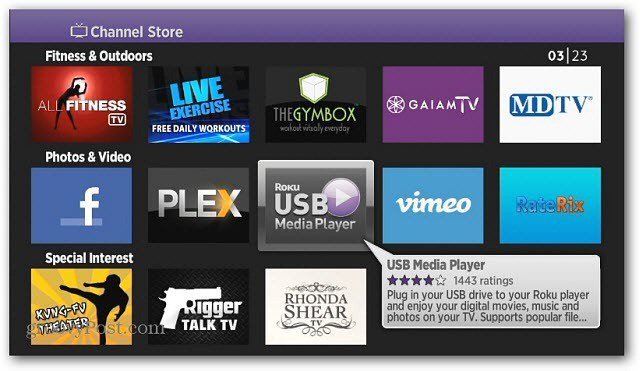
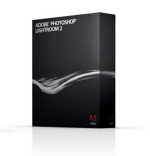




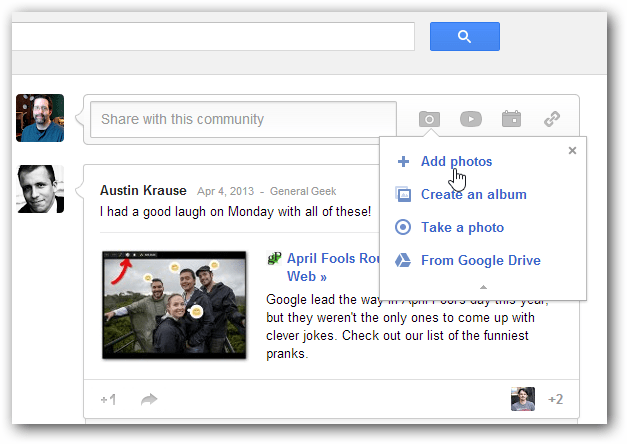
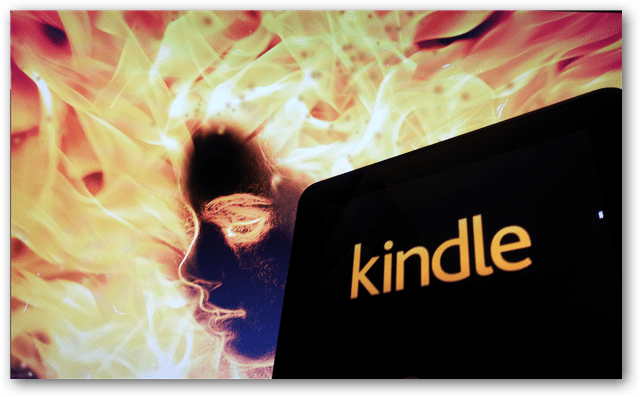

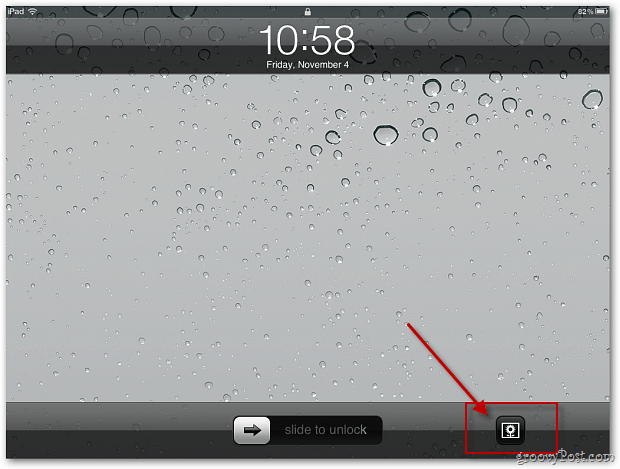
Palikite komentarą