Kaip įdiegti „Homebrew“ savo „MacOS“ kompiuteryje

„MacOS“ terminalo langas nėra skirtas tik geeksams. Su „Homebrew“ paketo tvarkykle kiekvienas gali lengvai įdiegti programinę įrangą naudodamas tik terminalo langą ir klaviatūrą.
Iškart žinai, kada kompiuterio vartotojas yra geikaskai jie parodo komandinę eilutę (arba terminalą, jei naudojate „Mac“). Tai gali būti pavargęs, per daug naudojamas stereotipas, tačiau geikai paprastai vaizduojami filmuose ir TV laidose kaip tie, kurie be pastangų įveda sudėtingas komandas į komandų langą.
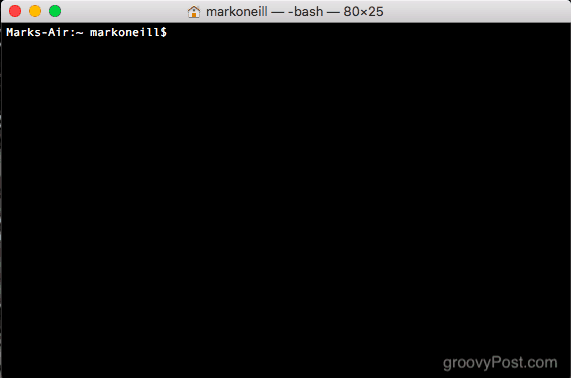
Daugelis kitų kompiuterių vartotojų (a.k.a. mama) gali į tai pažvelgti ir pagalvoti „kaip sunku!“, bet tai nebūtinai turi būti. Naudoti „Terminal“ langą „Mac“ sistemoje gali būti gana lengva, gana naudinga ir sutaupoma daug laiko. Vienas iš pavyzdžių yra „Homebrew“ naudojimas programinės įrangos diegimui.
Kas yra „homebrew“ ir kodėl man tai turėtų rūpėti?

Paprasčiau, „Homebrew“ yra kompiuterio scenarijus(remiantis „Python“ programavimo kalba). Galite įdiegti jį į savo „Mac“ ir tada naudoti norėdami įdiegti programinę įrangą naudodami tik terminalo langą ir klaviatūrą.
Kodėl jums tai turėtų rūpėti? Na, jei jums patinka taupyti laiką, taip pat viską daryti su klaviatūra, tada „Homebrew“ yra idealus variantas jums. Užuot apsilankę „Chrome“ svetainėje, pavyzdžiui, norėdami įdiegti „Chrome“ naršyklę, galite tiesiog naudoti komandą „Homebrew“, kad tai padarytumėte už jus.
Be to, jis tiesiog atrodo šauniai ir padarys įspūdį žmonėms, kurie pamanys, kad esate kažkoks kompiuterio genijus.
Galiausiai, jei jums tai nepatinka, galite lengvai jį pašalinti. Mes jums parodysime, kaip šiame straipsnyje.
„Homebrew“ įdiegimas per mažiau nei trisdešimt sekundžių
Ekrane atidarykite terminalo langą, eidami į savo ieškiklį, tada Programos–> Komunalinės paslaugos. Dabar nukopijuokite ir įklijuokite toliau pateiktą informaciją į terminalo langą ir paspauskite mygtuką „Enter“.
/usr/bin/ruby -e "$(curl -fsSL https://raw.githubusercontent.com/Homebrew/install/master/install)"
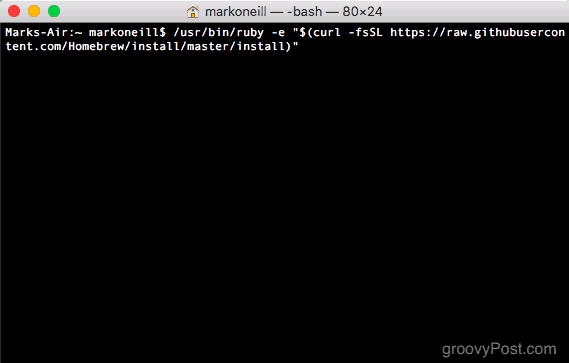
Tai pradeda diegimo procesą. Pirmiausia bus parodyta, kokius aplankus ji sukurs jūsų kompiuteryje. Šie aplankai yra būtini norint naudotis „Homebrew“. Paspauskite klaviatūros klavišą „Enter“ / „Enter“, kad perkeltumėte įdiegimą.
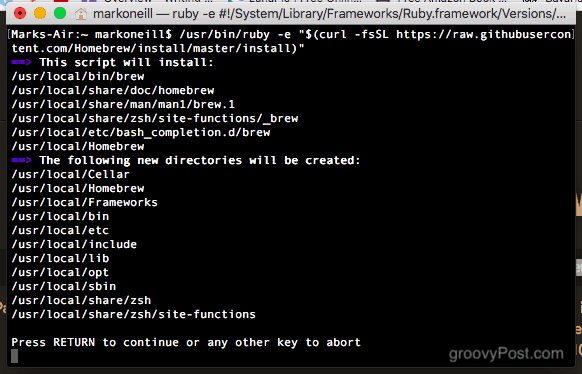
Dabar jūsų paprašys jūsų „MacOS“ prisijungimo slaptažodžio. Tai bus administratoriaus slaptažodis.
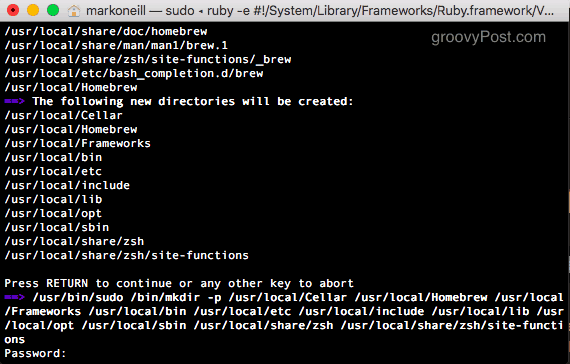
Įvedę slaptažodį, reikalingi failai ir aplankai greitai įdiegiami.
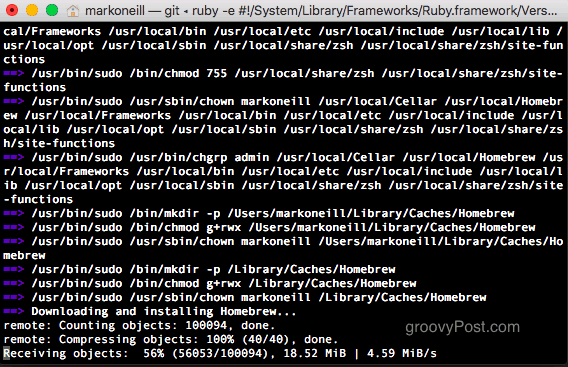
Kai sako „Diegimas sėkmingai!„ tada jūs baigėte.
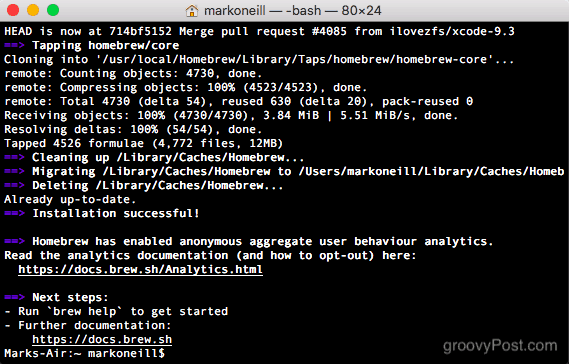
„Homebrew“ naudojimas
Tarkime, kad norite įdiegti „Opera“naršyklę kompiuteryje. Paprastai jūs eitumėte į „Opera“ svetainę ir atsisiųstumėte diegimo failą. Tačiau perfrazuojant „Atgal į ateitį“, kai jau turite „Homebrew“, kam reikalingos svetainės?
Tiesiog atidarykite terminalo langą ir įveskite:
brew install opera
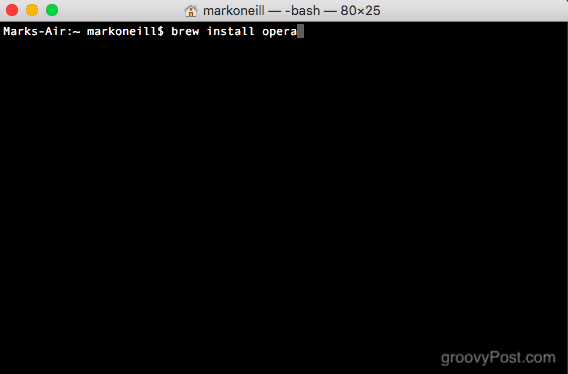
Tačiau „Opera“ atveju ji pasitraukėklaidos pranešimas. Galima pasirinkti iš kelių galimų „Opera“ programų. Taigi išsirinkite, kurio norite, ir jis parodo jums komandą, kurios jums reikia norint ją įdiegti.
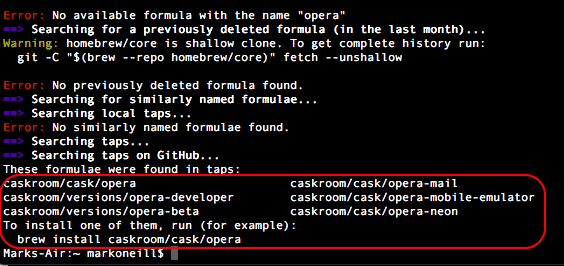
Taigi aš pasirinkau įprastą „Opera“ naršyklę ir ji neveikė. Jis įdiegtas per mažiau nei 15 sekundžių.
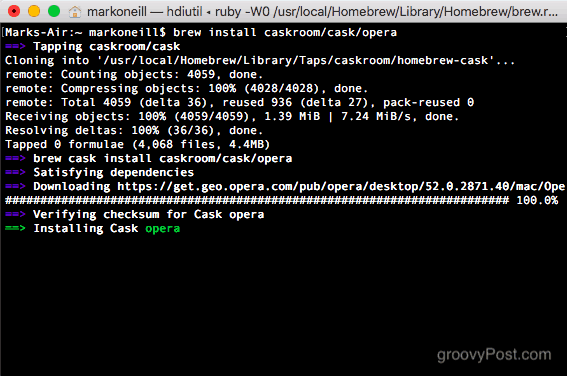
Baigęs jis automatiškai perkels naujai įdiegtą programą į aplanką „Programos“.
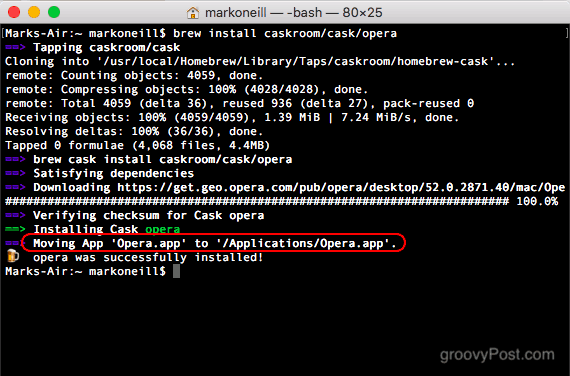
Jei dabar patikrinsite aplanką Programos, pamatysite naujai įdiegtą „Opera“ naršyklę.
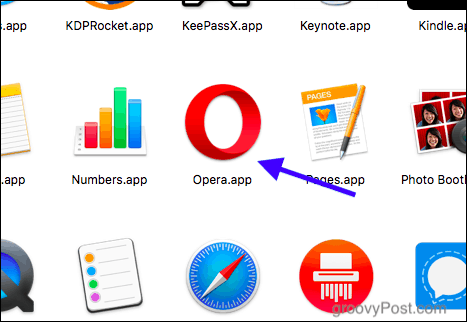
Pašalinkite „Homebrew“
Jei dėl kokių nors priežasčių nusprendėte, kad „Homebrew“ nėra jums, ją pašalinti yra paprasta.
Vėl atidarykite terminalo langą ir nukopijuokite ir įklijuokite šią komandą.
ruby -e "$(curl -fsSL https://raw.githubusercontent.com/Homebrew/install/master/uninstall)"
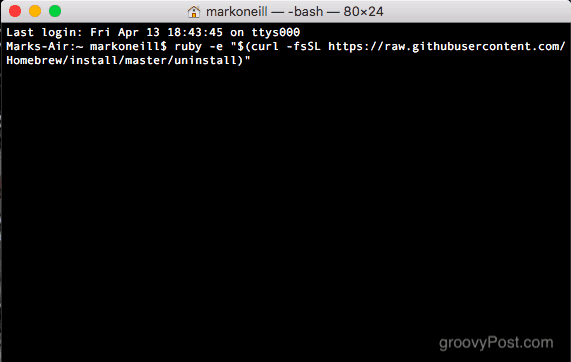
Jis paklaus jūsų, ar tikrai norite jį pašalinti. Jei taip, paspauskite Y klaviatūroje. Jei pasikeitė širdis, paspauskite N, kad atšauktumėte.
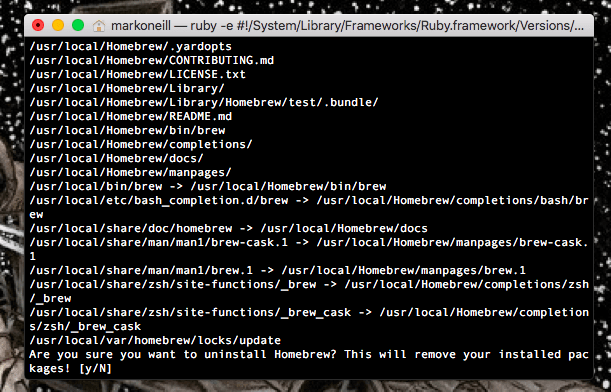
Tada bus pradėtas pašalinimo procesas, ištrinant kelis tuščius aplankus. Bet kai kada jis sustos ir paprašys jūsų „MacOS“ slaptažodžio, kad patvirtintumėte likusių elementų ištrynimą.
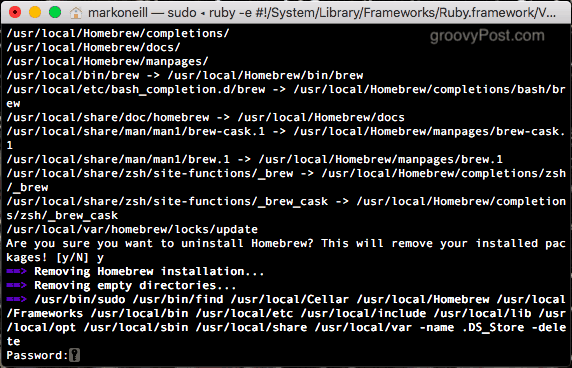
Kai visa kita bus pašalinta, gausite sąrašą aplankų, kurių nepavyko ištrinti. Turėsite eiti į „Finder“ sritį ir ištrinti jas rankiniu būdu.
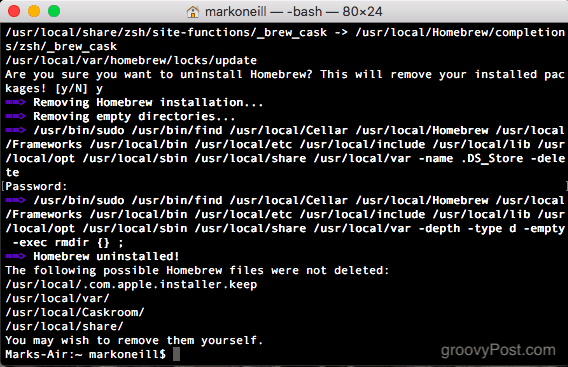
Išvada
„Homebrew“ gali pasirodyti neverta, bet vieną kartą patikėk manimijei turite jį savo kompiuteryje, vėl ir vėl jį naudosite. Tai yra produktyvu ir naudinga galimybė įdiegti programinę įrangą naudojant tik scenarijų ir klaviatūrą.
Ar naudojate terminalą „Mac“? Papasakok, kaip komentaruose.







![„macOS“: nuotraukos nebus sinchronizuotos nuotraukų srauto [išspręsta]](/images/howto/macos-photos-wont-sync-photo-stream-solved.png)


Palikite komentarą