Kaip pakeisti nuotraukų spalvą naudojant „Photoshop CS5“

Kaip pakeisti nuotraukų spalvą naudojant „Photoshop CS5“ {Screencast}
Kaip pakeisti nuotraukų spalvą naudojant „Photoshop CS5“ {žingsnis po žingsnio}
Atidarykite „Photoshop“ ir paspauskite Ctrl + O, kad būtų atidarytas dialogo langas. Iš ten galite naršyti savo atvaizdą ir atidaryti.
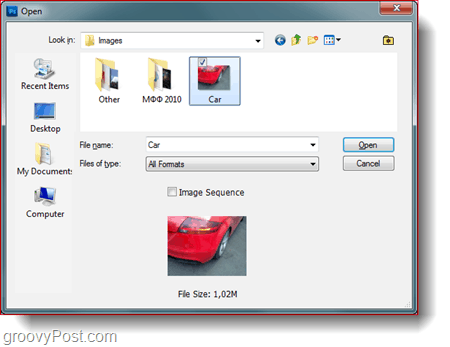
Daugelis žmonių paprastai mano, kad tai lengva dalis, tačiau iš tikrųjų visa tai priklauso nuo jūsų naudojamo vaizdo. Kadangi turiu mašiną, man reikia nepriekaištingo ir sklandaus pasirinkimo per kraštus. NENOKITE ieškokite lasso įrankių, greito pasirinkimo įrankių arstebuklinga lazdelė, nes jums teks susidurti su erzinančiais pasirinkimais. Geriausias būdas padaryti puikų pasirinkimą yra naudoti greitosios kaukės režimą, kurį galite įjungti spaudžiant mygtuką „Quick Mask Mode“ arba klaviatūros mygtuką Q.
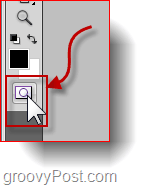
Dabar viskas, ką jums reikia padaryti, yra patraukti a Šepetėlio įrankis ir pradėkite piešti ant paveikslėlio vietų, kurių nenorite, kad pasirinktumėte. Jei norite, taip pat galite piešti ant tų vietų, kurias norite, ir tada daryk paprastą Pasirinkite Atvirkštinė apversti jūsų pasirinkimą. Štai kaip procesas iš tikrųjų veikia:
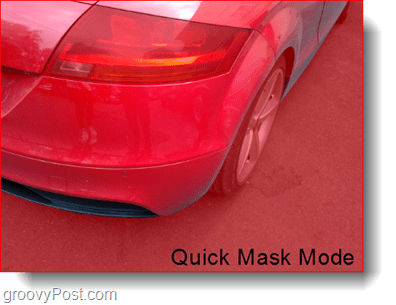
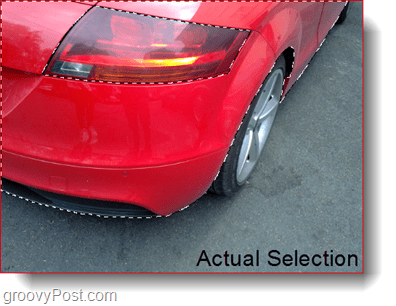
Tai yra pats geriausias būdas, kurį žinau, kad padaryčiau puikų pasirinkimą. Net jei dažote netinkamą dalį, visada galite sustoti ir patraukti an Trintuko įrankis norėdami tiesiog ištrinti tai, ko jums reikia. Nereikia netvarkingų pasirinkimų ar patikslinti krašto!
1 metodas (naujesnėms „Photoshop“ versijoms)
Lengviausias būdas, kurį galite naudoti, yra sukurti koregavimo sluoksnį, kuris taikomas tik jūsų pasirinkimui. Norėdami tai padaryti, įsitikinkite, kad turite aktyvų pasirinkimą, tada Spustelėkite į Atspalvis / sodrumas piktograma iš Derinimo skydelis.
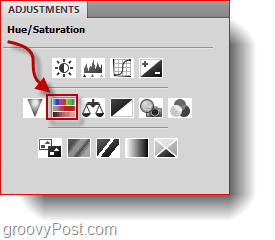
Paspaudę mygtuką, Atspalvis, sodrumas ir lengvumas pasirodys slankmačiai. Galite pritaikyti slankiklius, kad atitiktų jūsų pageidavimus. Taip pat išbandykite Nuspalvinti žymės langelį, kuriame galite nustatyti, kad visas plotas būtų spalvotas viena spalva pagal „Hue“ slankiklį.
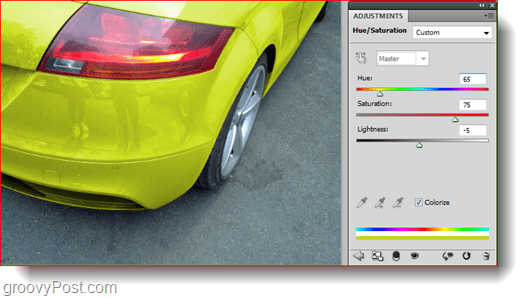
Tai yra iki šiol labiausiai rekomenduojamas metodas naujesnėms „Photoshop“ versijoms, nes pritaikydami sluoksnius galite lengvai grįžti ir vėl pakeisti spalvą neprarasdami jokių kitų pakeitimų.
2 metodas (skirtas Vyresni „Photoshop“ versijos)
Jei naudojate senesnę „Photoshop“ versiją ir jums reikia kito vaizdo spalvos pakeitimo metodo, galite naudoti kitą metodą. Pradėkite įsitikinę, kad turite Aktyvus pasirinkimas ir tada eiti į Vaizdas, derinimai, atspalvis / sodrumas (arba tiesiog paspauskite „Ctrl“ + U klaviatūroje).
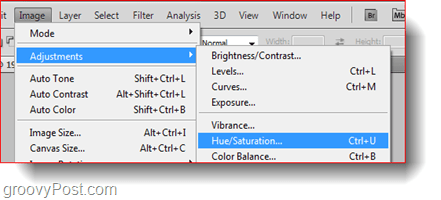
Iš koregavimo sluoksnio gausite tas pačias slankiklius ir funkcijas. Galite eiti į priekį ir pritaikyti slankiklius pagal savo pasirinkimą, tada paspauskite Gerai patvirtinti.
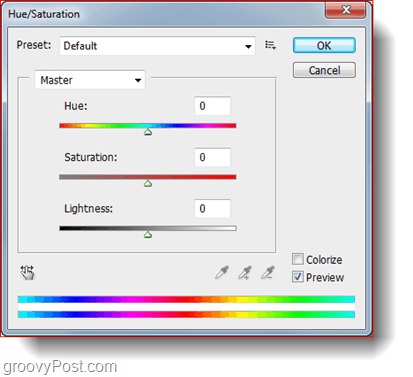
3 metodas (puikiai tinka naujosioms ir senosioms „Photoshop“ versijoms)
Jei ieškote kažko įdomesnio, tada paskutinis metodas yra skirtas jums. Pradėkite sukurdami naują sluoksnį paspaudus ant Naujas sluoksnis Sluoksnių skydelyje esanti piktograma.

Dabar su jūsų pasirinkimu, įsitikinkite, kad naudojate vieną iš atrankos įrankių (kaip „Lasso“ įrankis pavyzdžiui) ir tada Dešiniuoju pelės mygtuku spustelėkite ir pasirinkite Užpildykite.
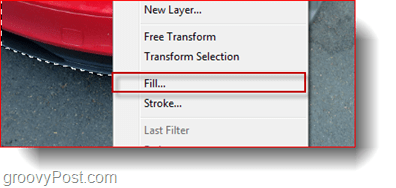
Nuo Užpildykite dialogo langas po Naudokite droplistas Pasirinkite Spalva ir tada Pasirinkti spalva ir Paspauskite Gerai. Jei anksčiau pasirinkote norimą spalvą kaip įžanginę spalvą, tiesiog tiesiog užpildykite savo pasirinkimą Priekinio plano spalva.
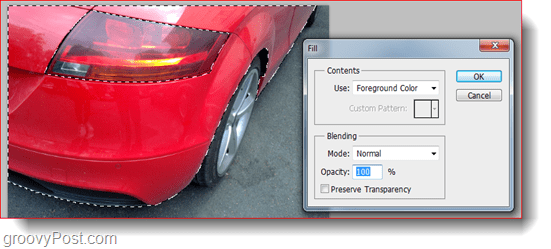
Užpildę turėsite juokingą rezultatą:
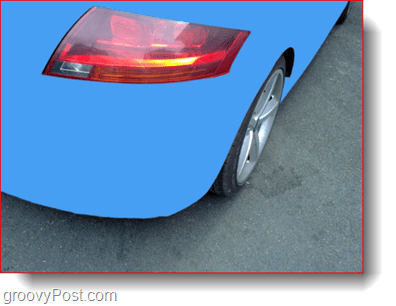
Akivaizdu, kad dar nebaigėme. Spustelėkite ant sluoksnio, ant kurio ką tik naudojote, užpildykite ir tada Keisti jos Maišymo būdas iš mažo lašintuvo viršutiniame kairiajame sluoksnių skydelyje.
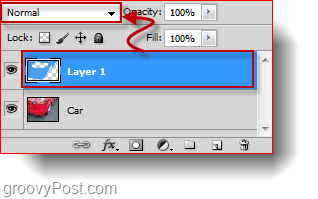
Mano mėgstamiausias maišymo būdas būtų Spalvos nudegimas nes tai suteikia man gražią blizgančią siurrealistinę išvaizdą, kurią aš mėgau naudoti. Taip pat galite išbandyti kitus maišymo režimus ir išsiaiškinti, kuris iš jų labiausiai atitiks jūsų įvaizdį.
4 žingsnis - išsaugokite visą savo darbą
Neabejotinai norėtumėte eksportuoti gatavą vaizdą ir pasidalyti su draugu. Paspauskite „Ctrl“ + „Shift“ + S klaviatūroje atidaryti Išsaugoti kaip dialogo lange, tada pasirinkite lengvai atidaromą vaizdo formatą. Dažniausiai pasitaikantys formatai yra šie: PNG, JPEG arba JPG.
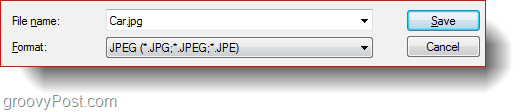
Dabar viskas baigta!
Ar savo kūrybai panaudojote vieną iš šių patarimų? Paskelbkite ją „Picasa“, mūsų forume arba „Twitpic“ ir nurašykite mums nuorodą komentarų skiltyje! Mielai pamatysi, ką padarei!










Palikite komentarą