Kaip sukurti „MAC OS X“ naudojant „Automator“ kelių puslapių PDF failus

Svečių įrašas: Izaokas Philbrookas, ilgametis groovyReaderis tapo bendraautoriumi, kurismėgsta ieškoti sprendimų erzinančioms problemoms! GroovyPost visada turėjo didelę skylę mūsų archyvuose, kai kalbama apie MAC groovyPosts, todėl tikiuosi, kad ateityje iš Izaoko pamatysime daugiau!
Neseniai man kilo problemų, kai tai suprataumano HP all-in-one spausdintuvas / skaitytuvas / faksas nebendradarbiautų ir darytų daugialapius .PDF failus. Tai buvo tragedija. Kiekvieną kartą nuskaitydamas naują puslapį, jis sukuria naują .PDF failą. Na, po metų, kai buvau „Mac“ vartotojas, pagaliau įsiveržiau į vieną iš visų laikų lengviausių įrankių: „Automator“! Aš niekada anksčiau nenaudojau „Automator“ - manau, kad niekada neturėjau priežasties. Tai, ką ketinu aptarti, buvo mano supažindinimas su „Automator“ pasauliu ir tiesiog jo šlovės skonis.
Man reikėjo nuskaityti kelis dokumentus įvienas .PDF failas. Idealiu atveju norėčiau, kad skaitytuvas tai darytų automatiškai, kai nuskenuoju juos. Bet atlikusi keletą tyrimų supratau, kad taip nebus. Tačiau aš sužinojau, kad „Automator“ turi nepaprastai naudingą funkciją (be to, kad turi šauniausiai atrodančią piktogramą). Su Automator pagalba aš galėjau nuskaityti failus į .PDF failus atskirai, tada sukurti darbo srautą, kuris tą .PDF failų grupę pavers į vieną .PDF failą. Aha ... Tragedija išspręsta!
Užuot laikęsis šio patarimo sau, nusprendžiau greitai dokumentuoti veiksmus ir pasidalyti jais su visais! Mėgautis!
„Automator“ darbo eigos sukūrimas norint sujungti PDF failus į vieną dokumentą
Pirmas žingsnis
Pirmiausia paleiskite Ieškiklis, Spustelėkite Programos Ieškoti Automatikas. Jis sunkiai praleidžiamas - jis yra šauniai atrodantis robotas su patranka ar rašikliu ar pan.
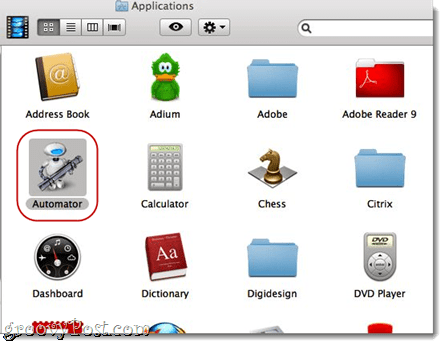
2 veiksmas
Paleiskite „Automator“. „Automator“ paragins pasirinkti darbo eigos šabloną. Pasirinkti Taikymas ir pataikė Pasirinkite.
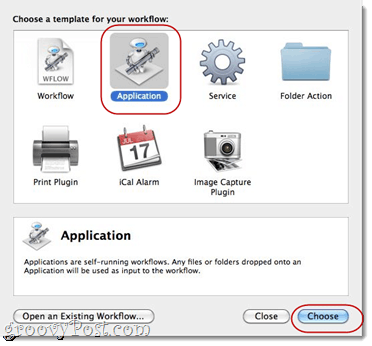
Trečias žingsnis
Išskleisti Biblioteka kairėje pusėje. Pasirinkti Failai ir aplankai (ji turi tą pačią piktogramą kaip ir „Finder“). Kitas, Pasirinkti Gaukite pasirinktus paieškos elementus kitame stulpelyje. Tempti ir paleisti Gaukite pasirinktus paieškos elementus į dešinįjį langą, kuriame parašyta „Norėdami sukurti darbo eigą, vilkite veiksmus ar failus čia. “
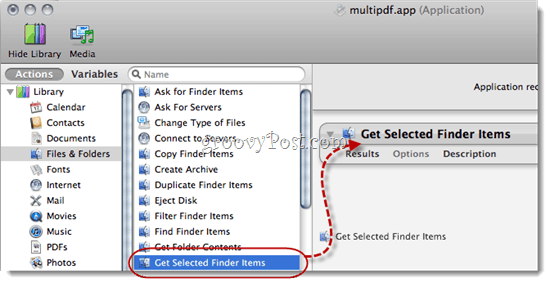
Ketvirtas žingsnis
Grįžkite į Biblioteka kairėje pusėje ir ieškokite PDF rinkmenos. Pasirinkti tai ir ieškok Sujungti PDF puslapius.
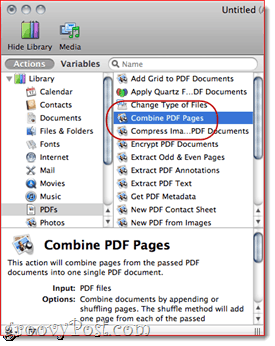
Penktas žingsnis
Tempti ir paleisti Sujungti PDF puslapius dešiniajame kampe, apačioje „Gaukite pasirinktus ieškos elementus. “
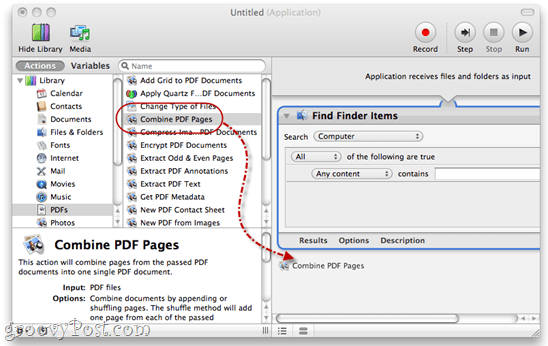
Šeštas žingsnis
Pasirinkti Puslapių pridėjimas.
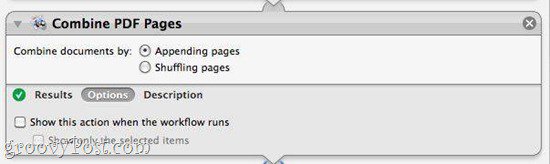
Septintas žingsnis
Grįžkite į Biblioteka kairėje pusėje. Spustelėkite Failai ir aplankai ir Tempti ir paleisti „Pavadinkite vieną elementą ieškiklio elemento pavadinimeĮ jūsų darbo eigą.
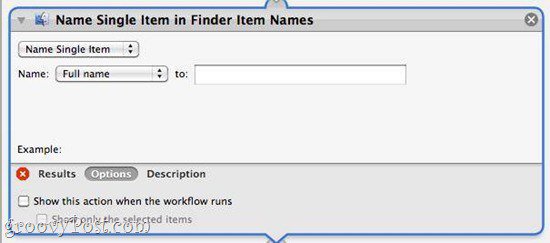
Pastaba: jei nematote „Pavadinkite vieną elementą ieškiklio elemento pavadinime," Ieškoti Pervardyti ieškos elementus. Po to, kai jį nuvilksite, Spustelėkite išskleidžiamąjį meniu ir pasirinkite „Pavadinkite vieną elementą. “
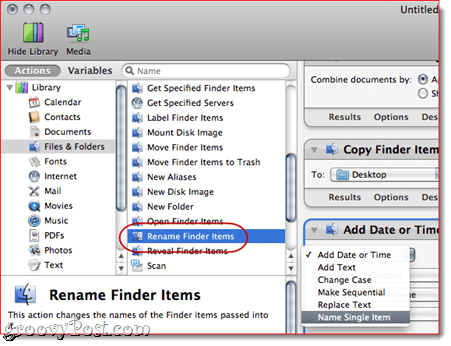
Aštuntas žingsnis
Išplečiamajame meniu šalia "Vardas, “Pasirinkti Pilnas vardas. Palikite „Kam:Laukas tuščias.
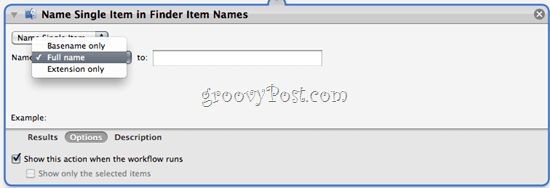
Devynis žingsnis
Spustelėkite Galimybės ir Patikrinti Rodyti veiksmą, kai vykdoma darbo eiga. Tai leis jums pasirinkti naują failo pavadinimą, kai derinsite .PDF.
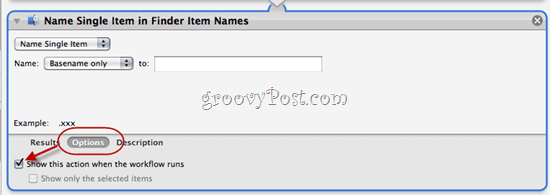
Dešimtas žingsnis
Grįžkime prie Biblioteka kairėje pusėje. Pabrėžkite Failai ir aplankai vėl. Dabar Tempti ir paleisti Naujas aplankas į jūsų darbo eigą.
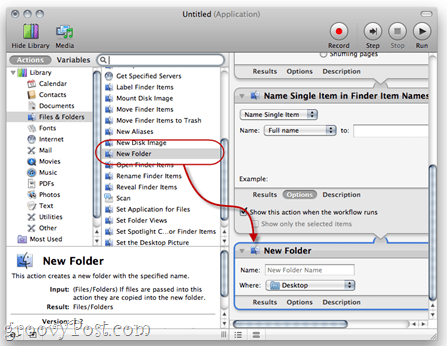
Vienuoliktas žingsnis
Spustelėkite Galimybės ir Patikrinti Parodykite šį veiksmą, kai vykdoma darbo eiga.
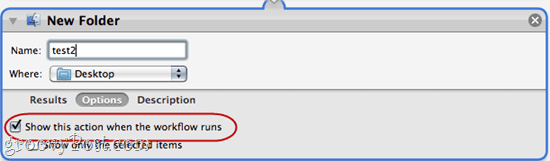
Tai leis mums sukurti naują aplanką pabaigojemūsų darbo srauto. Asmeniškai man patinka, kad viskas atsiskyrė savo mažoje vietoje. Tai tik leidžia mums lengvai sekti, kur vyksta mūsų nauji dokumentai. Pridėjau aplanko pavadinimą „test2“ tik tam, kad parodyčiau, kaip jis atrodys.
Dvyliktas žingsnis
Spustelėkite Failas> Išsaugoti kaip… ir pavadinkite savo naują kelių puslapių .PDF kuriančią programą!
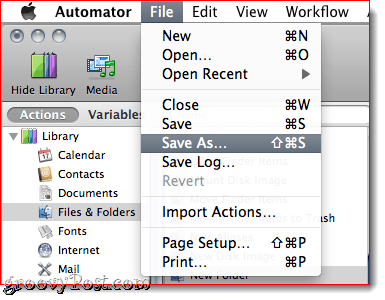
Kelių puslapių .PDF kūrėjo darbo eigos vykdymas
Pirmas žingsnis
Norėdami naudoti savo naują kelių puslapių .PDF programą, nuskaitykite kelis dokumentus naudodamiesi loginio įvardijimo tvarka. Aš dažniausiai nuskanuoju dokumentus kaip 001, 002, 003 ir pan.
Antras žingsnis
Kai turėsite visus nuskaitytus .PDF, pažymėkite juos ir Dešiniuoju pelės mygtuku spustelėkite (arba CTRL paspaudimas) dokumentų grupė. Pasirinkite Atidaryti naudojant> Kiti…
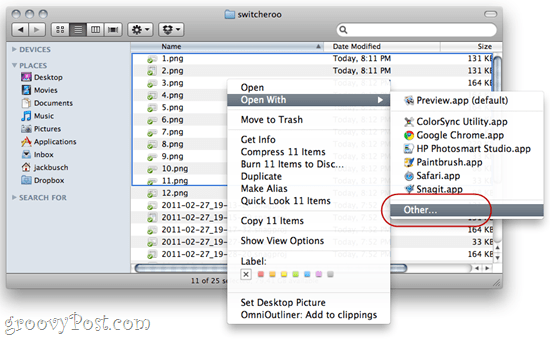
Trečias žingsnis
Naršykite ten, kur yra jūsų „ninja“ kelių „.PDF“ programų programa.
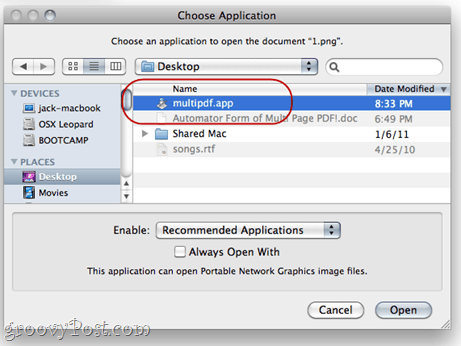
Ketvirtas žingsnis
Darbo eiga bus vykdoma ir būsite paraginti įvesti naują failo ir aplanko pavadinimą.
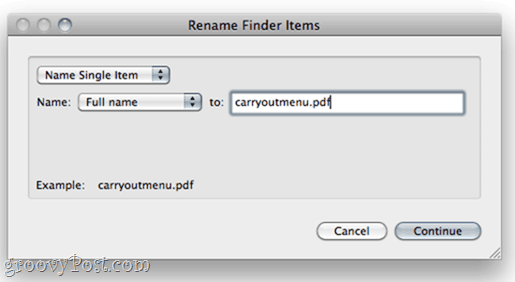
Nurodykite savo failo ir aplanko pavadinimą ir Spustelėkite Tęsti.
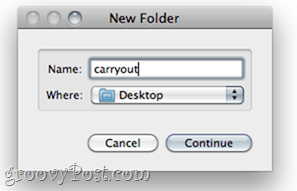
Penktas žingsnis
Mėgaukitės savo sujungtu .PDF.
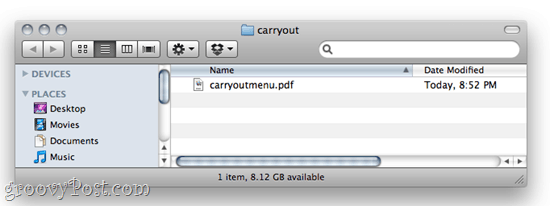
Išvada
Dabar, kai aš žinau apie automatiką ir stebuklingus dalykusAteina, aš visada ten klaidžioju, bandydamas išsiaiškinti naujus į nindzias panašius būdus, kaip atlikti paprastas užduotis. „Automator“ yra gana purus ir lengvai naudojamas, todėl įeikite ten, „Mac“ žmonės, ir padarykite šiek tiek stebuklo!





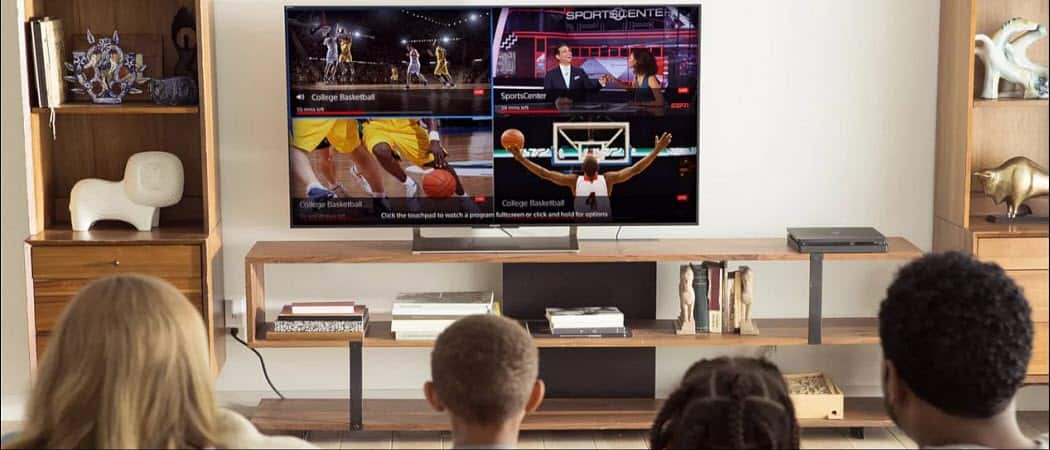




Palikite komentarą