Kaip greitai sukurti naują tuščią tekstinį failą "Windows", "Mac" ir "Linux"

Kuriate daug tekstinių failų? Sužinokite, kaip greitai sukurti naują, tuščią teksto failą „Windows“, „Mac“ ir „Linux“.
Teksto failai yra naudingi atliekant įvairius dalykus. Užrašykite greitą pastabą, saugokite informaciją ir laikykite žurnalą ar žurnalą - tai tik keli dalykai, kuriuos galite padaryti su tekstiniais failais.
Šiandien jums parodysime, kaip greitai sukurti naują,tuščias tekstinis failas „Windows“, „Mac“ ir „Linux“. „Windows“ sistemoje tai lengva. Bet „Mac“ ir „Linux“ sistemose reikia tam tikro pradinio sąrankos, tada greitai ir lengvai sukurti naują tekstinį failą.
„Windows“
„Microsoft“ siūlo būdą, kaip sukurti naują, tuščią teksto failą naudojant „File Explorer“ dešiniojo pelės mygtuko paspaudimo meniu.
Atidarykite „File Explorer“ ir eikite į aplanką, kuriame norite sukurti tekstinį failą. Dešiniuoju pelės mygtuku spustelėkite aplanką ir eikite į Naujas> Tekstinis dokumentas.
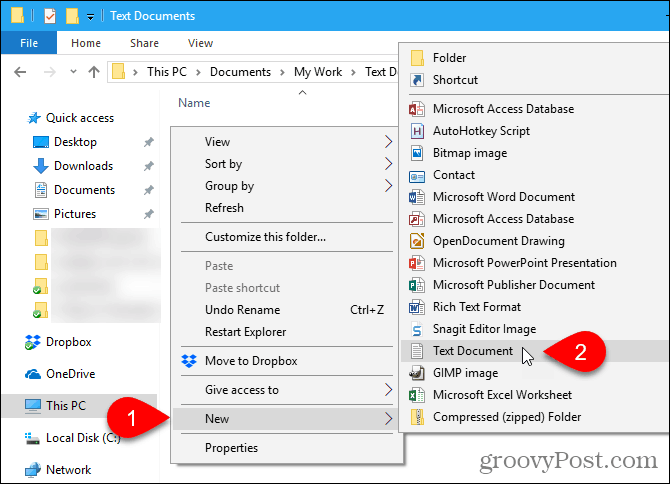
Teksto failui suteikiamas numatytasis vardas, Naujas tekstas Document.txt, tačiau failo pavadinimas yra paryškintas. Įveskite naują failo pavadinimą ir paspauskite Įveskite arba tiesiog paspauskite Įveskite priimti numatytąjį vardą.
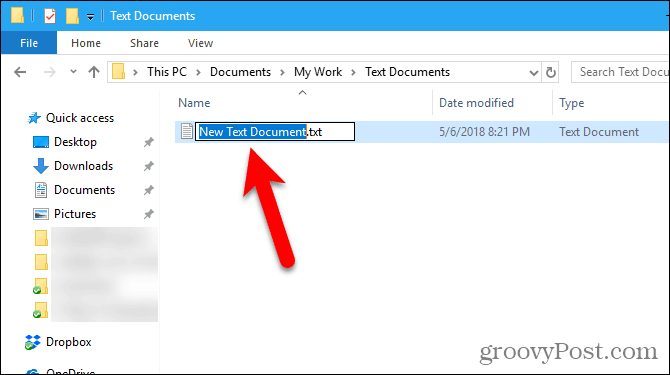
„Mac“
Nėra įmontuoto „Windows“ ekvivalento “ Naujas> Tekstinis dokumentas parinktis „Mac“. Bet naudodamiesi integruota „Automator“ programa, „Finder“ galime sukurti vieno paspaudimo parinktį.
Kita galimybė yra naudoti paprastą komandą terminalo lange.
Norėdami sukurti naują tuščią dokumentą bet kuriame „Mac“ aplanke, naudokite programą „Automator“
„Automator“ yra labai naudingas automatizavimo įrankisįtrauktas į „macOS“. Apžvelgėme „Automator“ naudojimo pagrindus, tačiau šiandien aptarsime, kaip juo naudotis, jei norite pridėti parinktį naujam teksto failui sukurti „Finder“.
Paleisti Automatikas nuo Programos aplankas. Atsidariusiame dialogo lange pasirinkite vietą programai, kurią ketinate sukurti. Galite išsaugoti Programos aplankas. Bet jei nenorėtumėte jo laikyti ten, galite pasirinkti kitą vietą. Tiesiog įsitikinkite, kad tai yra nuolatinė vieta.
Kai būsite pasirinktoje vietoje, spustelėkite Naujas dokumentas.
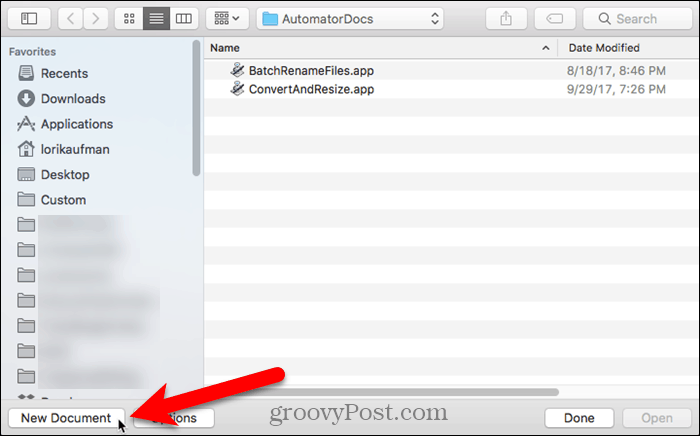
„Automator“ klausia, kokio tipo dokumentą norite sukurti. Spustelėkite Taikymas viduje konors Pasirinkite dokumento tipą dėžė. Tada spustelėkite Pasirinkite.
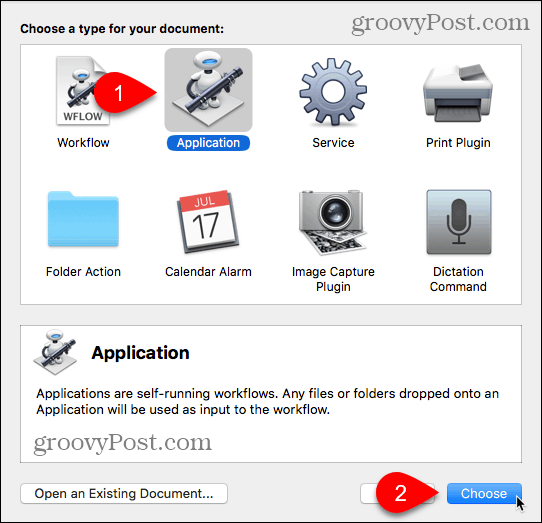
Įsitikinkite Veiksmai yra pasirinktas virš tolimosios kairiosios srities ir Biblioteka yra pasirinktas skydelyje. Slinkite žemyn veiksmų sąraše ir vilkite Paleiskite „AppleScript“ veiksmas į darbo eigos sritį.
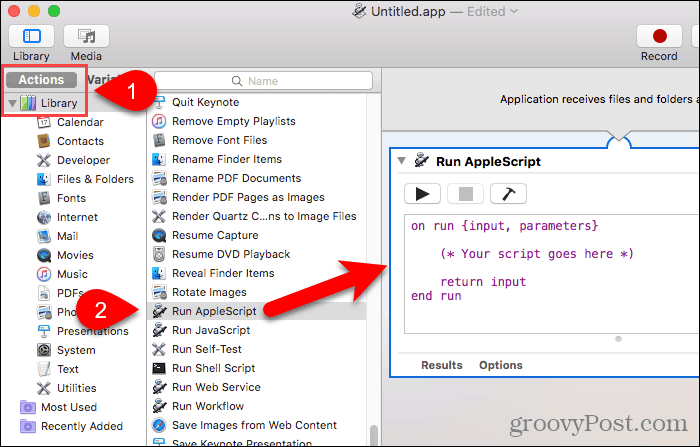
Ištrinkite tekstą, esantį Paleiskite „AppleScript“ dėžė. Nukopijuokite šią eilutę ir įklijuokite ją į Paleiskite „AppleScript“ dėžė.
tell application "Finder" to make new file at (the target of the front window) as alias
Tada eikite į Failas> Išsaugoti.
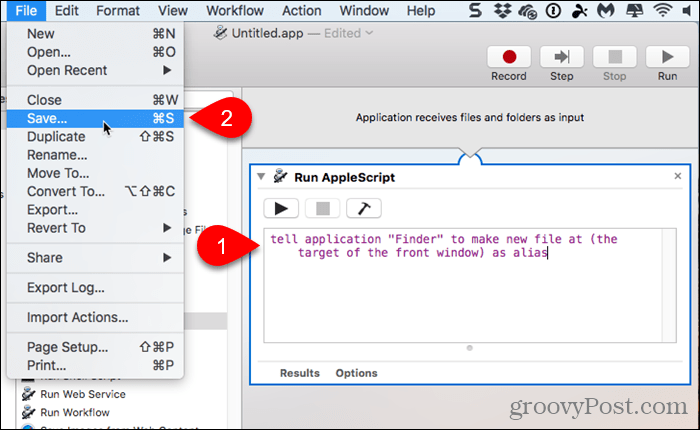
Laukelyje Išsaugoti kaip įveskite programos pavadinimą, išlaikydami „.app“ plėtinį.
Įsitikinkite Taikymas yra pasirinktas Dokumento formatas. Tai turėtų būti numatytasis pasirinkimas. Tada spustelėkite Sutaupyti.
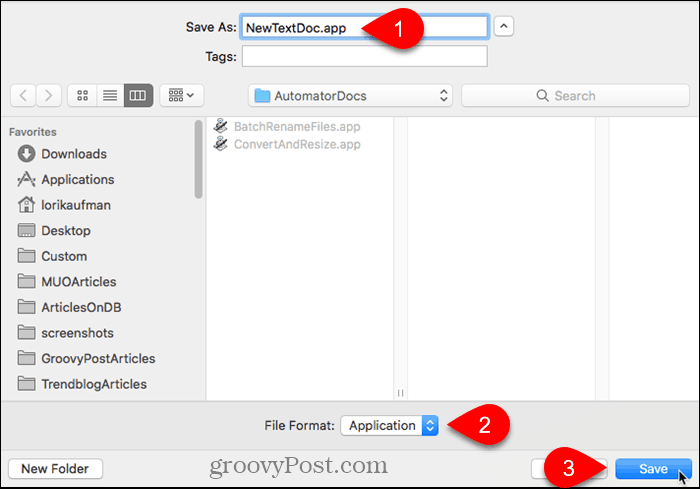
Dabar, kai sukūrėme programą „Automator“, pridėsime ją prie „Finder“ įrankių juostos.
Atidarykite „Finder“ ir eikite į aplanką, kuriame išsaugojote „Automator“ programą.
Laikykite nuspaudę Pasirinkimas ir Cmd klavišus ir vilkite programos failą į įrankių juostą.
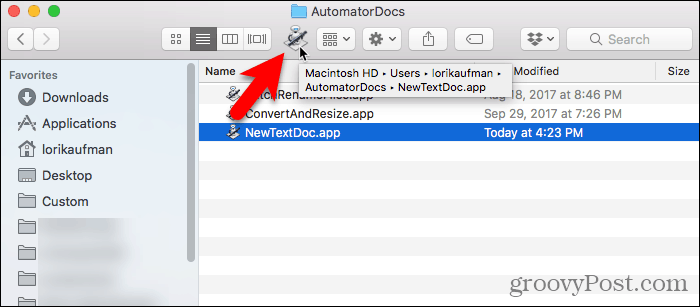
Jei norite naudoti naują programą tuščiam teksto failui sukurti, eikite į aplanką, kuriame norite išsaugoti failą, ir įrankių juostoje spustelėkite mygtuką „Automator“.
Aplanke sukuriamas tekstinis failas, pavadintas „be pavadinimo“.
Šis tuščio teksto failo kūrimo būdas yranedėkite „.txt“ failo plėtinio į failą. Jei ketinate perkelti tą failą į „Windows“ kompiuterį, turėtumėte pridėti failo plėtinį „.txt“. Sunkiau dirbti su failais, kurių „Windows“ neturi plėtinių.
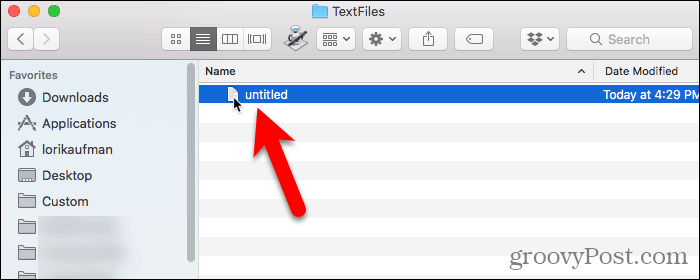
Norėdami pridėti „.txt“ failo plėtinį ir pakeisti failo pavadinimą, jei norite, dešiniuoju pelės mygtuku spustelėkite teksto failą. Tada pasirinkite Pervardyti ir įveskite naują failo pavadinimą, įsitikinkite, kad tipas: .txt failo pavadinimo pabaigoje.
Spustelėkite Papildyti kai pasirodys šis dialogo langas.
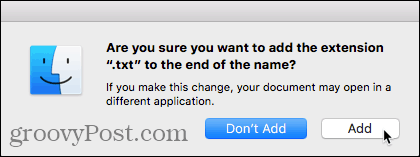
Dukart spustelėkite naują teksto failą, kad atidarytumėte jį numatytojoje teksto rengyklėje, pridėtumėte prie jo turinį ir išsaugotumėte.
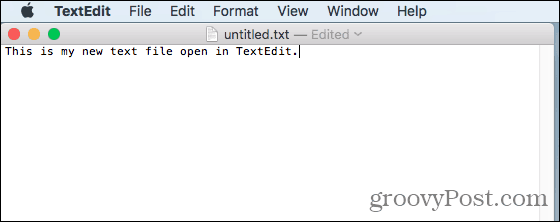
Naudokite terminalą, jei norite sukurti naują tuščią dokumentą bet kuriame „Mac“ aplanke
Taip pat galite naudoti terminalą norėdami sukurti naują, tuščią teksto failą. Lengviausias būdas yra atidaryti „Finder“ ir pasirinkti aplanką, kuriame norite išsaugoti tekstinį failą. Eiti į Ieškiklis> Paslaugos> Naujas terminalas aplanke.
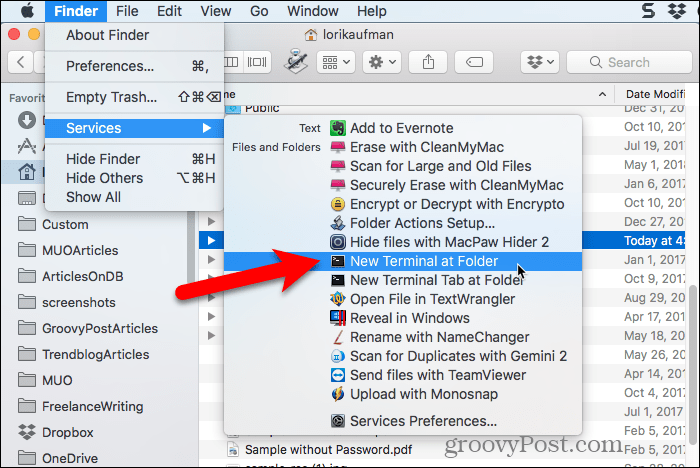
Atidaromas terminalo langas į pasirinktą aplanką. Paraginti įveskite šią komandą, pakeisdami „MyTextFile.txt“ pavadinimu, kurį norite naudoti teksto faile.
touch MyTextFile.txt
Failas sukuriamas ir išsaugomas jūsų pasirinktame aplanke. Galite dukart spustelėti failą, kad atidarytumėte jį numatytojoje teksto rengyklėje, pridėtumėte turinį ir išsaugotumėte jį.
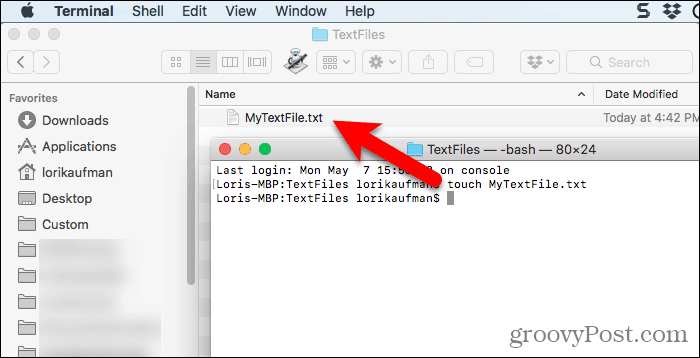
„Linux“
„Linux“ kūrimui galite naudoti komandinę eilutęnaują, tuščią teksto failą, kaip ir „Mac“. Jei norite tvarkyti failus naudodami „Nautilus“, ten taip pat galite greitai sukurti teksto failus.
Norėdami sukurti naują tuščią tekstinį dokumentą „Linux“, naudokite komandinę eilutę
Norėdami sukurti komandų eilutę naujam tuščiam teksto failui sukurti, paspauskite „Ctrl“ + „Alt“ + T atidaryti terminalo langą. Įveskite šią komandą ir paspauskite Įveskite.
touch ~/Documents/TextFiles/MyTextFile.txt
Pakeiskite kelią ir failo pavadinimą (~ / Dokumentai / TextFiles / MyTextFile.txt) tam, ką norite naudoti. Tildės simbolis (~) yra jūsų namų katalogo nuoroda. Pvz., Visas mano teksto failo kelias yra aukščiau /home/lori/Documents/TextFiles/MyTextFile.txt.
Šis metodas veikia bet kuriame „Linux“ paskirstyme, tačiau spartusis klavišas terminalo langui atidaryti gali būti skirtingas.
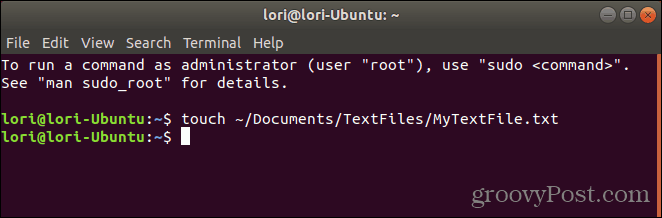
Pridėkite tuščią dokumento šabloną prie „Nautilus“ naudodami „Ubuntu Linux“
Svarstysime, kaip pridėti parinktįNautilus Ubuntu sukurti naują tekstinį failą. Failų tvarkytojai kituose „Linux“ paskirstymuose, pavyzdžiui, „Linux Mint“, „Fedora“, „Red Hat“ ir kt., Jau gali turėti tokio tipo parinktis. Jei ne, galite naudoti aukščiau paminėtą komandų eilutės metodą.
Prieš Ubuntu 17.10, „Nautilus“ meniu dešiniuoju pelės mygtuku spustelėkite parinktį, leidusią dabartiniame aplanke sukurti naują, tuščią dokumentą. Tačiau 17.10 ir 18.04 dienomis ši galimybė buvo panaikinta. Parodysime, kaip pridėti parinktį atgal į „Nautilus“.
Pagrindiniame kataloge pamatysite aplanką pavadinimu Šablonai. Iš pradžių ji tuščia. Įrašę failus į šį aplanką galite greitai sukurti naujus failus naudodami dešiniojo pelės mygtuko paspaudimo meniu „Nautilus“.
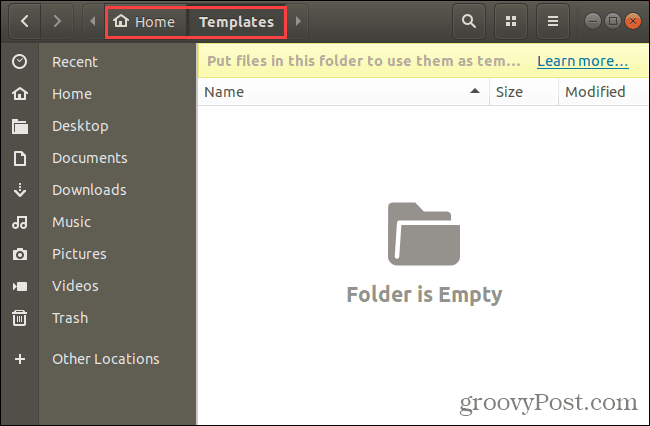
Galite naudoti liečiamąją komandą, apie kurią kalbėjome ankstesniame skyriuje, norėdami sukurti naują tuščią dokumento šablono failą.
Paspauskite „Ctrl“ + „Alt“ + T atidaryti terminalo langą. Tada įveskite šią komandą ir paspauskite Įveskite.
touch ~/Templates/Empty Document
Tai yra pasvirasis brūkšnys ir tarpas tarp „Tuščia“ ir „Dokumentas“. Jei jūsų kelio ar failo pavadinime yra tarpo, prieš jį turite įdėti pasvirąjį brūkšnį.
Į šablonų katalogą pridedamas naujas failas pavadinimu „Tuščias dokumentas“. Šablono failui galite naudoti kitą pavadinimą, tačiau būtinai išsaugokite jį šablonų kataloge.
Jei jums nepatinka komandinė eilutė, tuščią dokumento šabloną galite sukurti naudodami „gedit“. Paspauskite „Windows“ raktas ir tipas: geditas paieškos laukelyje. Tada spustelėkite Teksto rengyklė rodoma piktograma.
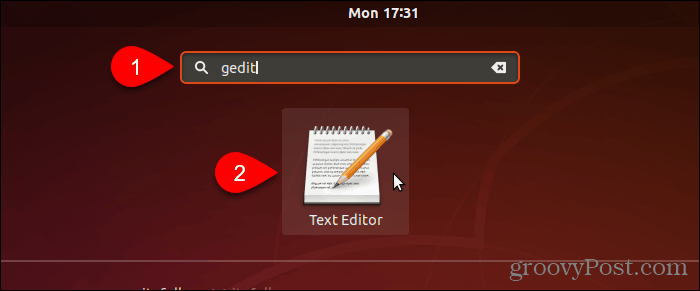
Spustelėkite Sutaupyti neįvedant į failą jokio teksto.
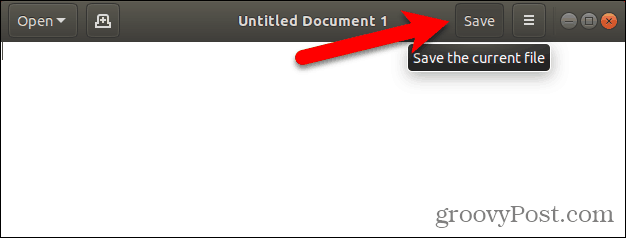
Eik į Šablonai katalogą jūsų namų kataloge.
Laukelyje įveskite pavadinimą, pvz., „Tuščias dokumentas“ vardas langelį ir spustelėkite Sutaupyti.
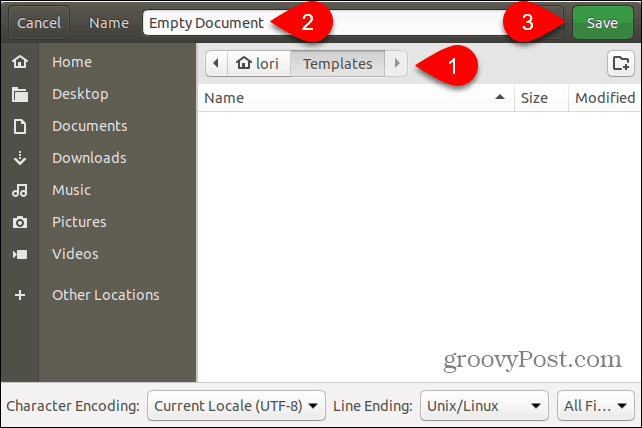
Norėdami sukurti naują teksto failą „Linux“, naudokite naują tuščią dokumento šabloną
Sukūrę tuščią dokumento šabloną, atlikdami ankstesniame skyriuje pateiktus veiksmus, dabar galite sukurti naują teksto failą „Nautilus“.
Dešiniuoju pelės mygtuku spustelėkite bet kuriame kataloge ir eikite į Naujas dokumentas> Tuščias dokumentas. Tuščias dokumentas parinktis rodo, ką pavadinote savo šablono failu, todėl ši parinktis gali būti kitokia.
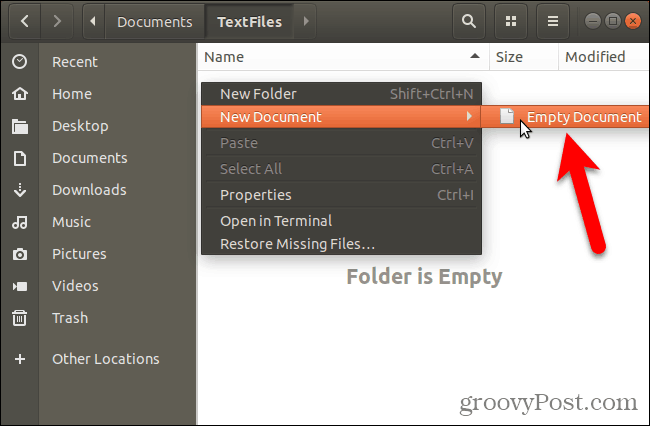
Sutaupykite laiko kurdami tekstinius failus
Žinoma, jūs visada galite naudoti teksto rengyklę norėdami sukurti naują tekstinį failą. Bet metodai, kuriuos jums čia parodėme, yra naudingi, jei kuriate daug tekstinių failų.










Palikite komentarą