Windows 7 : 컴퓨터를 잠그는 바로 가기 만들기
Windows 워크 스테이션을 잠 그려면 몇 가지 다른 키 조합을 사용할 수 있습니다. 바로 가기를 만들어 Windows 7 작업 표시 줄에 고정 할 수도 있습니다.
먼저 바탕 화면을 마우스 오른쪽 버튼으로 클릭하고 새로운 >> 바로 가기.
![샷 -2011-12-08- [03-43-08] 샷 -2011-12-08- [03-43-08]](/images/howto/windows-7-create-a-shortcut-to-lock-your-computer.png)
바로 가기 만들기 창에서 다음을 입력하십시오. Rundll32.exe User32.dll, LockWorkStation. 다음을 클릭하십시오.
![샷 -2011-12-08- [05-05-16] 샷 -2011-12-08- [05-05-16]](/images/howto/windows-7-create-a-shortcut-to-lock-your-computer_2.png)
바로 가기에 컴퓨터 잠금과 같은 이름을 지정하고 완료를 클릭하십시오.
![샷 -2011-12-08- [05-05-56] 샷 -2011-12-08- [05-05-56]](/images/howto/windows-7-create-a-shortcut-to-lock-your-computer_3.png)
바탕 화면에 컴퓨터 잠금 아이콘이 나타납니다. 마우스 오른쪽 버튼으로 클릭하고 속성을 선택하십시오.
![샷 -2011-12-08- [05-06-32] 샷 -2011-12-08- [05-06-32]](/images/howto/windows-7-create-a-shortcut-to-lock-your-computer_4.png)
속성 창에서 바로 가기 탭을 선택하십시오. 아이콘 변경을 클릭하십시오.
![샷 -2011-12-08- [05-06-49] 샷 -2011-12-08- [05-06-49]](/images/howto/windows-7-create-a-shortcut-to-lock-your-computer_5.png)
이제 다음을 입력하십시오. C : WindowsSystem32imageres.dll 이 파일에서 아이콘 찾기 필드에 바로 가기에 사용할 아이콘을 선택하고 확인을 클릭하십시오.
![샷 -2011-12-08- [19-17-38] 샷 -2011-12-08- [19-17-38]](/images/howto/windows-7-create-a-shortcut-to-lock-your-computer_6.png)
실행 드롭 다운 메뉴를 최소화로 설정 한 다음 확인을 클릭하십시오.
![샷 -2011-12-08- [19-24-20] 샷 -2011-12-08- [19-24-20]](/images/howto/windows-7-create-a-shortcut-to-lock-your-computer_7.png)
그런 다음 방금 만든 컴퓨터 잠금 아이콘을 작업 표시 줄로 끌어서 고정하십시오.
![샷 -2011-12-08- [19-25-22] 샷 -2011-12-08- [19-25-22]](/images/howto/windows-7-create-a-shortcut-to-lock-your-computer_8.png)
이제 아이콘을 클릭하여 컴퓨터를 잠글 수 있습니다.
![샷 -2011-12-08- [19-27-56] 샷 -2011-12-08- [19-27-56]](/images/howto/windows-7-create-a-shortcut-to-lock-your-computer_9.png)
![샷 -2011-12-08- [19-30-13] 샷 -2011-12-08- [19-30-13]](/images/howto/windows-7-create-a-shortcut-to-lock-your-computer_10.png)
키보드 마스터 인 경우 [Ctrl] [Alt] [삭제]를 사용하여 컴퓨터 잠금을 선택하십시오. 또는 [Windows 키] [L]을 사용할 수 있습니다.
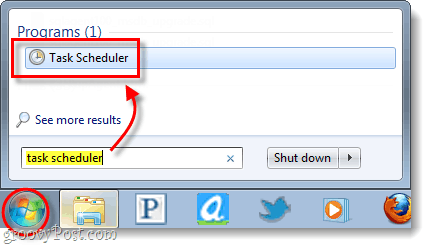

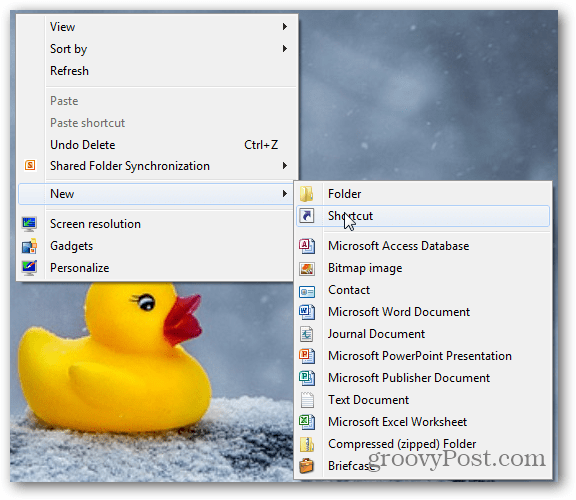
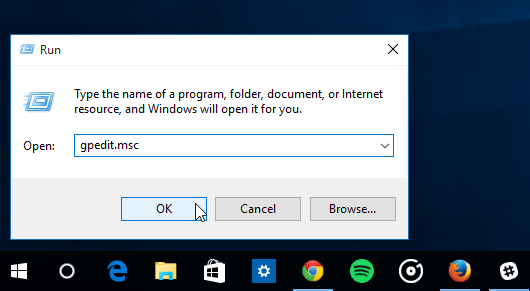

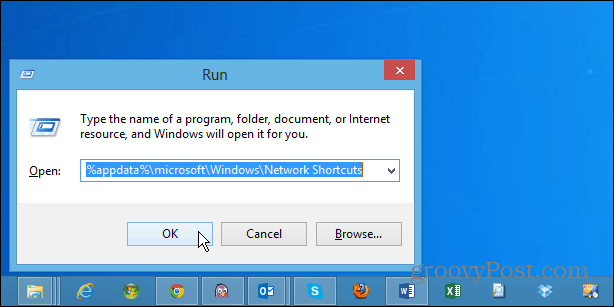
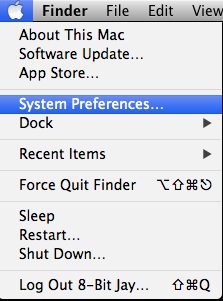
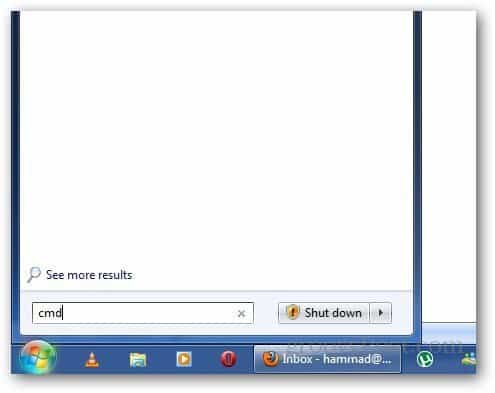
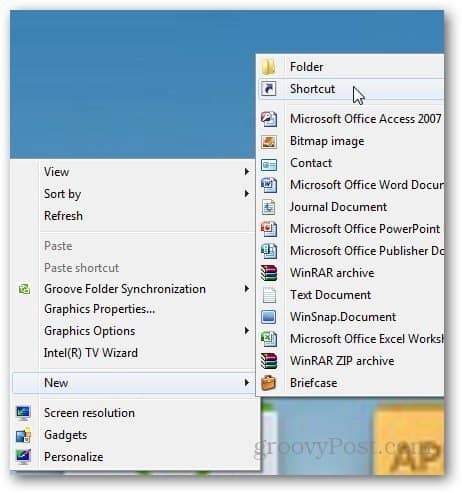

코멘트를 남겨주세요